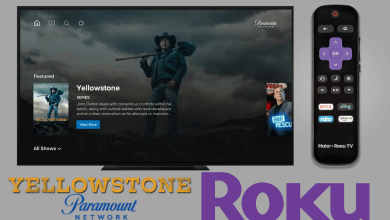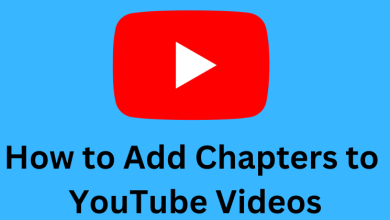Over the years, Skype has been the popular communication app used to stay connected with people across the world. The cross-platform application lets you communicate with your friends and family members through HD video/audio calls. However, getting started with this popular app may take some time if you’ve never used it before. If you’re a new user, then here is the guide to show you how to use the Skype app.
Contents
Download the Skype App
First of all, you need to download the Skype app on your device. The app is officially available for Windows, macOS, Android, and iOS. Here are the download link for all platform:
- Android – Google Play Store
- iOS – iPhone / iPad
- Windows – Microsoft Store or official site
- macOS – Official site
- Linux – DEB / RPM / SNAP
In addition to the above-mentioned devices, desktop users can also access Skype by using a web browser (Skype Online).
Create a Skype Account
After downloading the app, you need to create a user account for the app. Just open the web browser and follow these steps:
(1) Visit skype.com.
(2) On the top right corner, click the drop-down menu located next to Sign in the menu and select Sign up option.
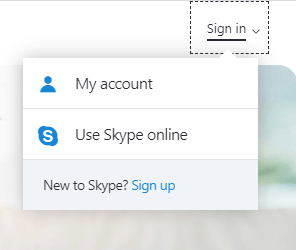
(3) Select your country code and enter your mobile number. Tap Use your email instead if you want to sign up for Skype using email id.
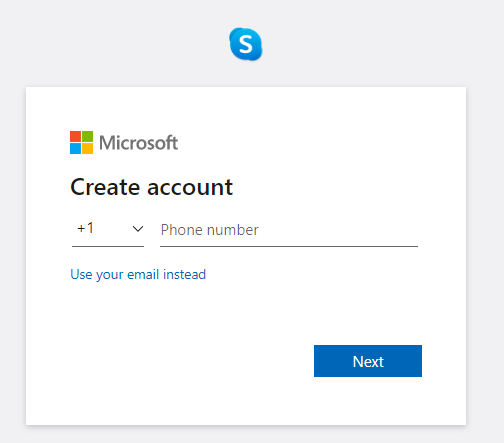
(4) Enter a strong password and tap Next.
(5) Enter your first name & last name and tap Next.
(6) Enter the verification code sent to your mobile number or email and tap Next.
(7) That’s it. You will be signed in to your account.
(8) Choose a profile picture for your account and finish the setup process.
Note: You can also sign up for an user account directly from the app.
Add Contacts
After creating the Skype account, launch the app and sign in to your account. Now, you have to add your friends or family members as contacts on your app. To do this,
- Tap the Contacts menu on the right bottom corner.
- Click the + icon.
- Select Add a Phone Number.
- Enter the mobile number and tap Save to add it to your contacts.
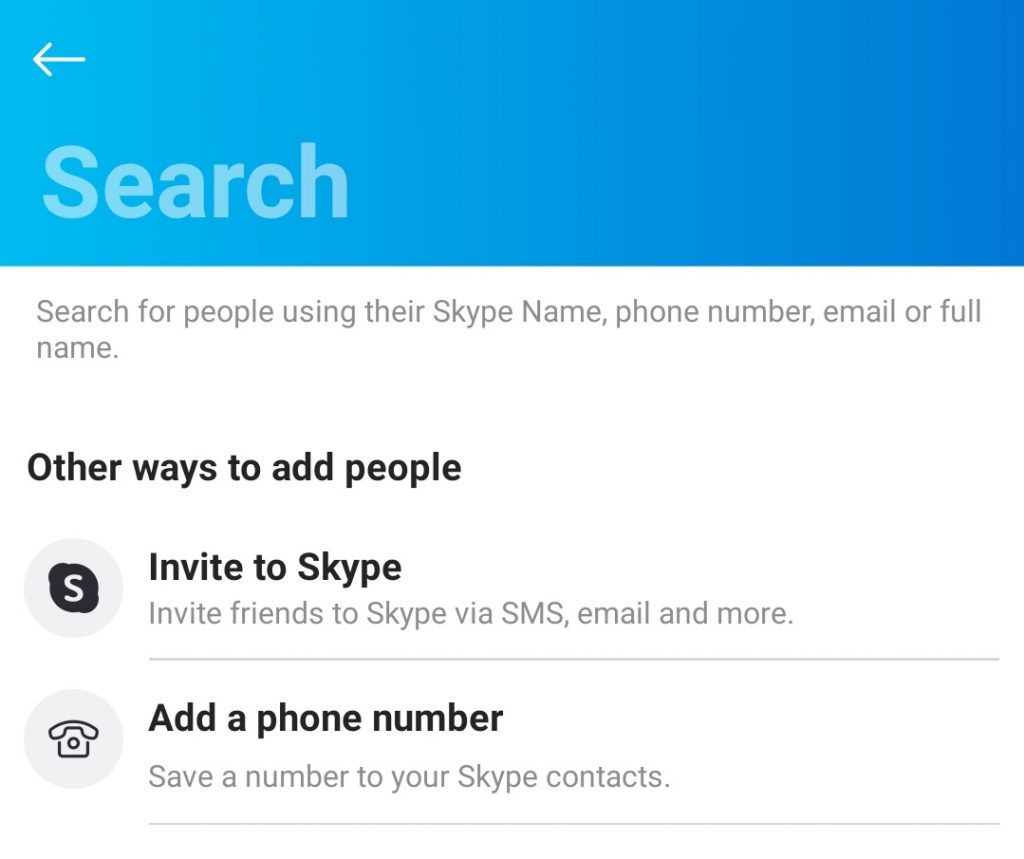
While setting up the app, you will prompted to import the contacts from the devices. Just grant permission to import the contacts automatically who are already in your contact list.
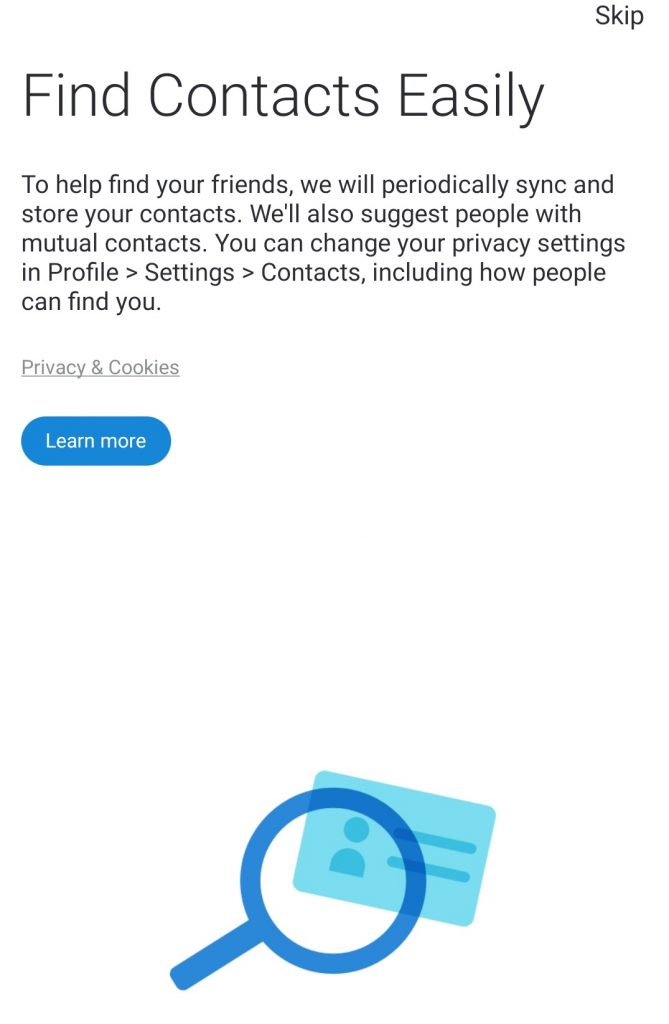
Start Video/Audio Call
After adding the contact, you can start your video/audio calls directly from the Contacts. If the person is not available on your Skype, then find that person on Skype and make a call. Just tap on the contact whom you need to chat. A conversation window will open on the screen. From there, you can start either a video call or audio call.
Start Group Chat on Skype
In addition to private conversations, It also supports group chat conversations. Here are the steps to chat with multiple participants:
(1) Open the Skype app and go the Chats section.
(2) Tap the pencil shaped New Chat icon.
(3) Select the New Group Chat icon.
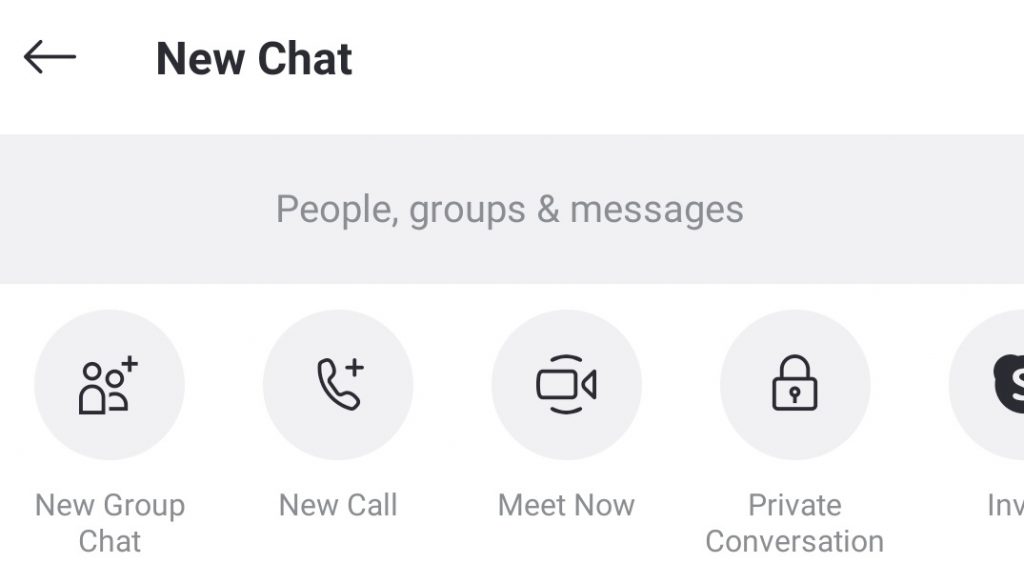
(4) Enter a name and add people to your group.
(5) After creating the group, just tap on the Video call or Audio call icon (top right corner on the conversation window) to start the group conversation.
After creating a group, you can easily make conference call on Skype.
Make Calls and Send Normal Texts to Mobile Numbers
One of the main advantages of having Skype is that you can send normal texts and make audio calls to phone contacts. For that, you need to get Skype credit or Skype subscription. From the conversation window, you can find the options for normal calls and texts.
To purchase the Skype credit:
- Open the app.
- Click the profile icon.
- Select Skype to Phone.
- Select the credit and purchase it.
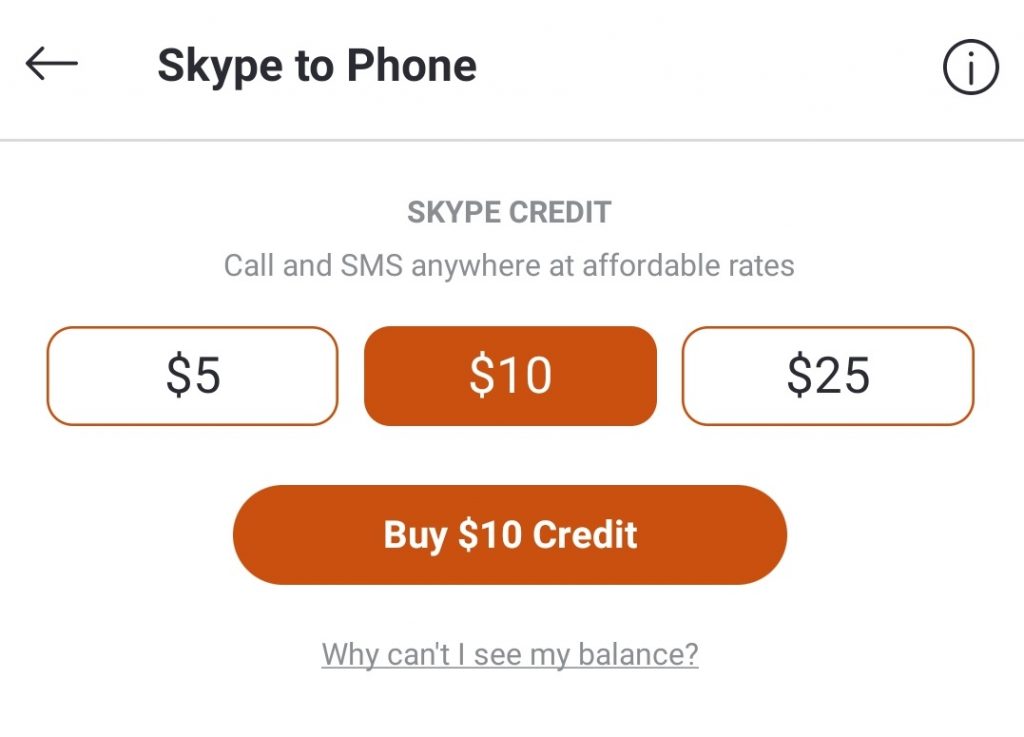
How to Record the Video Conversation on Skype?
Just like other video conference apps, It also supports recording and saving video conferences locally to the device.
(1) Once the video getting started, click the three-dot menu icon on the bottom right corner.
(2) Select the recorder icon.
(3) The video will be recorded on the device.
Set your Availability Status
Like other communication apps, you can change the status to mention your current availability. To update this,
- Open the app and go to your profile.
- Tap the Status section located below your name.
- Select your status (Active, Away, Do not disturb & Invisible).
If you’re an beginner, the article will take you in the right direction. You can use the comments section to post the queries related to this guide.
Follow us on Facebook and Twitter to get the articles related to Skype instantly.