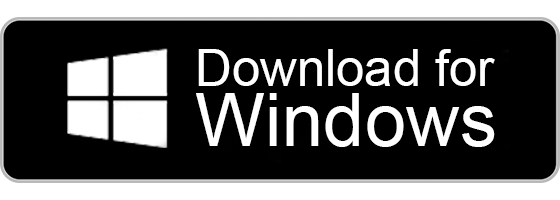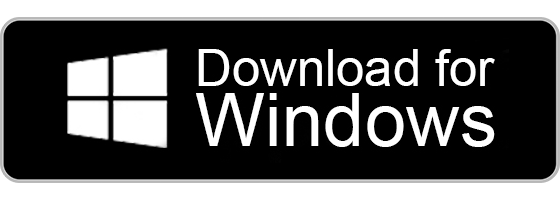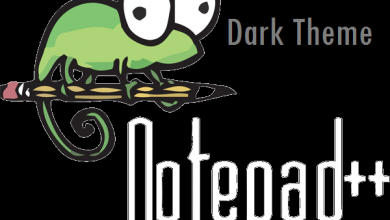It’s better to have two monitors rather than having one. Therefore, the iPad can be used as a Second monitor. You can share and extend the same desktop experience to your iPad with the help of a Sidecar. If Sidecar doesn’t do justice to you, you can also use third-party applications to connect the iPad as a second monitor. Since iPad does not have a larger display than Mac, you will not have a wider screen view. However, you can connect your iPad to Mac to experience smooth scrolling.
Quick Guide: From your Mac, launch System Preferences > Set up Sidecar options > Select iPad > Choose Use As Separate Display.
Contents
How to Use iPad as Second Monitor [For Mac]
To Use the iPad as the Second Monitor for Mac, you can use Sidecar by following the simple steps below.
[1] Open System Preferences from the Apple menu on your Mac.
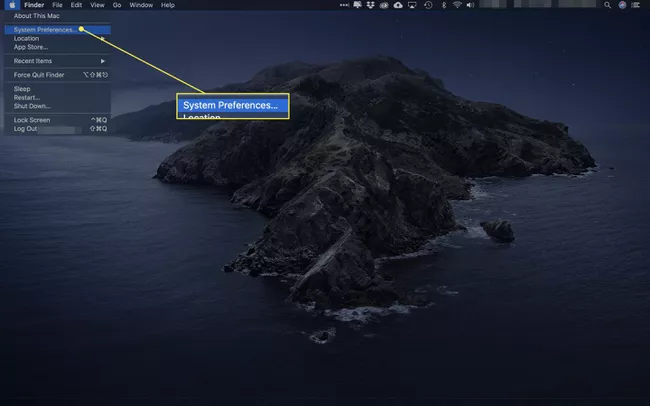
[2] Select Sidecar.
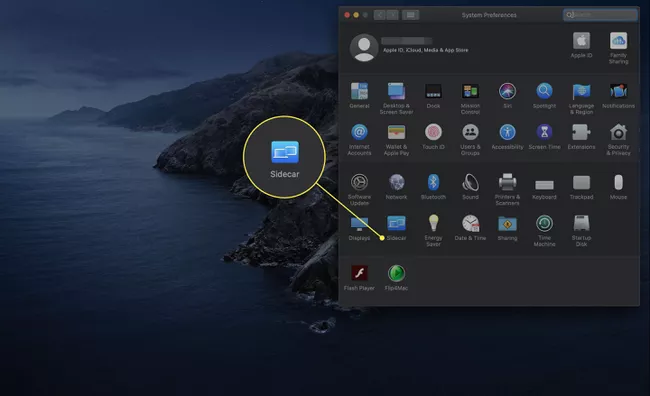
[3] Sidecar Options are displayed.
[4] Now, you can choose the location from where the sidebar and the touch bar have to be displayed.
- With the help of Sidebar, you can perform your work on the second screen. It has buttons which enable you to open a keyboard. It can be placed either in the right or left corner.
- With the help of Touch Bar, you can display the functions of the context-sensitive menu.
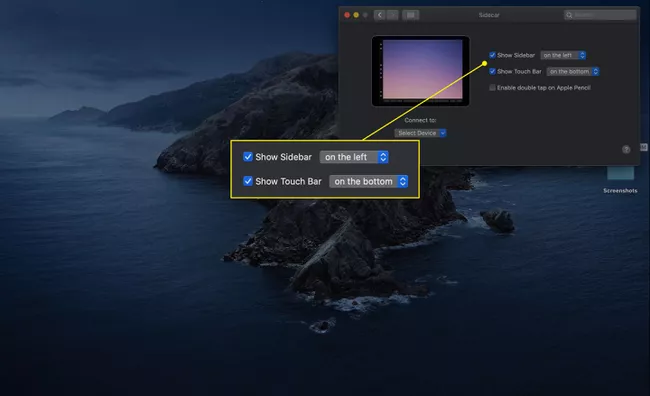
[5] Enable double tap on Apple Pencil by checking the box.
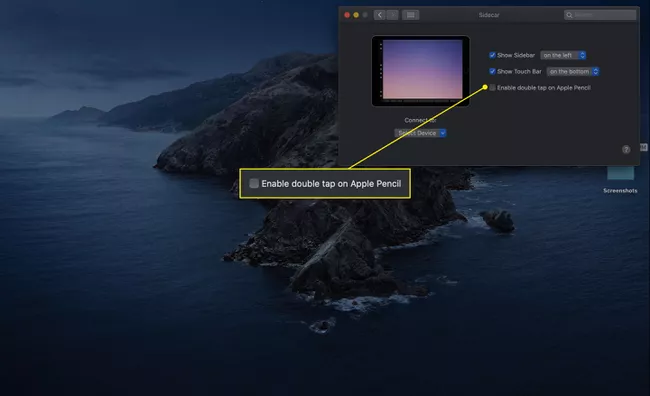
[6] Select your iPad from the drop-down menu displayed next to Select Device.
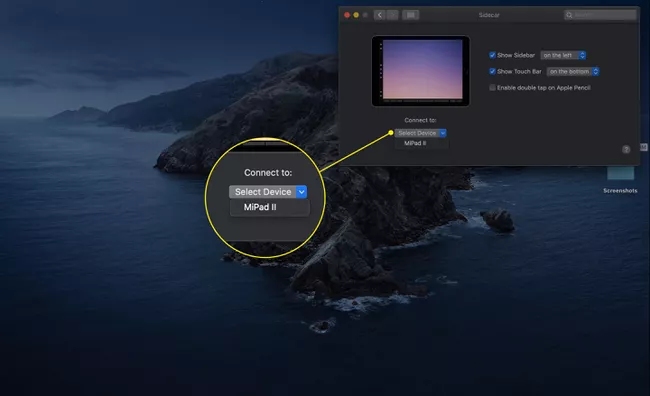
[7] Now it will connect your iPad to Mac automatically.
[8] Select the role of the iPad from the Sidecar menu in your Mac.
[9] Choose Use As Separate Display.
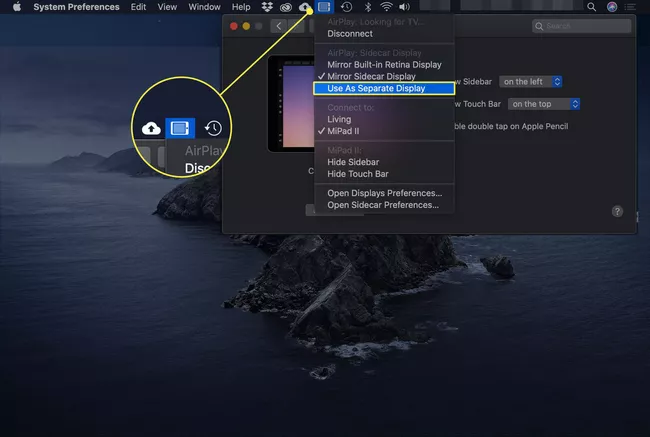
[10] Another desktop will be displayed on your iPad’s screen, where you can drag the windows between both devices.
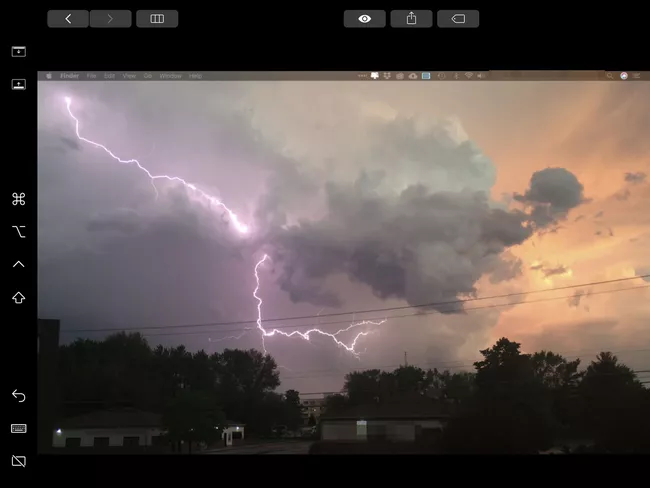
[11] Some of the functions of the Sidebar buttons are as below.
- The top icon lets you toggle to the menu bar.
- The next icon helps to open Mac’s Dock on the iPad.
- The next four buttons represent Command, Option, Control, and Shift keys on your keyboard.
- To perform the undo action, you can click the Arrow Icon.
- To display the full keyboard, you can click on the Keyboard icon.
- The Modifier keys in the keyboard help to navigate apps.
- To disconnect your Mac, you can click the Sidecar icon.
Note – Update your iPad to the latest version and avoid facing errors while using it as a second monitor.
How to Connect iPad as Second Monitor [For Windows]
There are a few more options to use the iPad as the second monitor for Windows.
- Duet Display
- Air Display
- iDisplay
[1] Duet Display
We can use Duet Display to connect the iPad as the second monitor for Windows. Duet Display uses a 30-pin cable which we use for charging the iPad. It makes the connection faster and loads the videos in no time. In case you are going to connect it via your Wi-Fi, then the connection would be slow and lagging.
[2] Air Display
Air Display is the first app to connect or convert the iPad to a monitor even before Duet Display. The main drawback of Duet Display is that it is not TKO registered. Thus, it loses its popularity.
[3] iDisplay
iDisplay is another option to make your iPad as the second monitor for your windows. You can go for iDisplay if you are looking out for better options. But it is so expensive when compared to Duet Display and Air Display.
This way, you shall connect the iPad to your Mac or windows in simple steps using some applications. You can experience your iPad display just like your desktop but on a smaller display. Although the applications you choose to connect iPad to windows are paid for, it’s worth the money to get an additional display for a better experience.
Related – How to check Battery health on iPad
Frequently Asked Questions
Yes. It is possible to connect the iPad to Windows or Mac and use it as a second monitor. Check the above guide to learn about it.
Yes. It can be done with the help of a Sidecar feature. Also, make sure that Mac runs with macOS Catalina or higher.
Yes, it is possible with the help of third-party applications like ApowerMirror and TeamViewer.