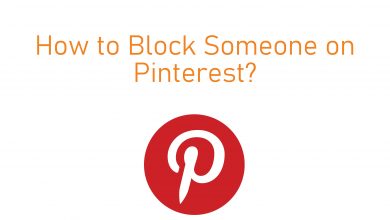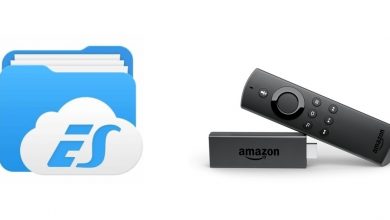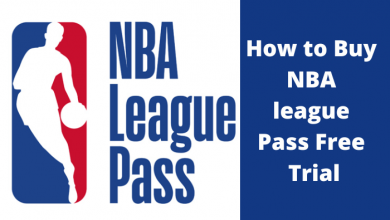Airplay allows you to share videos, music, photos, and much more from your Mac, iPhone, or iPad to Apple TV or other popular smart TVs. If you are streaming a video on your Mac and want to see it on your TV, then you can use Airplay to cast the content to your TV. Airplay is developed by Apple and is available on all Apple devices. Instead of installing the app on Apple TV, you can use Airplay to stream the content from your Mac. If you are not sure how to use Airplay on Mac, then go through the below article.
Contents
How does AirPlay Work?
There are two different working ways: Airplay and Airplay Screen Mirroring.
Airplay is an option enabled while you are streaming a video or audio on your iPhone/iPad or Mac. For example, if you are streaming a video on Netflix, you will find the Airplay icon on the top corner. You can tap on the icon and select your device to Airplay it on the big screen
Airplay Screen Mirroring is an option that mirrors your entire screen to the TV. This option will be available in the control center of iPhone/iPad and Mac. You can use this option to mirror your phone or Mac screen to your TV.
How to Use AirPlay on Mac?
Both the above options are available on your Mac: You can either
- Stream Video from your Mac
- Screen Mirror your Mac
Stream Video from Mac using AirPlay
To stream a video from Mac to Apple TV or other smart TVs, you have to connect your Mac and TV to the same Wifi network.
1. Launch the app or website from which you want to stream a video to your TV.
2. Select the video and start streaming it on your Mac.
3. Move the cursor to the Video PlayBack Controls and click on the Airplay icon.
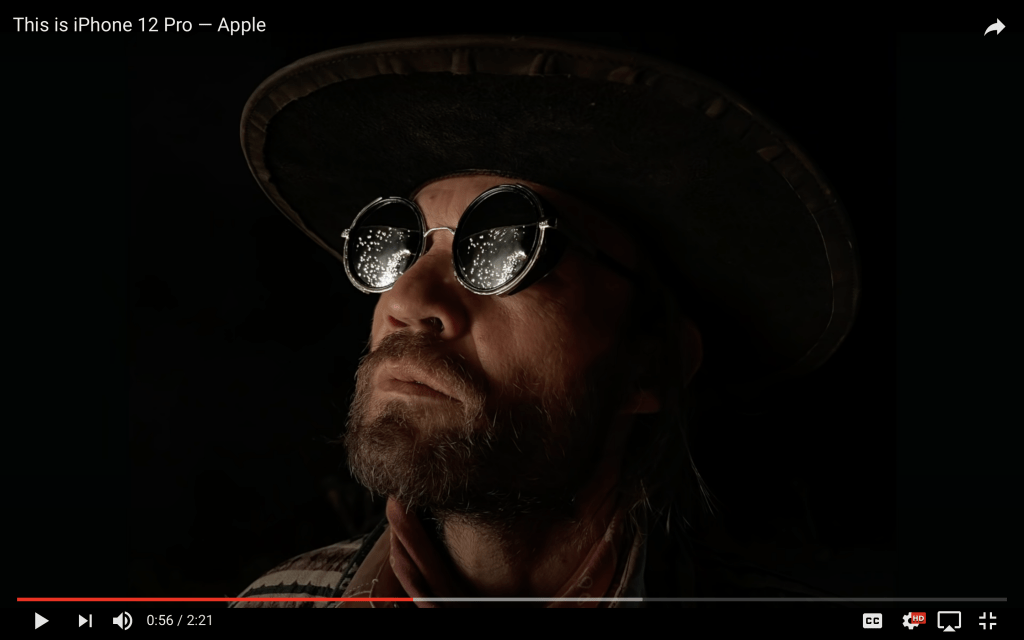
Note: You will find the Airplay icon only when both the devices are connected to the same WiFi network.
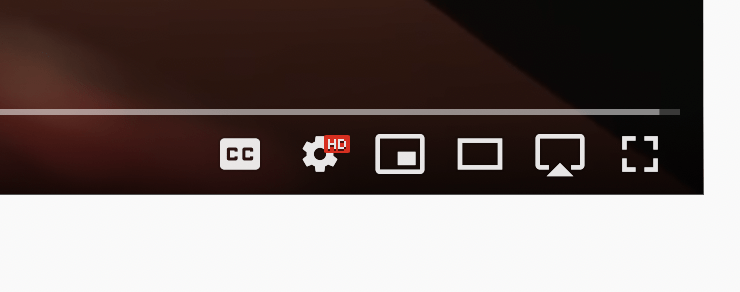
4. Choose the device to which you want to Airplay. (If you have two or more TVs connected to the same WiFi, you might get all the TVs listed. Choose the one to which you want to stream the video).
5. The Video will stream on your TV. You can use your Mac as a remote to control the video streaming on your TV. You can change the video, adjust the volume, and play/pause using Mac.
This method is very useful if you want to stream a video on a bigger screen and watch it with your friends and family.
Mirror your Mac Screen
You can also mirror your Mac Screen to your TV using Airplay as well.
1. Connect your Mac and TV to the same Wifi Network.
2. Click on the Control Center icon on your Mac.
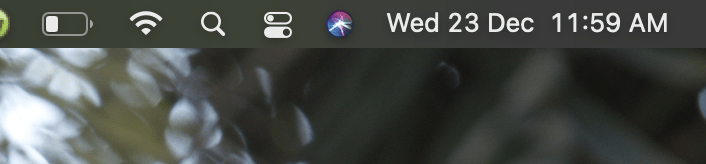
3. You will find the Screen Mirroring option. Click on it.
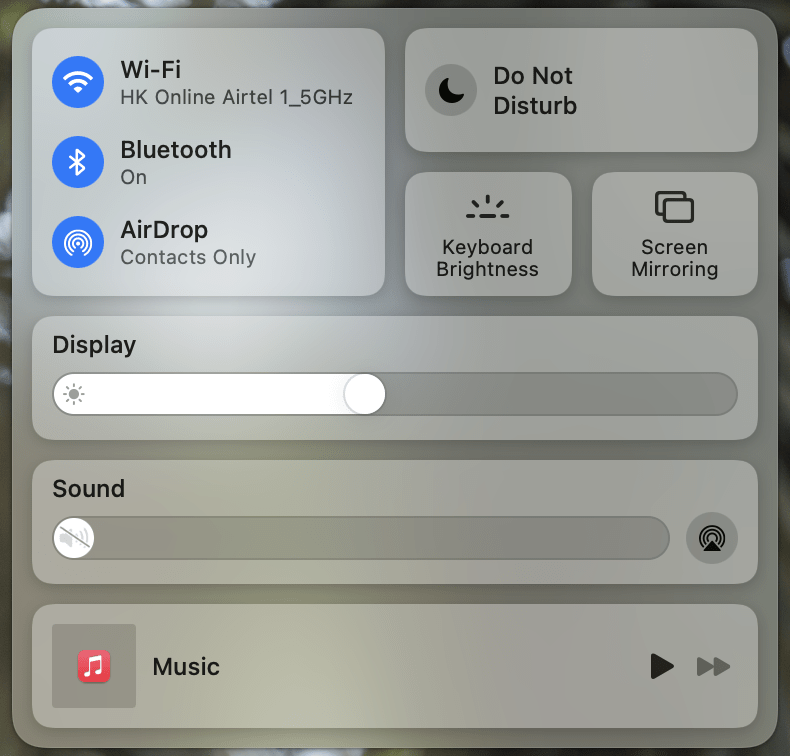
4. The list of devices available will appear. Choose the device to mirror you Mac screen.
You will find an option called “display preference”. Click on that and choose the size of the screen that you want to mirror to your TV. By default, your entire screen will appear on the TV.
Airplay Not working on Mac?
Most of the time Airplay works perfectly on Apple devices as it is developed for these devices. If you Airplay is not working on Mac, then try these solutions:
- Check whether both the devices are connected to the same WiFi network.
- Restart your Modem and try connecting it again.
- Update your Mac and Apple TV to the latest version.
- Restart your Mac and Apple TV and then connect it again.
- Try connecting the devices to a different WiFi network and then Airplay it.
Related: How to connect Airpods to Mac?
Wrapping Up
Airplay is the best tool to connect your TV and Mac. Apart from TV, there are plenty of audio systems that support Airplay. You can play the video on your Mac and listen to the audio on your home theatre with Airplay. If you are still not able to use Airplay or if you have any queries, share with us in the comment section below.