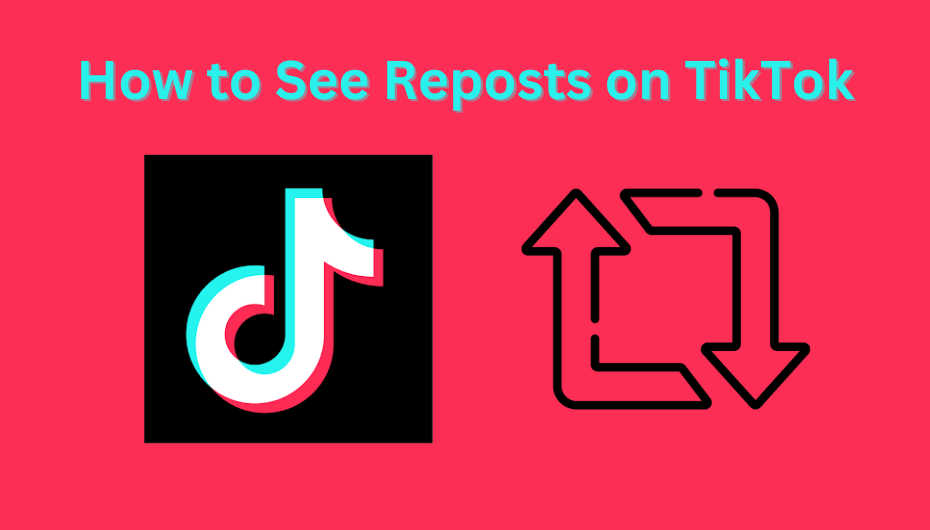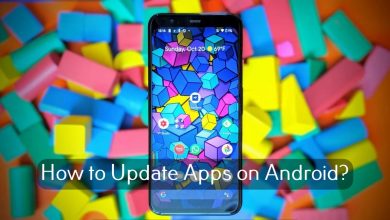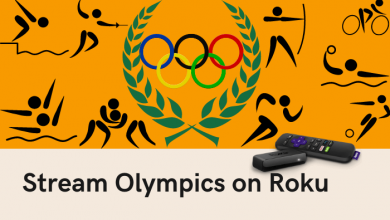Key Highlights
- Restart your Chromebook to update the Zoom app on Chromebook.
- Or, uninstall the app and install it again from the Chrome web store.
Zoom is a important application use to communicate with the business people around the world. If you had an Chromebook, you can install the Zoom app from the Chrome Web Store. On the supported models, it can be installed from the Google Play Store. If you found the Zoom Meeting app on Chromebook is running on the old version, you need to update it immediately to get the latest features.
Contents
How to Update Zoom on Chromebook By Restarting
The best way to update the Zoom application is by restarting the Chromebook device. Upon restarting, Chromebook will check and install the updates automatically.
1: On the main screen of the Chromebook, select the toolbar on the right bottom corner.
2: It will open a pop-up menu in which you may see different options. Select the Power button to shutdown your device. You can also turn it off by holding the Power button on the keyboard and clicking the Shut down option.
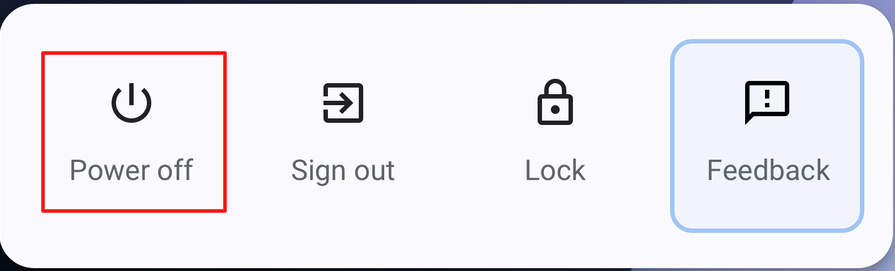
3: After shutting down, turn on your Chromebook. Upon restarting, the latest version of Zoom will be installed.
4: Launch the Zoom app and start communicating with the people.
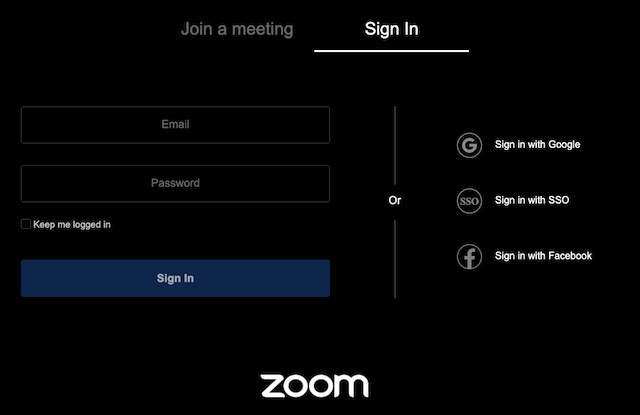
How to Update Zoom on Chromebook Manually
If you aren’t able to update the app automatically, you can update it manually from the Chrome store. First of all, you need to check the Zoom version on your Chromebook.
1: Tap the launch icon at the lower left of the Chromebook.
2: Search for Zoom app and launch it.
3: Tap the Settings icon.
4: Go to the About page and check the current version of Zoom app.
5: Now, compare the version on the Chrome Web Store page.
6: If you’re using older version, restart the Chromebook to install the latest version. If it fails to install the latest version, uninstall the Zoom app and install it again.
7: Open Chrome Web Store and search for the Zoom app.
8: Select the app and uninstall it from the store.
9: Now, tap on the Add to Chrome button to install the latest version of the Zoom.
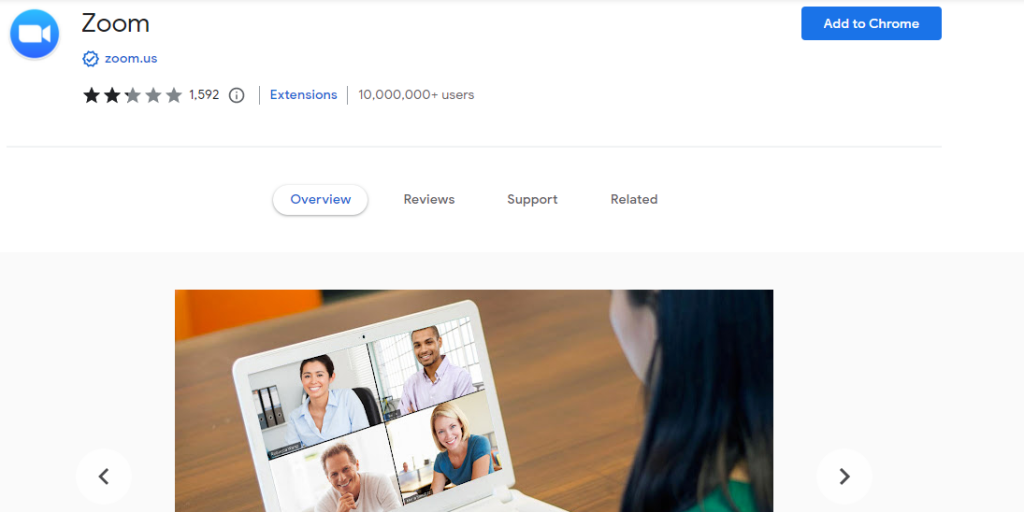
Frequently Asked Questions
To change the default background on Zoom, select Settings → Background & Filters → Virtual Background.
If you want to change your name on Chromebook,
→Sign in on the Zoom account.
→Now, select the Profile menu.
→Near your Account name, click the Edit option.
→If you want to change your display Name, edit the new name and click the Save button.
On your browser, visit the Zoom web portal and sign in with your account. Select Account Management → Account Settings → Meeting. In the meeting tab, enable the Meeting Reaction toggle to On.