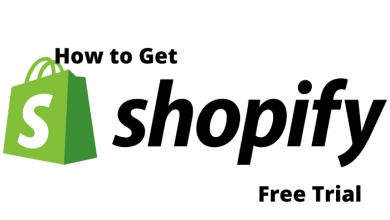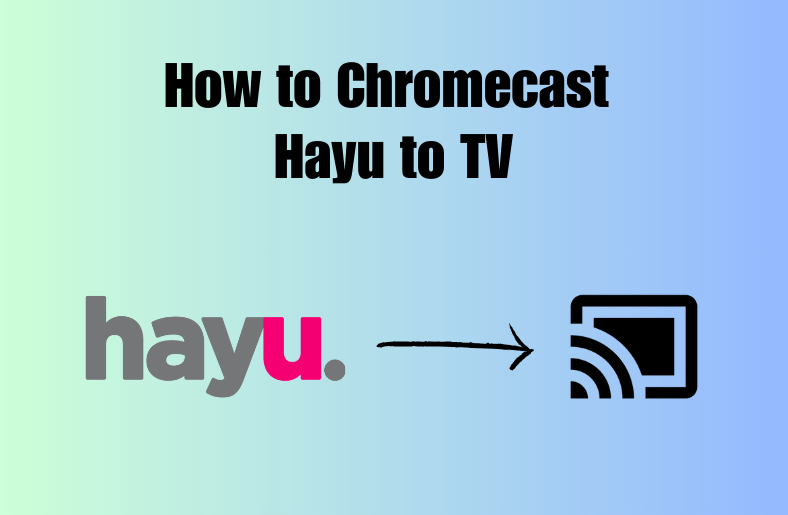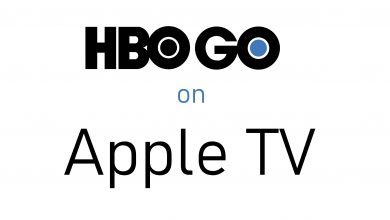Every smart device needs updates. Smartphones like Android and iOS will have new updates at least twice a year. This goes the same for Smart TVs as well. These new updates will fix the minor issues and remove some bugs in the old update. Updating smart devices is one of the important things to do. To update Sony Smart TV, you have to follow some simple steps. On Sony TV, you can update the TV without the internet. Read the rest of the article to know how to do the update.
Sony has three models in the Smart TV section. For each model, you need to follow different procedures.
- For Android TV Models
- For Other TV Models
- Using a USB Flash Drive
Contents
How to Update Sony Android TV Models
(1) Tap the HOME button on your Sony Android TV remote.
(2) Click on the Help option. (For Android 8 and above, tap Apps and then choose Help). If the TV remote has a Help button, you can use that also.
(3) On the Help screen, select the System software update option.
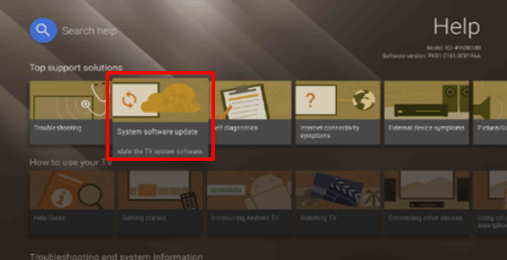
(4) Now, click on the Check for a system software update. In some Sony Android TVs, you need to click on Software Update.
(5) The TV will look for new updates. If found any, it will be updated to new Firmware/Software.
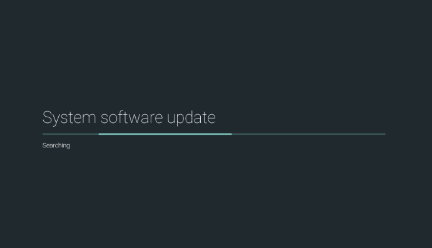
When the new update is available and you have not updated your TV, it will show you notifications to update the firmware. In A9G, Z9G, A9F, Z9F, X95G to X55G series, you will get the following notification.
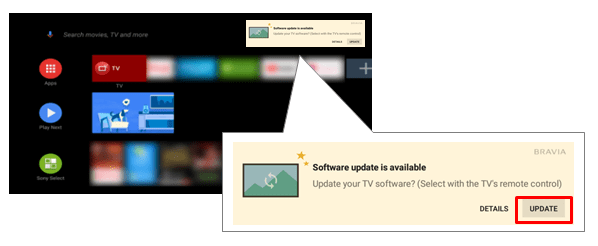
For other models of Sony Android TVs, you will get a notification similar to the image mentioned below.
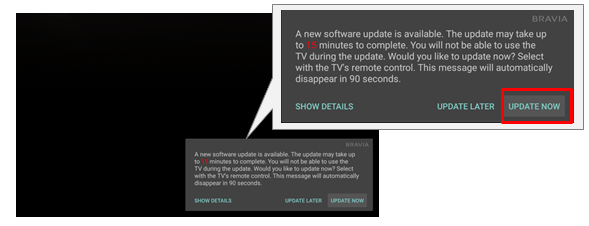
You can also turn on Automatically check for updates to install new updates automatically. To do so,
(1) On the System software update menu, look for Automatically check for update or Automatic software download.
(2) If it is turned off, turn on the feature.
In some Sony Android TVs, you need to agree to the Sony Privacy Policy to receive new updates. Go to Help –> Privacy Setting to accept the privacy policy.
Tips: When you are not able to add apps on your Sony Smart TV, follow the above procedure to remove bugs and then try installing it.
How to Update Sony Non-Android TV Models
(1) Press the Home button on the Sony TV Remote.
(2) Click on the ? Help symbol. If the symbol is not there, click the Settings option.
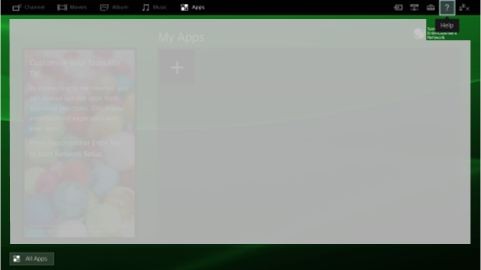
(3) Tap on the Customer Support, or Setup, or Product Support option.
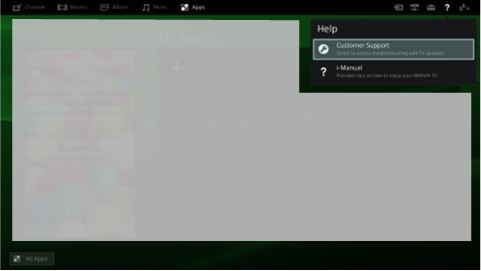
(4) On the next screen, click on the Software information option.
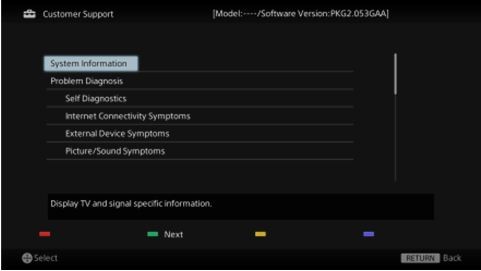
(5) Now, click on the Network option. If the Network option is not available, move on to the next step.
(6) Choose OK or Yes to install the new Firmware/Software update.
In some older Sony TVs, the Software Update option may not be available. For those TVs, you can turn on Automatic Software Update to install the new software automatically or you can use the USB Flash Drive method.
How to Update Sony Smart TV using a USB Flash Drive
If your TV can’t access the internet or you are unable to update in the previous methods, you can use this method. For this method, you need a USB Flash Drive of 8GB (min) and the drive should be FAT16, FAT32, exFAT, or NTFS formatted.
(1) On your PC, go to the Sony Support website.
(2) Specify the country if asked. Enter your TV model name in the specified box.
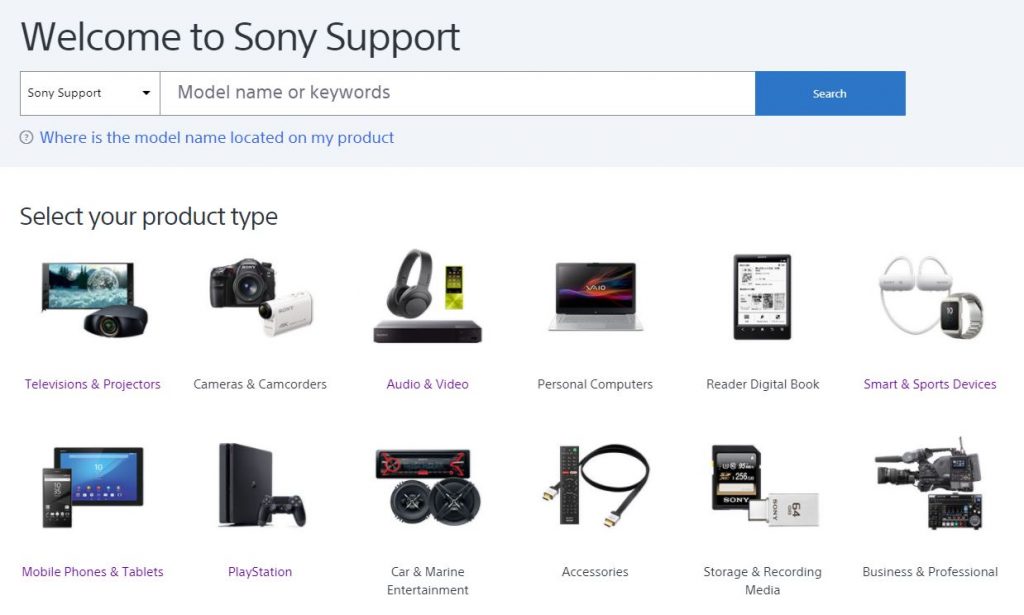
(3) If you don’t know the model, it will be specified on the backside of the TV.
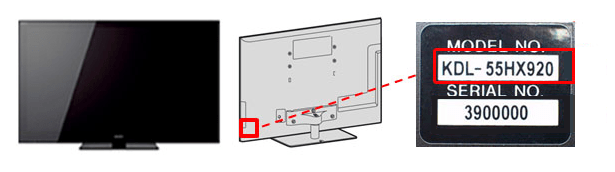
(4) After you enter the TV model, search for it, and click the Downloads tab.
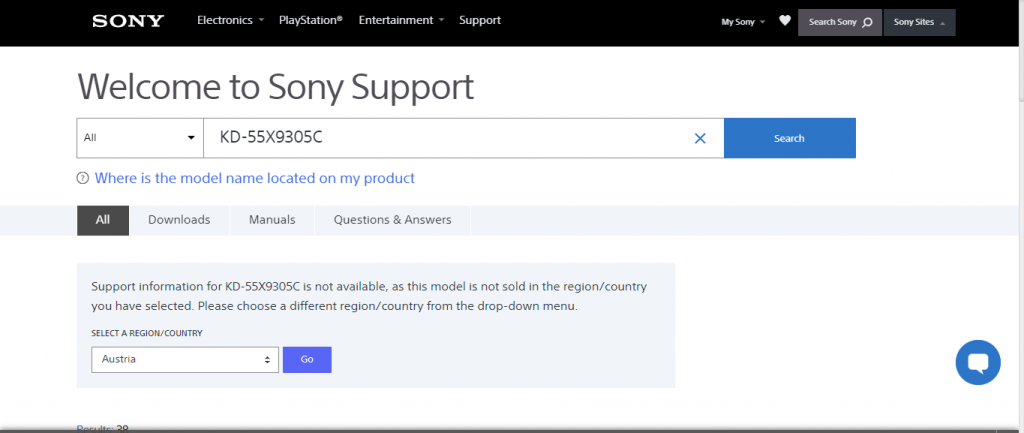
(5) Download the latest Firmware/Software update on your PC.
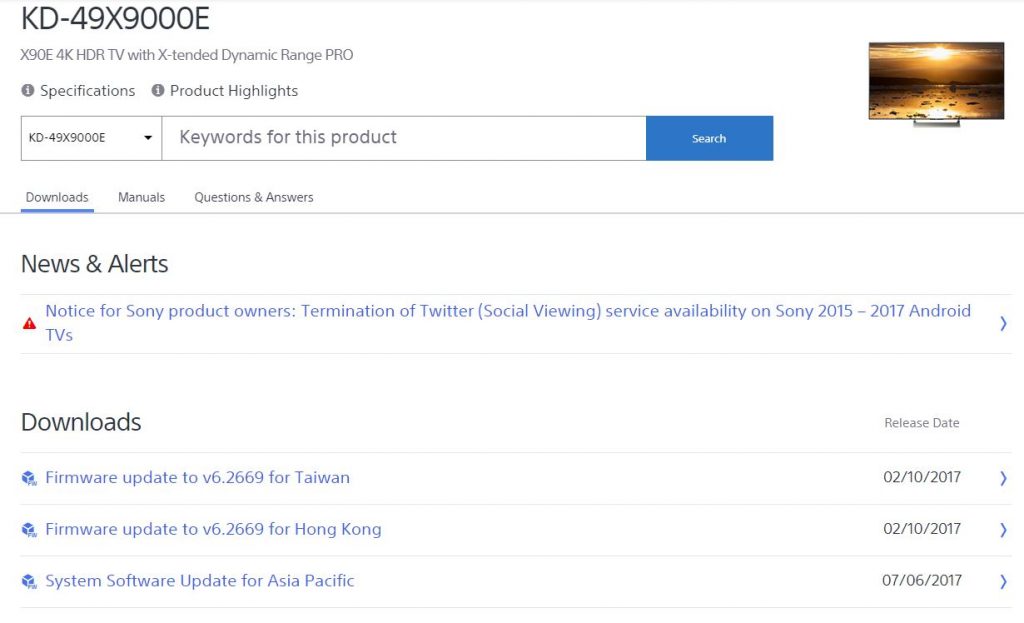
(6) The file will be downloaded in a .zip format. Extract the file and copy the extracted file into the formatted USB Flash Drive.
(7) Now, turn off the TV and insert the USB Flash Drive into the TV and turn it on.
(8) The updating process will begin. Follow the on-screen procedures to finish the update.
If your Sony TV is not compatible with the USB port and has no access to the internet, you need to contact Sony Service Assistance.
Things to do while Updating the Sony TV
- Don’t unplug the power supply of the TV while updating the firmware.
- The update will take about 15 minutes. Don’t do any tasks for those 15 minutes, leave the TV in standby mode.
- After finishing the new update, restart your TV.
These are different ways that you can update your Sont TV to the new firmware. Update your Sony TV whenever a new update is available as soon as possible or turn on automatic software updates. If you have any doubts, tell us in the comments section.
Follow our social media pages: Facebook and Twitter to get more updates.