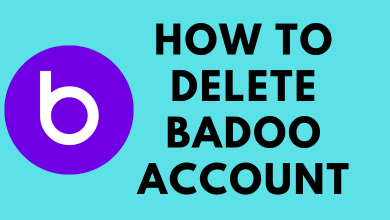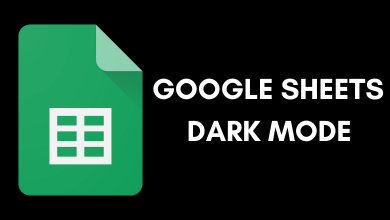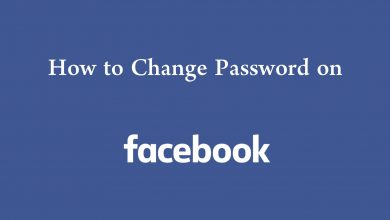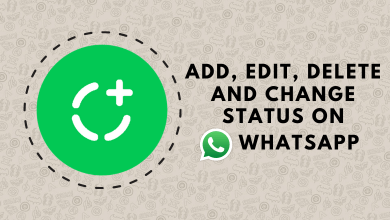Philips is one of the largest electronics manufacturers, with over 450 products under the name. Among them, Smart TV is one of the most preferred products by users across the world. Running on Android OS, it provides you access to apps like Netflix, Hulu, YouTube, and more on the bigger screens. Like other smart devices, Philips TV software needs to be updated regularly. The update will provide a better performance, new features, and new apps. Since it was running on Android OS, you can update the Philips TV software with ease.
There are two ways to update Philips TV software:
- Via internet
- Via USB
Contents
How to Update the Software of Philips Smart TV via Internet
1: Turn on your Philips Smart TV and connect it to an internet connection.
2: Click the Home button on your Philips TV remote.

3: Scroll down the home screen until you find Settings.
4: Under the settings, select the Update Software menu.
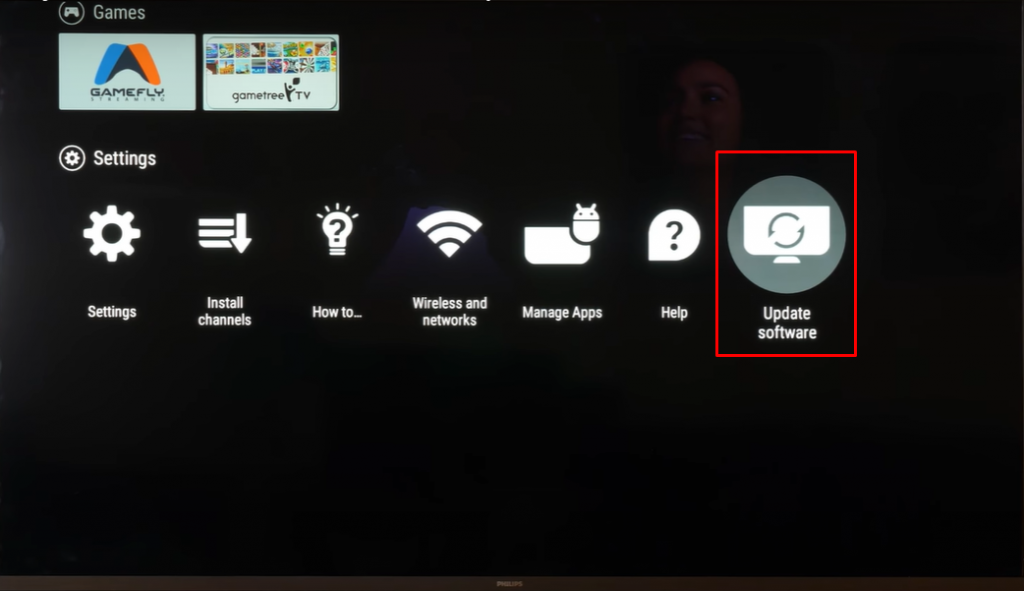
5: Now, select Search for Update.
Note: Click Current Software Info and get the running version of Philips TV and compare it with the latest version. If both are the same, there is no need to update the Philips TV.
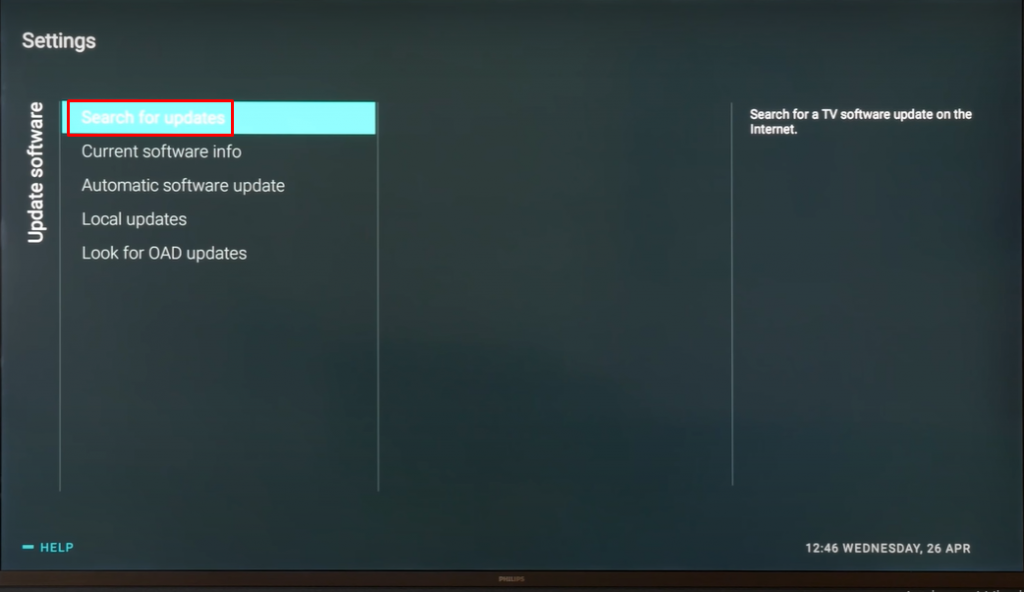
6: Select the Internet option to update via online.
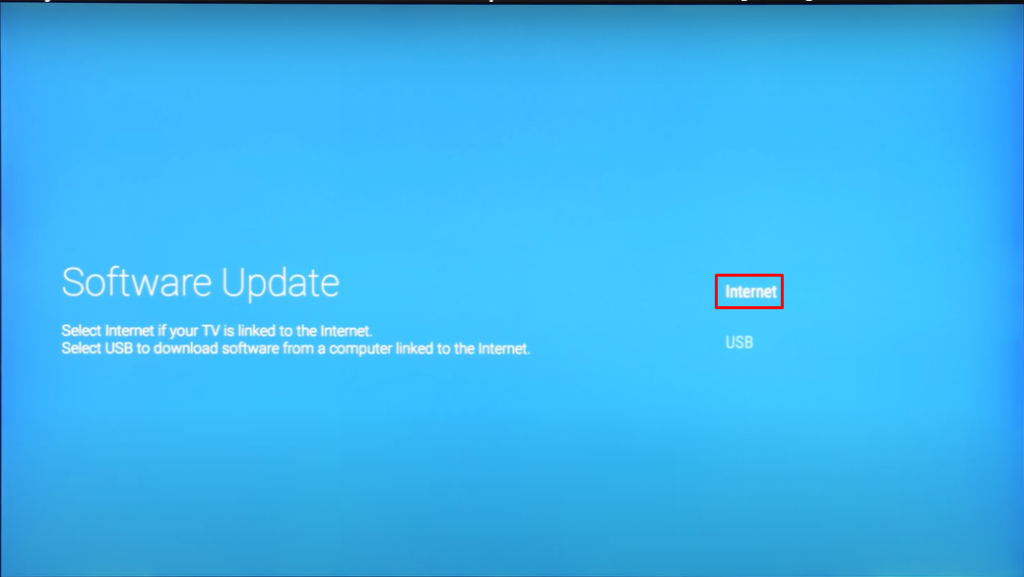
7: Now, it will search for the update via the internet, and a pop-up will appear if there is an update available for the firmware. Click Update.
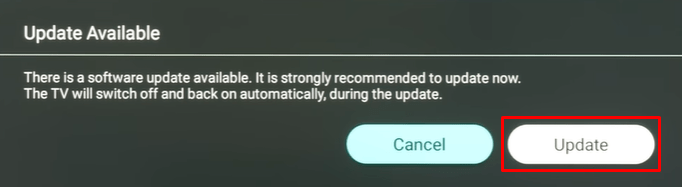
8: Accept the terms and conditions to download the latest version.
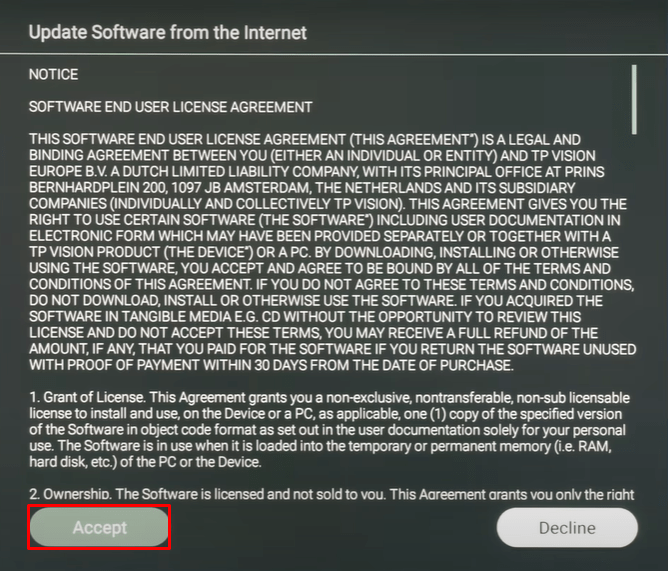
9: The latest firmware will be downloaded and installed automatically on your TV.
10: The process may take some time to update, and the TV will be restarted automatically after the update.
11: After the restart, you can use the Philips Smart TV with the latest Android TV OS.
How to Update the Software of Philips Smart TV via USB
1: Plug the USB flash drive into your desktop or laptop.
2: Open a browser and visit this Philips support page.
3: Choose your TV model and navigate to the Software and Drivers section.
4: Compare the version number and download the zip file if there was an update listed on the website.
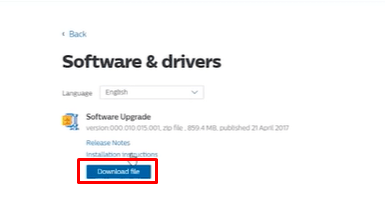
5: Unzip the file and copy it to the root directory of the USB drive.
6: Connect your USB drive to the TV.
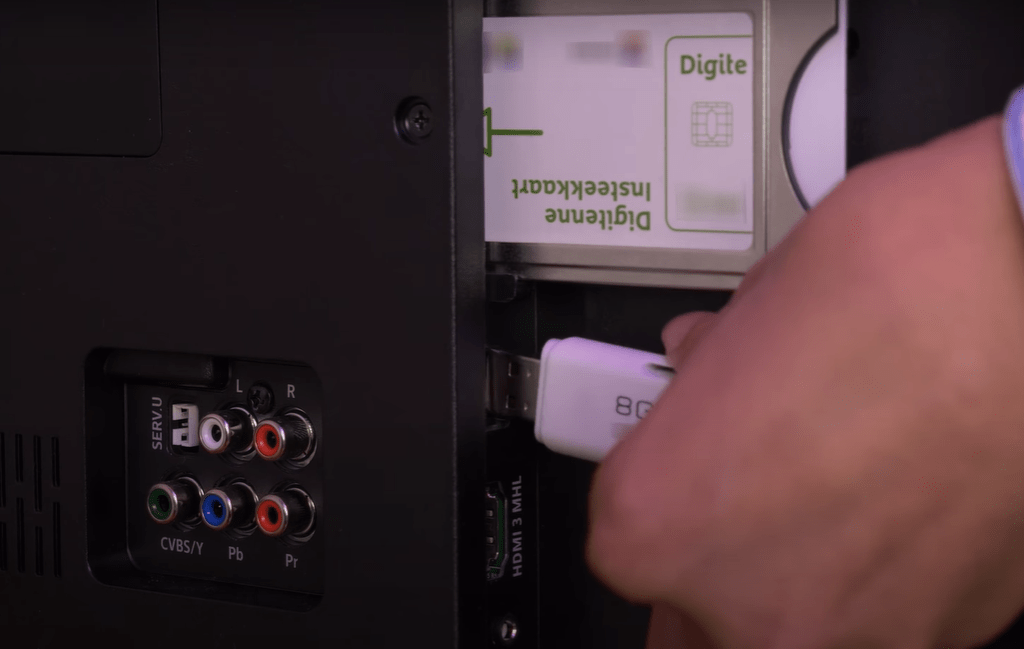
7: Follow the steps (1 to 5) mentioned in the above procedure.
8: Select USB.
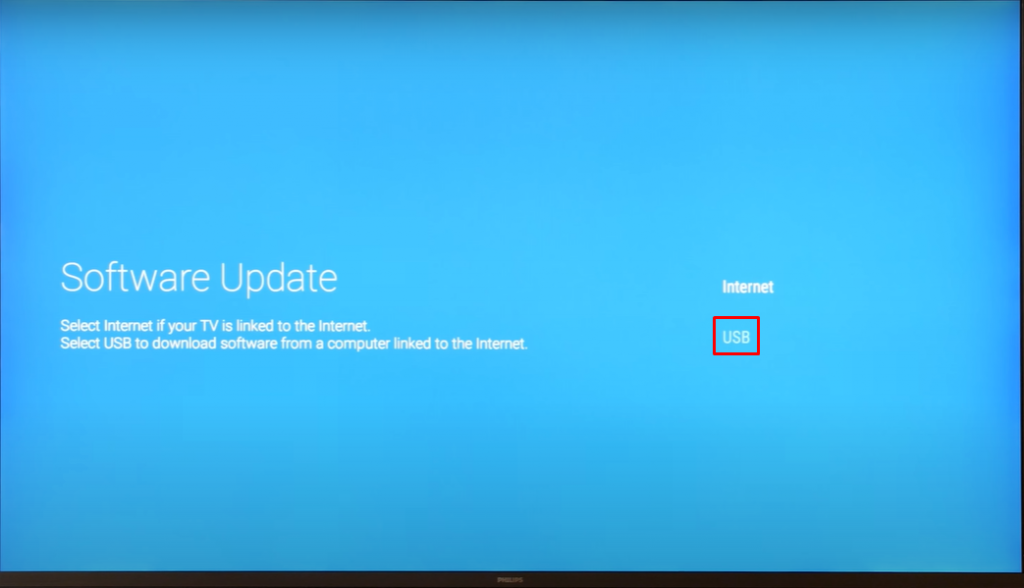
9: Go through the on-screen prompt and update the software.
10: The update may take about 5 to 15 minutes, depending upon the update size. While updating the TV, it is very important not to turn off your TV.
Philips Smart TV and Google TV OS
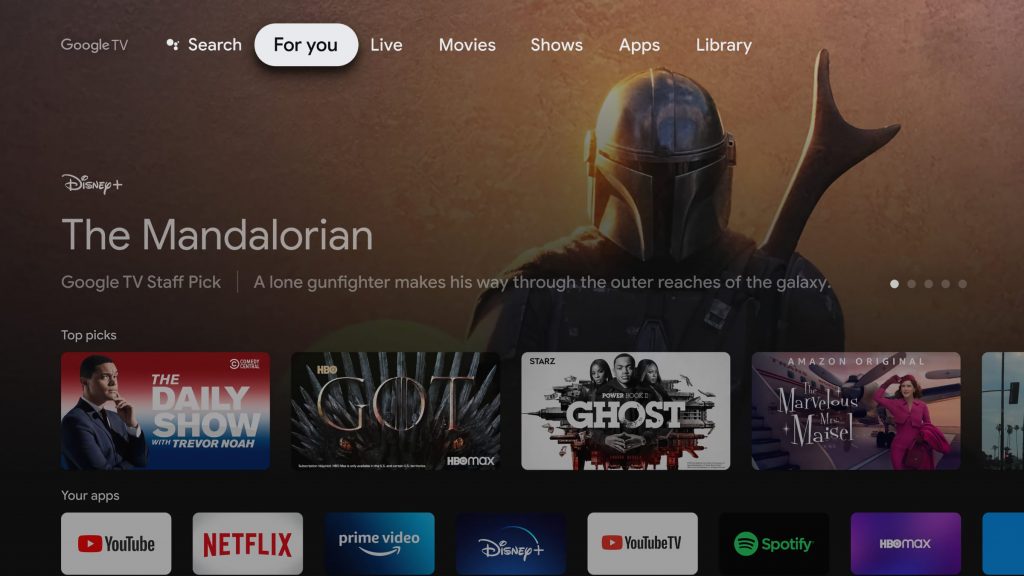
In February 2022, Philips announced that they will be stopping the Android TV models and launching TV with Google TV OS in the coming years. Due to the success of Chromecast with Google TV, Android TVs are becoming outdated. The Google TV OS is similar to Android TV OS but with a different UI, different settings, and of course new features. After three months of its announcements, Philips launched the Google TV version of smart TVs to the customers. If you have an old Philips Smart TV with Android OS, you can upgrade it to the new Google TV OS.
FAQs
For old Philips TV, you can’t connect to the internet. In that case, you can use the USB method to update the Philips Smart TV.
Generally, it will take 5 to 15 minutes to complete a Philips TV update.