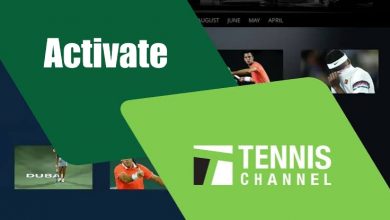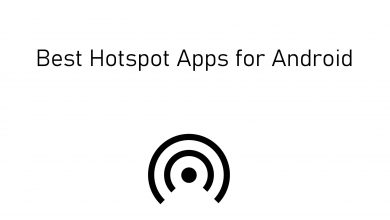Key Highlights
- The Panasonic firmware updating method can be different on Android TV, Viera TV, and older models.
- To update Android TV: Go to Settings → Select Device Preferences → Select About → Select System Update.
- To update Viera TV: Press Menu button → Select Network → Select Software Update → Select the Yes button.
Are you wondering how to update your Panasonic Smart TV? Well, it’s pretty simple. Updating your Panasonic TV is the same as updating any other TV. You can go to Settings and check for any firmware updates. However, the procedure differs for updating Panasonic Android TVs, Viera TVs, and other older TV models.
In this article, I will guide you through the different methods of updating the firmware of your Panasonic TV.
Contents
How to Update Panasonic Android TV
1. Turn on your TV and connect it to your Wi-Fi.
2. Select the Settings icon on the top-right corner of the Home screen.
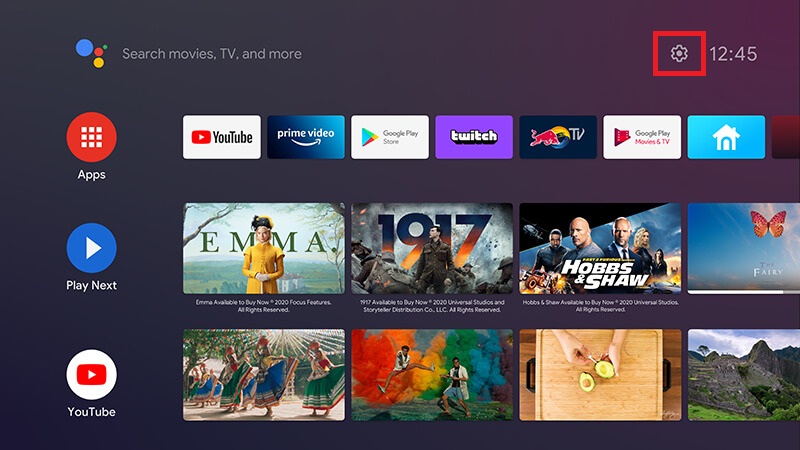
3. Then, scroll down and select Device Preferences.
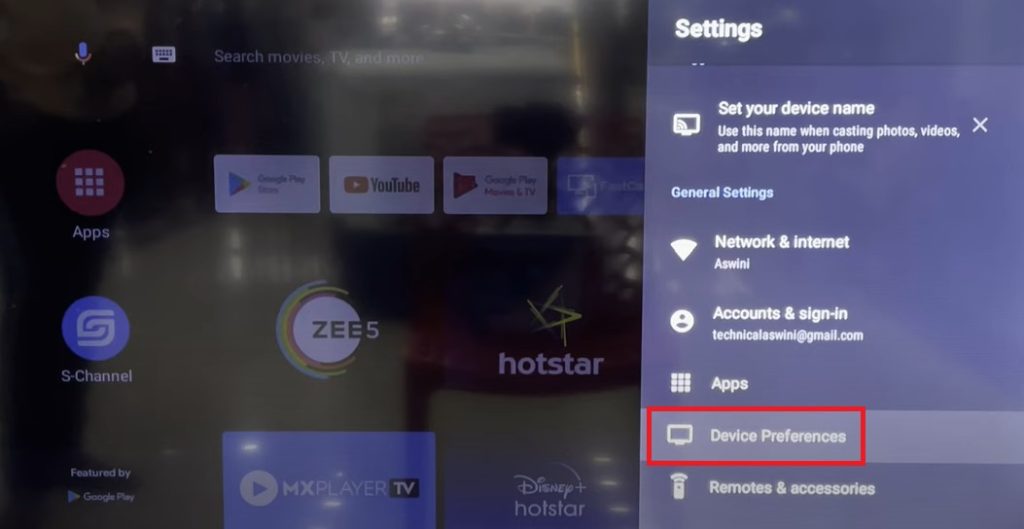
4. Under Device Preferences, select the About option.
5. Select the System Update option to start checking for updates.
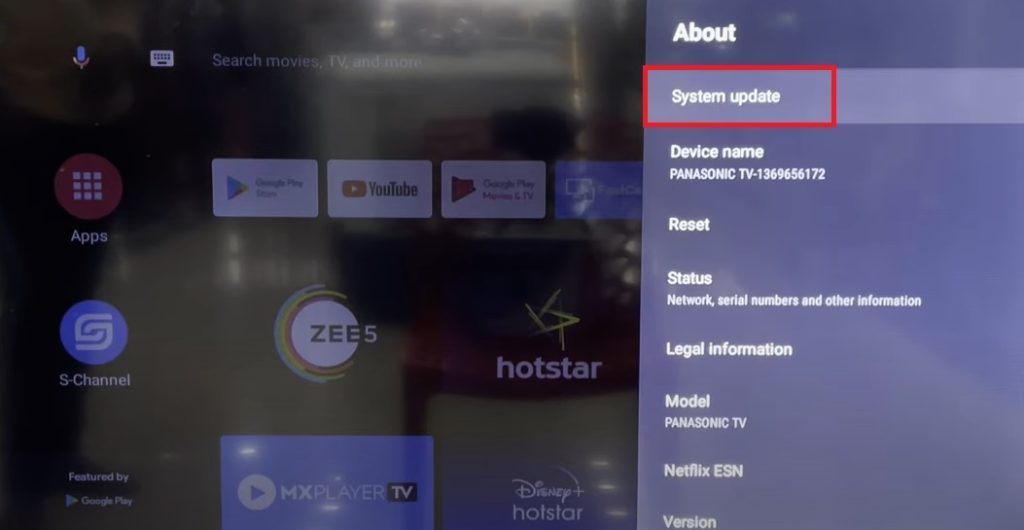
6. If there are any new firmware updates available, they will be automatically updated.
7. If you are already using the latest version, you will get the “No New Updates” screen.
How to Update Panasonic Viera TV
1. Turn on your TV and connect it to the Wi-Fi.
2. Press the Menu button on your remote.
3. Scroll down and select the Network option.
4. Then, scroll down and select the Software update option.
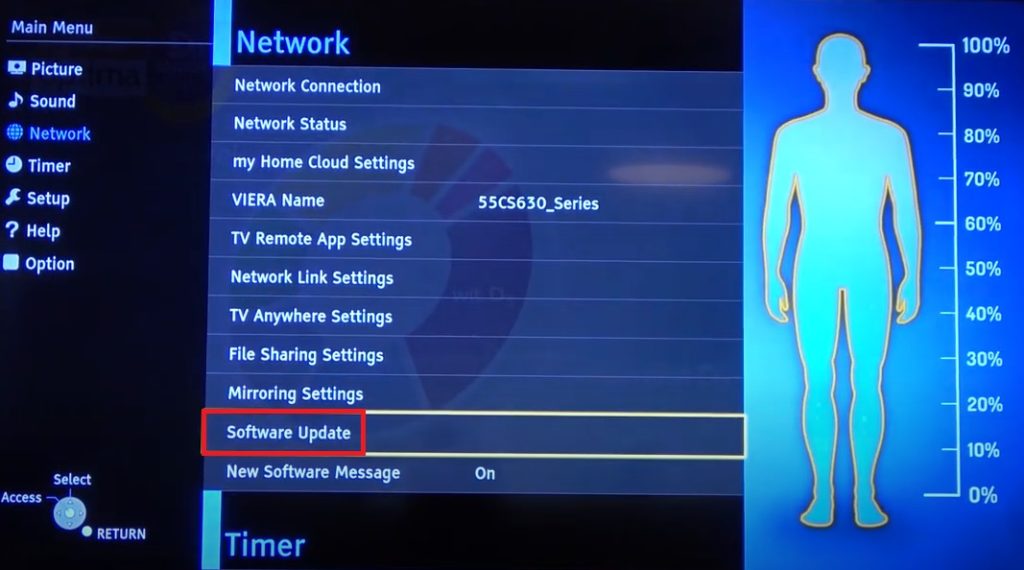
5. Now, you can see the current version of the software and the new version if it’s available.
6. If a new update is available, select the Yes button on the notification pop-up that appears to start the update.
How to Update Panasonic Smart TV using USB
For this method, you will need a computer with internet and an empty USB drive. Also, you need to note down the model of your TV, which can be found on a label on the backside of your TV. Note that this method is for older Panasonic Smart TV models.
1. Open a browser on your computer and visit the Panasonic TV support website (av.jpn.support.panasonic.com).
2. Select the year of your TV model from the list.
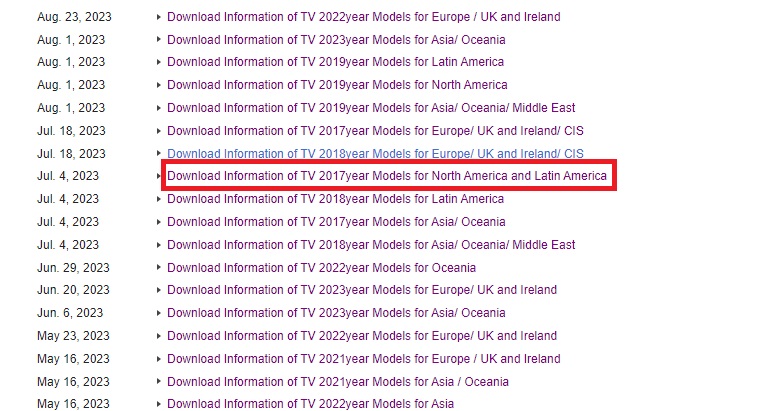
3. Next, select the Country or Area you are from.
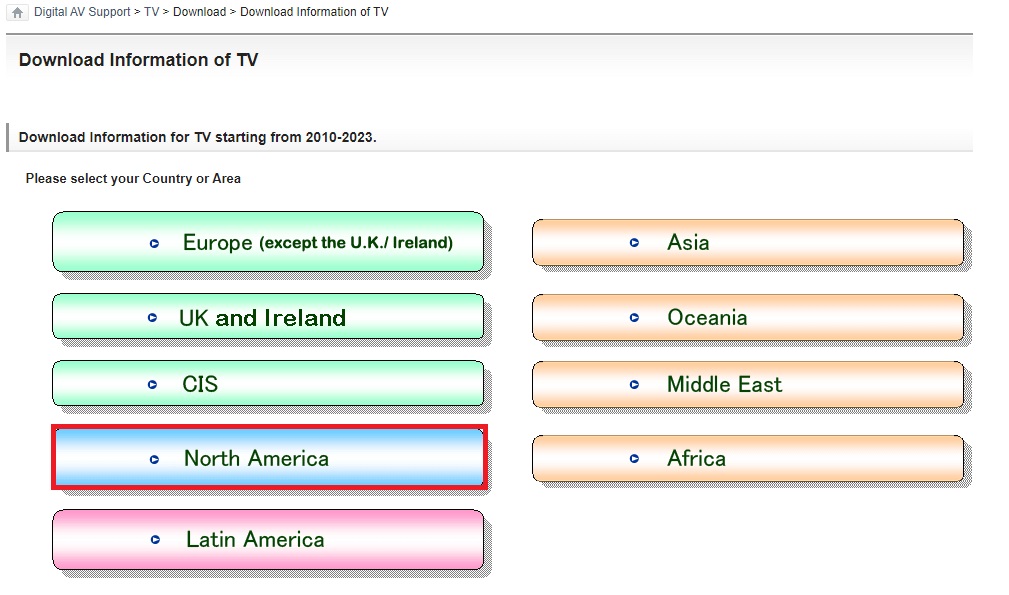
4. Select your TV model from the list of options.
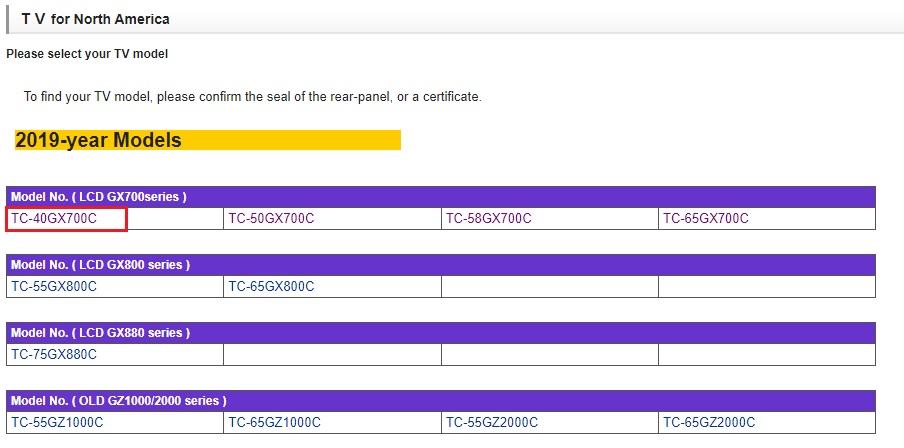
5. Then, scroll down and click the Download button.
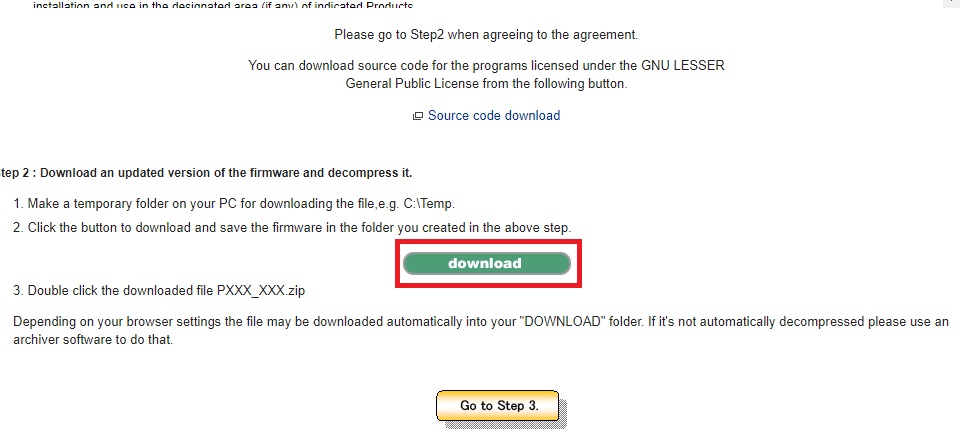
6. After downloading the file, extract the zip file to a folder of your choice.
7. Insert your USB drive into your computer and go to the folder where your extracted file is.
8. Copy the extracted file and paste it into the root directory of your USB drive. The root directory is the first location you enter when accessing the USB drive.
9. Now turn on your TV and unplug the AC cable.
10. Then, insert the USB driver into your TV’s USB port.
11. Now, plug the AC cable back in. Your TV will detect the USB drive and the firmware.
12. Once it is detected, your TV will start the update progress automatically, which will be indicated by a blinking green light.
12. After 30 seconds, the TV screen will turn on, and you can see the new firmware.
Frequently Asked Questions
If the update fails, switch the TV on and off a few times and try again. If it is not working, you can try resetting your Panasonic TV.