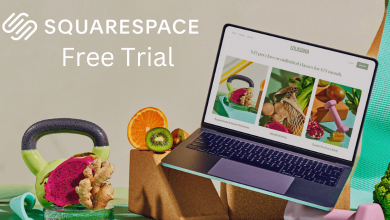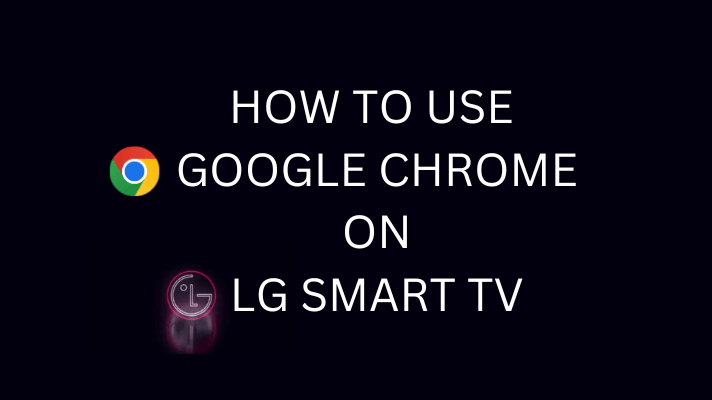Key Highlights
- On Windows and Mac, the Microsoft Teams app will be updated automatically.
- Android: Google Play Store → Search for Microsoft Teams → Tap on Update.
- iPhone: App Store → Profile picture → Microsoft Teams → Tap on Update.
Microsoft Teams is a communication platform used for conducting meetings inside an organization and calls with individuals. It is easily accessible through the web browser and the standalone apps on desktops & smartphones. Like apps, you need to update Microsoft Teams to access its new features and to make the app run seamlessly without any interference.
Contents
How to Update Microsoft Teams on Windows and Mac
Generally, the Microsoft Teams app on Windows and Mac will be updated automatically. If the auto-update fails to work, you can update it directly from the app.
Windows 10
1: On your Windows 10 computer, open the Microsoft Teams app.
2: Select the profile icon on the top right.
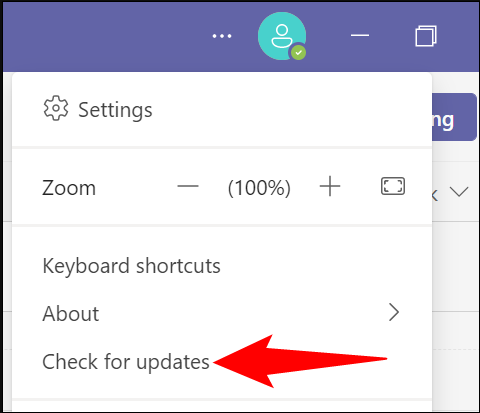
3: On the drop-down menu, select the Check for updates button.
4: If there is an update, the app will install its latest version in the background.
Windows 11
1: Open the Microsoft Teams app on your PC.
2: Select the three horizontal dots menu on the top right and select the Settings option.
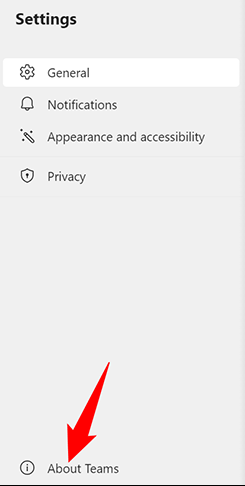
3: Under the settings option, select the About Teams option below.
4: If an update is available, click on the Update Now button below the version section.
Tips! Keyboard shortcuts for Microsoft Teams to manage your meetings easily and effectively.
How to Update Microsoft Teams on Android
1: On your Android device, open the Play store app.
2: On the search bar, type Microsoft Teams and hit search.
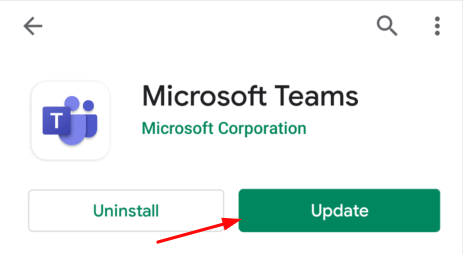
3: In the search result, you can see the Update button on the right.
4: Click on it and wait for a few seconds to finish updating your app.
How to Update Teams on iPhone/iPad
1: On your iPhone, open the App store app.
2: On the app’s home screen, select the profile icon on the top right.
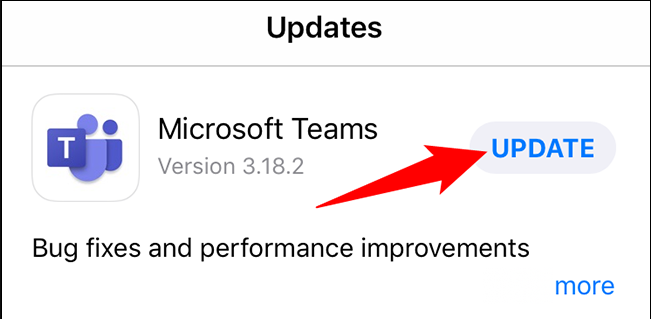
3: Scroll down to Microsoft Teams and tap the Update button.
How to Reinstall Microsoft Teams on Windows and Mac
If you had issues updating Microsoft Teams to the latest version, uninstall the app and reinstall it from the respective store or website.
Windows
1: Press the Windows button and search for Settings and open it.
2: Under settings, search and select the Apps & features option.

3: Select Microsoft Teams and click on the Uninstall button.

4: After uninstalling the app, search for Teams Machine-Wide Installer(if available).
5: If you found this application on your PC, uninstall it.
After uninstalling, download the updated version of the app from the Microsoft Teams website.
Mac
1: On your Mac, navigate to Finder → Applications → Microsoft Teams.
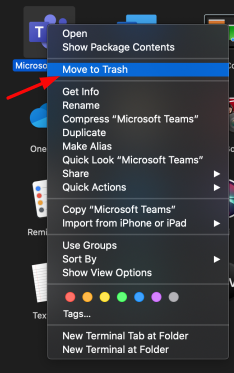
2: Select the app logo, right-click on it, and select the Move to Trash option.
3: Then, empty the Trash to uninstall the app.
After uninstalling the app, download the app from the Microsoft teams website.
Tips! If you have created a simple name while signing up, change your name on Microsoft Teams to the preferable one.
Frequently Asked Questions
To keep your Availability Green on your Microsoft teams, select the Profile icon and ensure the Available status is selected. If it isn’t selected, update the status, and click Done.
Select and hover over the chat you wanna delete and select the More option. Then click the Delete Chat option to delete the message.
In your Windows 11 PC, open Settings and search Startup apps in the search bar. Now turn off the Toggle near Microsoft teams to stop opening on start-up.
To save your recording, Select the More option on Chat history and select Open in Microsoft Stream. On the Stream portal, select the Download original video option.