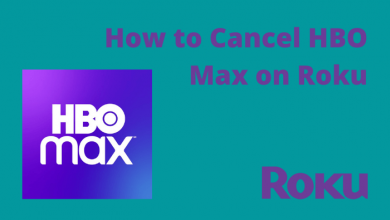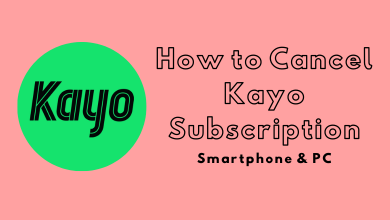Any device gets software updates every now and then. With every other software update, the device, as well as its programs, will be updated. Apple’s Mac OS is not an exception when it comes to software updates. macOS updates will be released periodically to improve the device performance, stability as well as security. In addition to this, it will also update the apps residing on macOS like iTunes, Safari, App Store, and more. The other advantage of updating macOS includes fixing issues, bugs, and errors that were a part of the previous update. For all these reasons, it is indeed important to update it to the latest version of Mac software.
Contents
How to Update Mac?
Get to know how to update your macOS using different ways right from this section.
How to Update Mac Software?
Those using macOS Mojave or later can follow the steps given below to update your macOS.
(1) Hover to the top-left corner of Mac PC and click on Apple icon.
(2) Select System Preferences option.
(3) Click on Software Update to check for any updates.
(4) Tap on Update Now button to start updating your macOS.
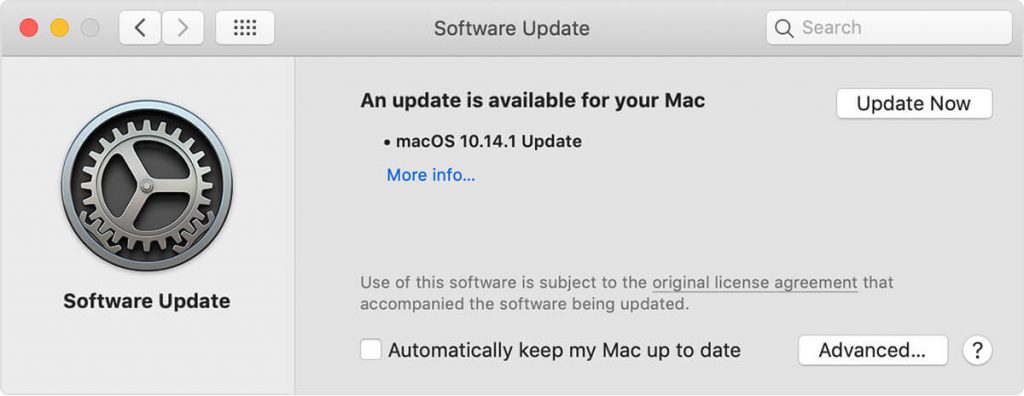
Note: If Software Update notifies that your macOS is up-to-date, then the installed macOS version and all the apps are available as the updated version.
How to Update macOS on Older Versions?
If your macOS is running on macOS High Sierra, Sierra, EI Capitan or older versions, then carry out the steps given below to update it.
(1) Launch the App Store on your Mac PC.
(2) From the App Store toolbar, select Updates.
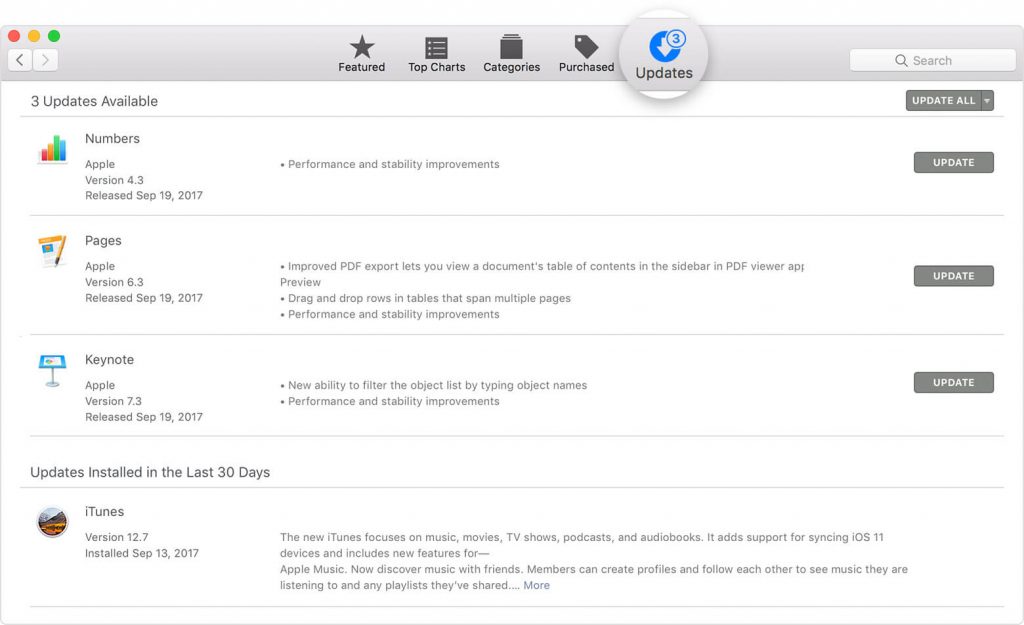
(3) Click on Update button to download the latest macOS update for different apps.
How to Check for Updates on Mac Manually?
Mac OS supports checking for updates manually. With this section, you can either check for updates manually or choose to get Mac OS latest version.
(1) Click on the Apple menu to select System Preferences.
(2) Tap on Software Update button.
Alternative! Choose About this Mac by clicking on Apple menu and select Software Update under Overview.
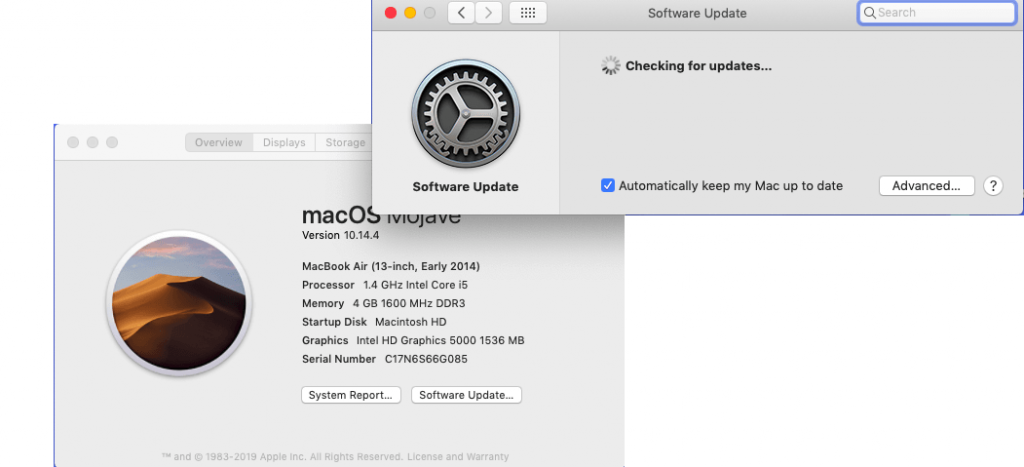
How to Update OS on Mac Automatically?
If you want your Mac to check for any software updates and then install it automatically, then follow the below guidelines.
(1) Navigate to click on Apple icon from the top-left.
(2) Tap on System Preferences from the extended menu.
(3) Click on Software Updates option.
(4) Check-in “Automatically keep my Mac up to date” to install any Mac OS update automatically.
(5) Optionally, you can set advanced update options by clicking on Advanced button.
(6) Then check in any of the advanced options and click on OK.
Note: While updating, if a process or app gets hung, then try to force quit on Mac.
Know the Advanced Update Options
- Check for updates – Mac will check for updated automatically
- Install macOS updates – Mac will install macOS updates automatically.
- Install app updates from App Store – Mac installs app updates automatically from the App Store
- Download new updated when available – Mac downloads the updates without asking
- Install system data files and security updates – MacOS will automatically install system files and security updates
Note: Apple release macOS updates on a regular basis. The latest version of macOS is “Catalina”. If you have synced your other Apple devices to Mac, then update it to the latest versions as well. Updating Apple Watch, iPad and iPhone is as important as Mac when all devices are synced together.
Our Opinion
Hope you have got a clear idea of how to update the Mac operating system both manually and automatically. We recommend you take a backup copy of your Mac just before updating it. Also, keep the power adapter plugged into the Mac and power outlet to download updates automatically.
Got any suggestions or queries regarding how to update a Mac? Drop it as comments below. For more such useful article updates, follow us on Twitter and Facebook.