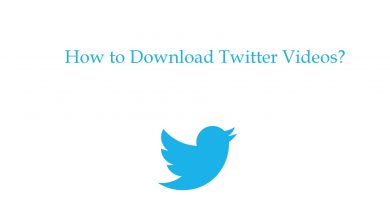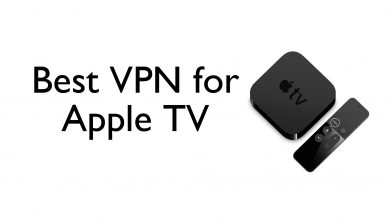Whether it is an application or operating system, the developer would release the update every now and then. Every update will include new features, or some issues will be fixed. Like other devices, Apple iPhone needs to be updated. If you aren’t running your Apple iPhone with the latest iOS version, then it’s time to update it. You must indeed update iPhone to access its latest features or to improve its performance. Don’t know how to update iPhone? Then get in to know the different procedures by which you can update iPhone iOS.
Contents
Table of Contents
- What’s Prime Before You Update iPhone?
- How to Update iPhone?
- How to Enable Automatic Updates on iPhone?
- How to Update Email Password on iPhone?
- How to Turn Off Automatic Updates on iPhone?
- How to Update Carrier Settings on iPhone?
- How to Stop iPhone Update in Progress?
- To Conclude
Techowns Tip: How to Turn Off iPhone [3 Different Methods]
What’s Prime Before You Update iPhone?
It is recommended to take a backup of your iPhone using iCloud or iTunes in PC. Taking a backup will not only retain your data but will also free up some device space on your iPhone. You will find the backup procedure at a glance here.
Backup iPhone using iCloud
Step 1: Connect iPhone with a Wi-Fi connection.
Step 2: Go to Settings > tap on your profile > click on iCloud.
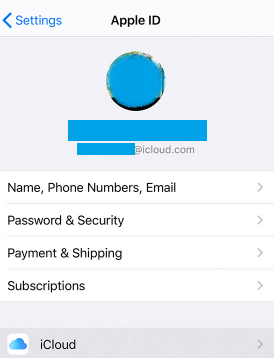
Step 3: Select iCloud Backup option.
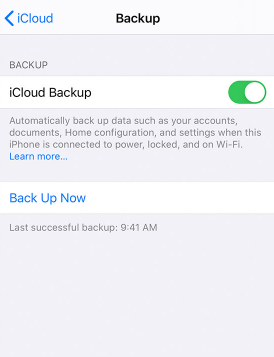
Step 4: Click on Back Up Now. Wait for the backup to complete.
Backup iPhone using iTunes
Step 1: Connect your iPhone with PC or Mac PC.
Step 2: When prompted, click on Trust this Computer or enter the password.
Step 3: Locate your device on iTunes and select the required option to backup iPhone. For instance, Encrypt local backup.
Step 4: Click on Back Up Now button and wait for some time to let the backup complete it.
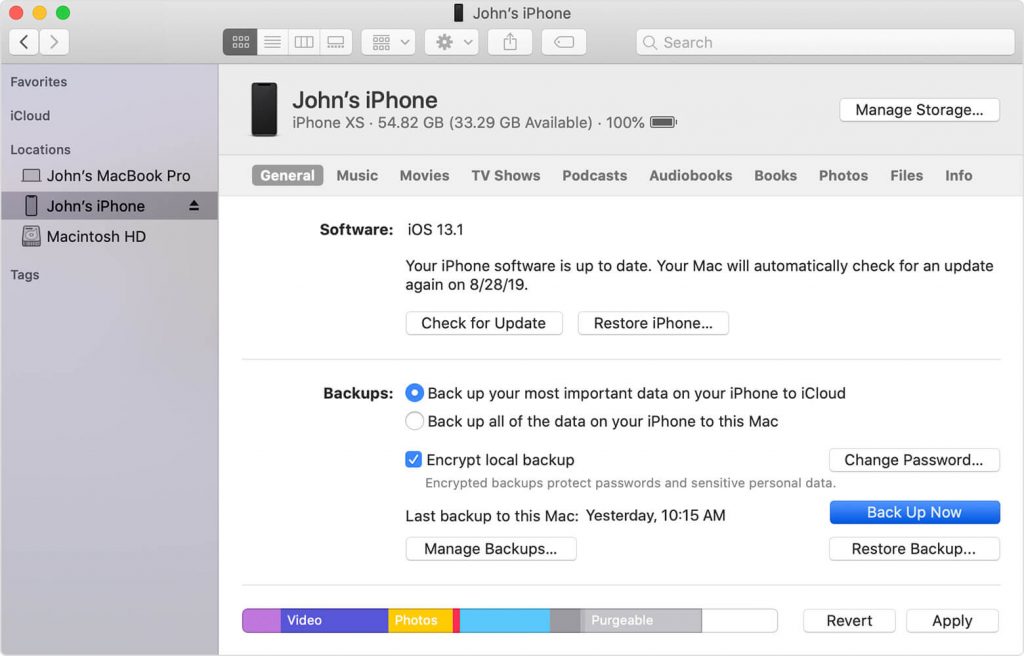
How to Update iPhone?
To update the iPhone, you need not be an expert who knows every detail of iOS. The process of updating the iPhone is as simple as you make a call. While there are different ways by which you can update your iPhone, the section below guides you with the best of them.
Update iPhone Wirelessly
Once after you backup your phone, do the steps given below to update iPhone to the latest version wirelessly.
Step 1: Firstly, plug in your iPhone into a power source and connect then with a Wi-Fi.
Step 2: Now, open Settings app from the home screen and select General option.
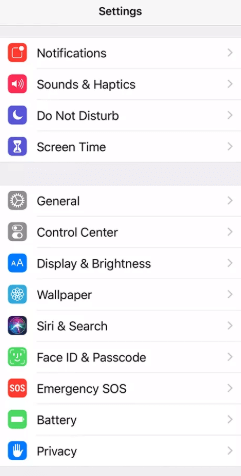
Step 3: Choose Software Update to proceed further and update iPhone (4 or any version) to iOS 8 or later.
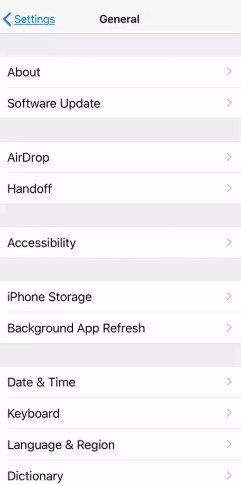
Step 4: After that, you should click on Download and Install button.
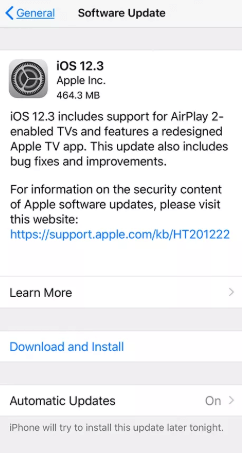
Step 5: Then, tap on the Install Now button and enter the passcode of iPhone when prompted.
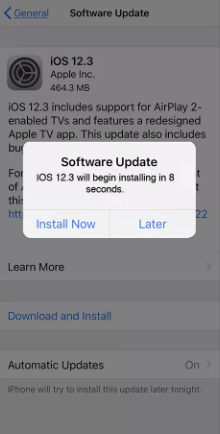
Step 6: Click on the Agree to accept the terms and conditions. Finally, click again on Agree to confirm it.
This method works if your iPhone has some free memory before you update it to the latest OS. If you don’t have enough space, then follow the procedure given below to Update iPhone through iTunes.
How to Enable Automatic Updates on iPhone?
If your iPhone is running on iOS 12 or later, then you can set your device to automatically update it. To enable automatic update, do the following.
Step 1: Open Settings app on your iPhone.
Step 2: Click on General > select Software Update.
Step 3: Tap on Automatic Updates option.
With this, your iOS will start updating whenever a new version is out without needing any manual work.
Update iPhone using iTunes
It is possible to update iPhone using iTunes with the help of your computer. The steps given below will help you out with it.
Step 1: Connect iPhone with PC or Mac OS and then connect it with Wi-Fi.
Step 2: Launch iTunes and locate your iPhone on your PC.
Step 3: Click on Settings or General to then choose Check for Update.
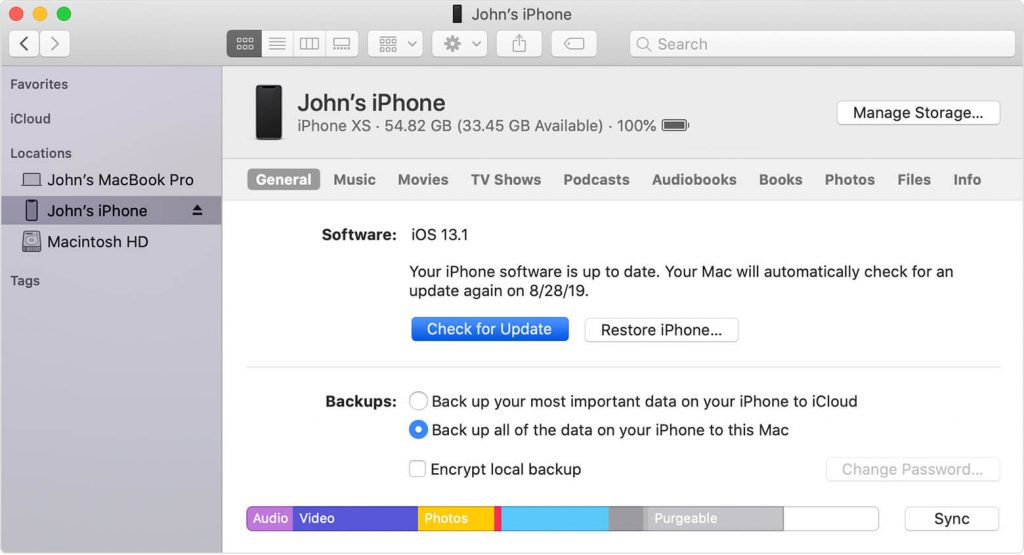
Step 4: Tap on Download and Update option.
Step 5: When asked, provide your passcode.
How to Update Email Password on iPhone?
If you want to update email password on iPhone, then follow the steps in order.
Step 1: On your iPhone, open Settings app.
Step 2: Select Password & Accounts/Mail, Contacts, Calendars.
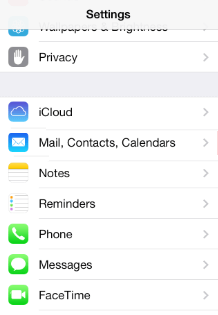
Step 3: Click the email address you want to update password.
Step 4: Choose Account field and then tap the Password field.
Step 5: Delete the password and type in the new password for email.
Step 6: Click the Done option and exit the settings screen.
How to Turn Off Automatic Updates on iPhone?
If you want to manually update iPhone rather than updating it automatically, then you can disable the automatic updates on iPhone easily.
Step 1: Launch iPhone Settings app.
Step 2: Scroll down until you find iTunes & App Store option.
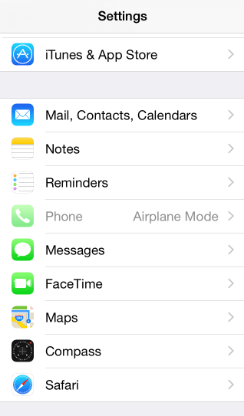
Step 3: Turn off the toggle available next to Updates under Automatic Downloads.
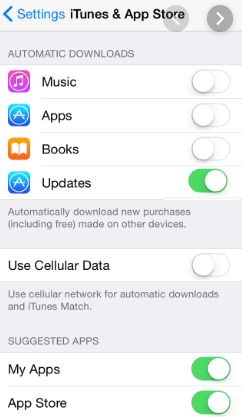
With this, you have successfully disabled or stop iPhone update in progress.
How to Update Carrier Settings on iPhone?
With Carrier settings updates, your carrier provider will update carrier network and its related settings. With this, you will get improved network connectivity as well as the performance. To manually update carrier settings on iPhone,
Step 1: Ensure your iPhone is connected to the Wi-Fi or cellular network.
Step 2: Click on Settings app > select General.
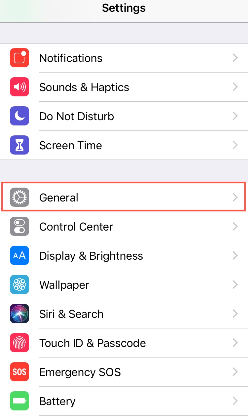
Step 3: Choose About option and tap on Carrier option.
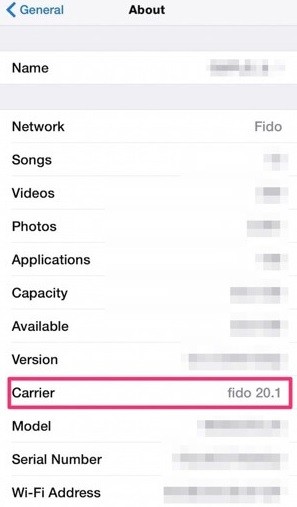
Step 4: When there is any update, then it will be shown. Just click on Update option to update carrier settings.
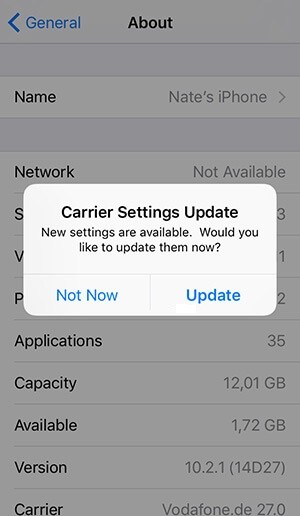
How to Stop iPhone Update in Progress?
When you are facing issues like update getting stuck in the middle or you cannot download, then you can stop iPhone update. To do so, follow the steps given below.
Step 1: On your iPhone, go to Settings and select General.
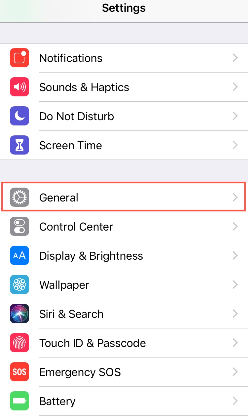
Step 2: Choose Software Update and check the download status.
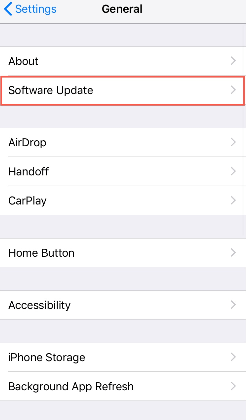
Step 3: You will find the software still being downloaded as shown.
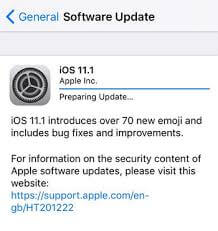
Step 4: Go to the home screen of iPhone and click on Settings > General.
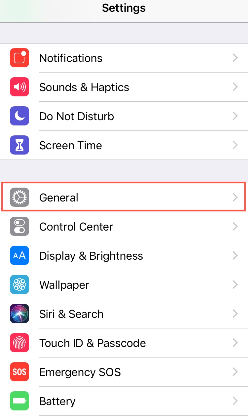
Step 5: Select Storage & iCloud Usage.
Step 6: Click on Manage Storage option and scroll down to find iOS icon.
Step 7: Tap on it and then tap on Delete Update option.
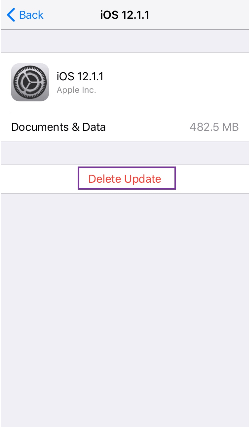
With this, you can cancel iPhone update or revert iPhone update.
To Conclude
Hope the article has let you easily update iPhone using iTunes as well as helped you on how to cancel iPhone update. Irrespective of the iOS version, you can follow the same procedure to update iPhone as well as stop its updating process.
Leave your questions below for us to help. Follow us on Twitter and Facebook for more updates.