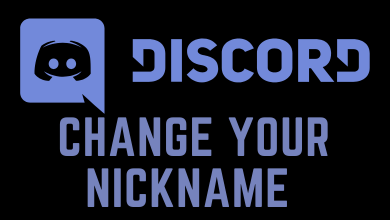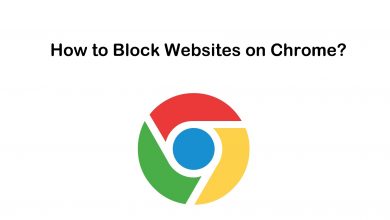Key Highlights
- Android TV: Settings → Device Preferences → About → System Update → Network Update → Restart Now.
- Vidaa TV: Press Settings → Support → System Update → Check Firmware Upgrade → Upgrade.
- Roku TV: Press Home → Settings → System → System Update → Check Now → Update → Restart your TV.
- Fire TV: Go to Settings → My Fire TV/Devices & Software → Choose Check for Update → Click Install Update.
- Google TV: From Home, Select Profile → Settings → Choose System → About → Select System Update.
- Via USB: Visit Hisense website → Download new update file → Unzip → Copy file → Locate on USB → Turn off TV → Insert USB → Turn on TV → Long press Stand By → Wait till it is updated.
- Hisense XClass TV updates automatically.
Hisense Smart TV is one of the best Global Smart TV brands. Like any other Smart TV, you should update your Hisense TV to keep it free from errors, fix bugs, improve performance, and get new features. But, unlike other Smart TV brands, Hisense Smart TV is available in multiple operating systems, such as Android, Vidaa, Fire, Google, XClass, and Roku. Thus, the method to update software varies for each model. XClass Hisense TV is an exception since it updates itself whenever an update is available.
If you have any of the above-mentioned Hisense TV models and are looking for ways to update them, this article is for you. Here, I have elaborated on how to update each OS version of Hisense TV, including older Hisense TVs.
Contents
How to Update Hisense Android TV
1. Turn on your Hisense TV with Android OS and connect it to the WiFi network.
2. Select Settings (Gear icon) at the top right on the Home screen.
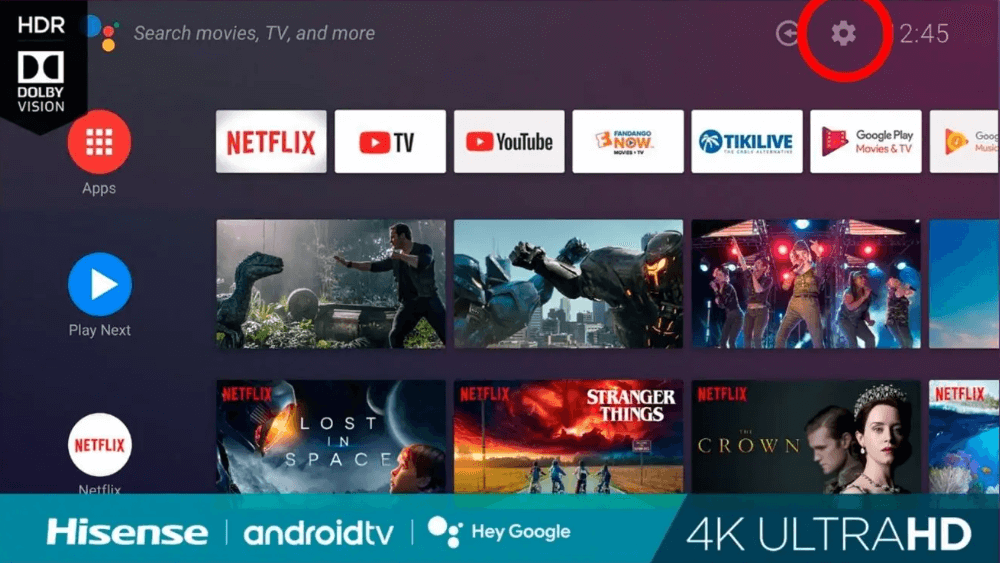
3. Select Device Preferences from the list and choose About.
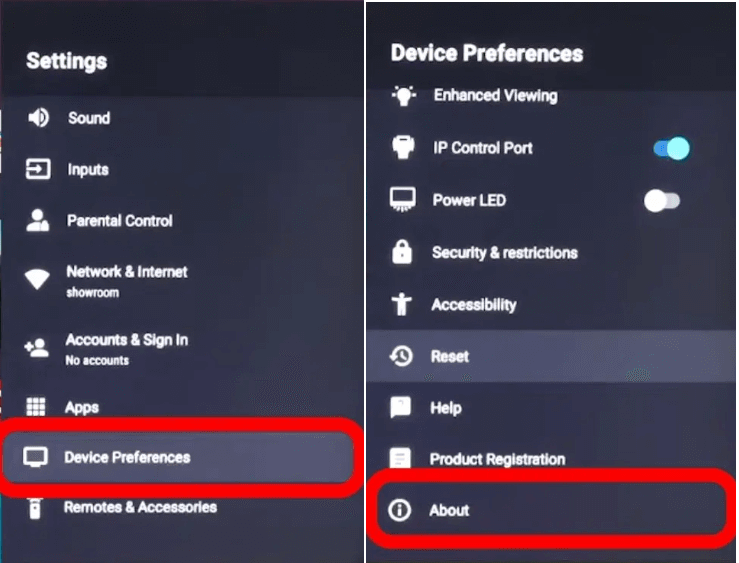
4. Select System update.
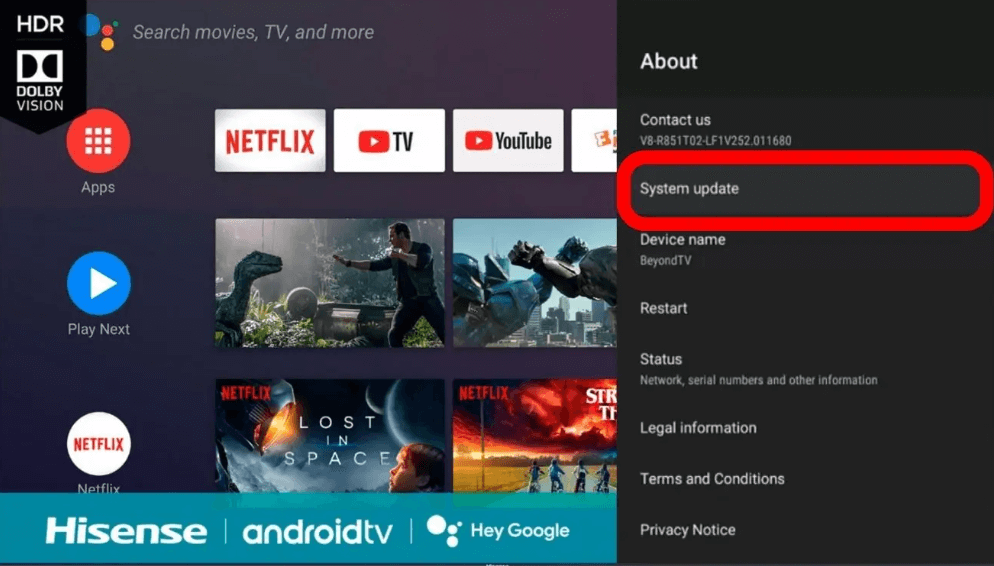
5. Click Check for Update. The device begins to check for the update.
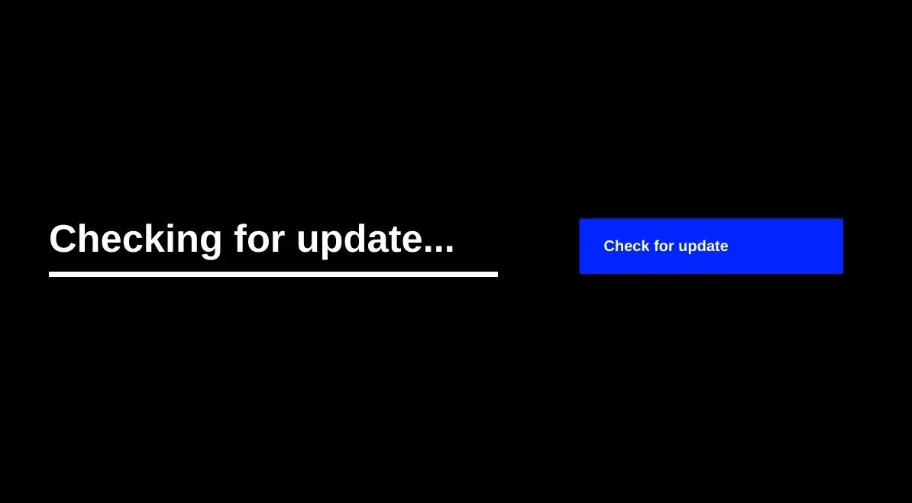
6. When a software update is available, the Update Now option will appear. Select it and wait for a few minutes.
7. Once the update gets installed, select Restart Now to launch your TV with a new software update.
How to Update Hisense Vidaa TV
1. Power on your Hisense Vidaa TV and ensure it is connected to the internet.
2. Press Settings on your TV remote to open the Settings menu.
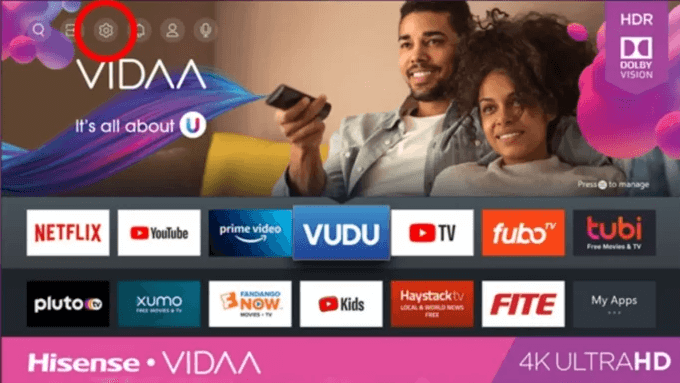
3. On the left side panel, select Support.
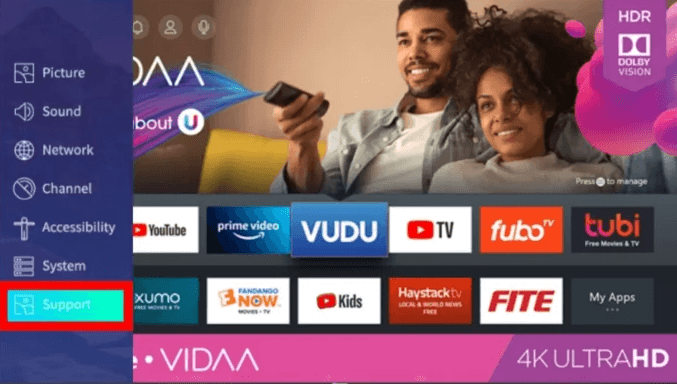
4. Next, select System Update.
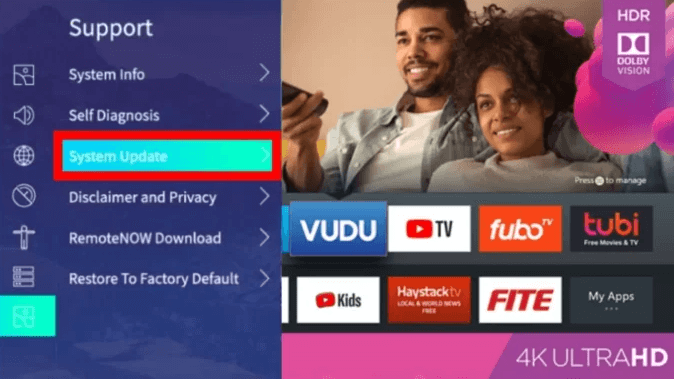
5. Further, select Check Firmware Upgrade. It will check for the new software update.
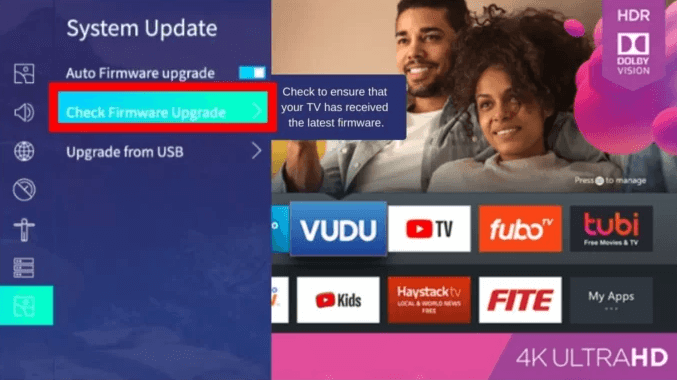
6. If the new update is available, select Upgrade to install it on your TV.
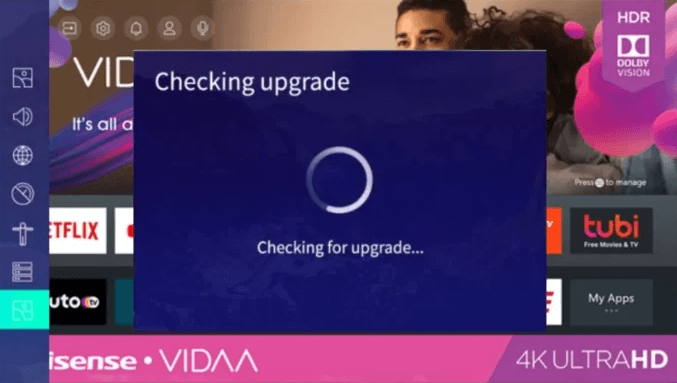
How to Update Hisense Roku TV
1. Switch and connect your Roku TV to WIFI.
2. Press the Home button on your remote to launch your Hisense Roku TV Home screen.
3. Select the Settings option.
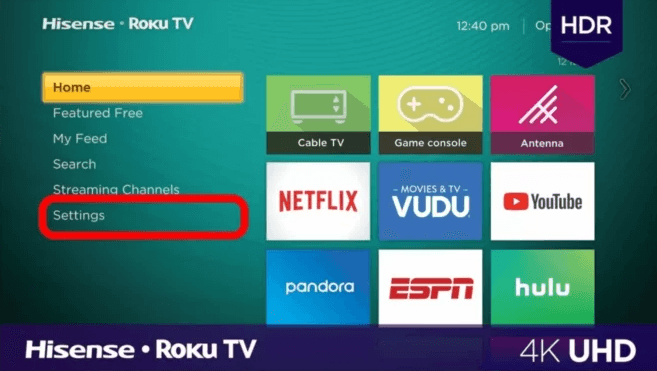
4. Move down and select System.
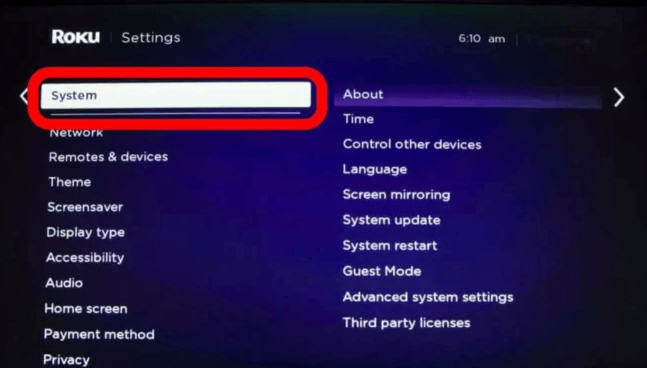
5. Under System, select System Update.
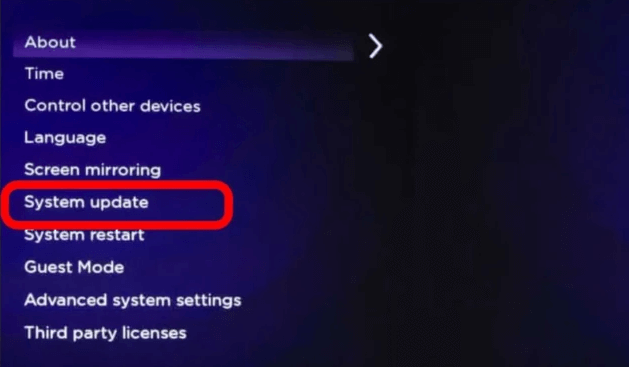
6. On the next screen, select Check Now.
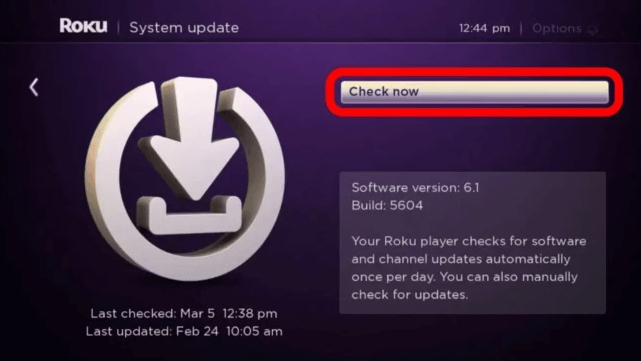
7. If the new software update is available, a pop-up menu will appear. Select Update now.
8. Wait till the firmware gets downloaded. Then, restart your Roku TV to access it with the new update.
How to Update Hisense Fire TV
1. Open the Home screen of Firestick and select the Settings icon in the right side corner.
2. Click on My Fire TV/Devices & Software.
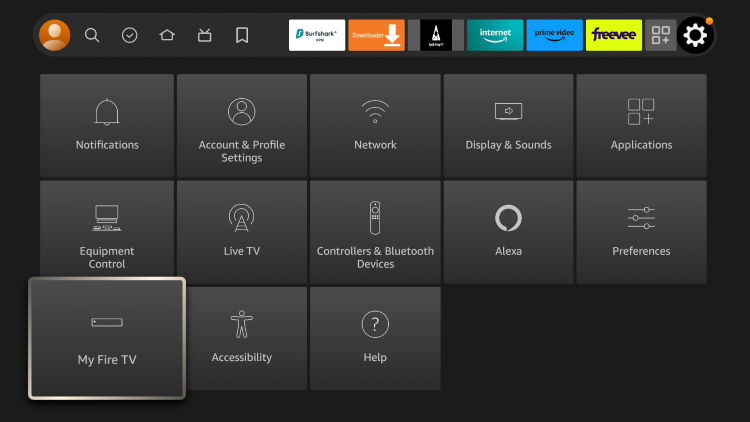
3. Scroll down to the Check for Updates option and select it.
4. Click on Install Update if an update is available.
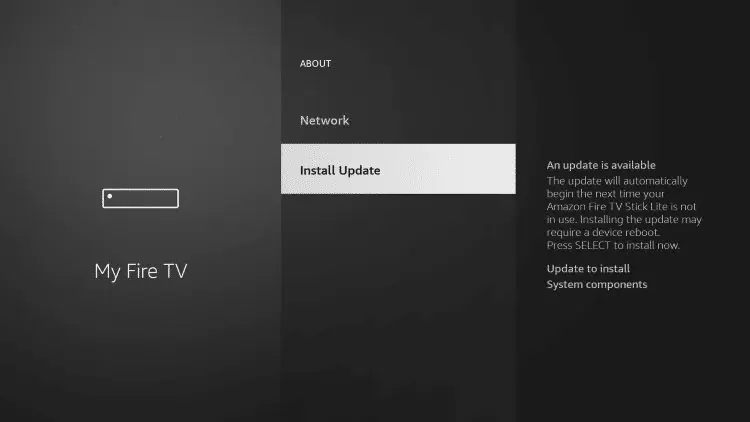
That’s it! The task of updating your Fire TV integrated with Hisense is done.
How to Update Hisense Google TV
1. On your Google TV’s Home page, click on the Profile icon on the right side top.
2. Open Settings and select System.
3. Click About and choose the System update option. When an update is available, the TV will automatically start installing it.
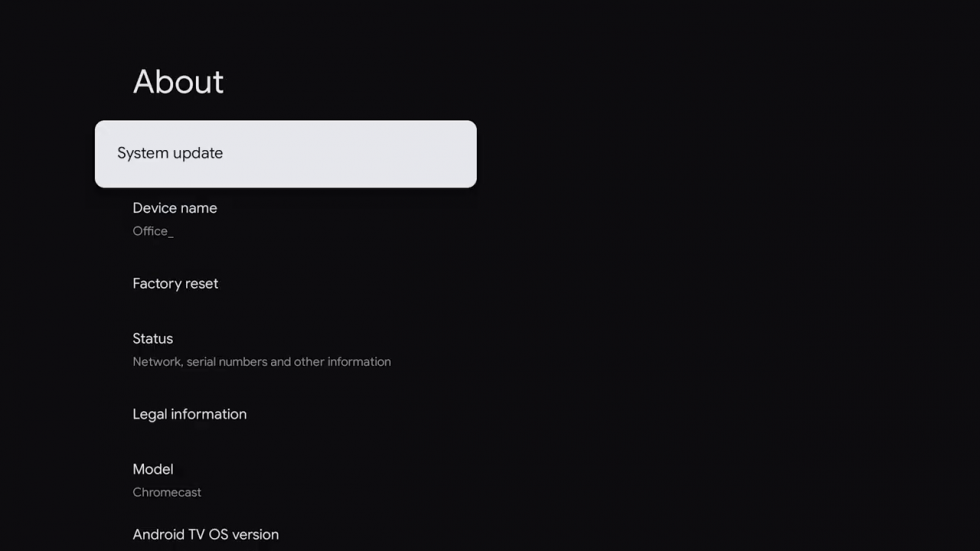
4. When the updation process is over, click Restart now if prompted and restart your Google TV.
After that, your Google Smart TV will run in its latest firmware.
How to Update Hisense TV Via USB
1. Open the browser on your PC or smartphone. Head to the Hisense software update website.
2. Download the Hisense TV’s latest firmware version and Unzip the file.
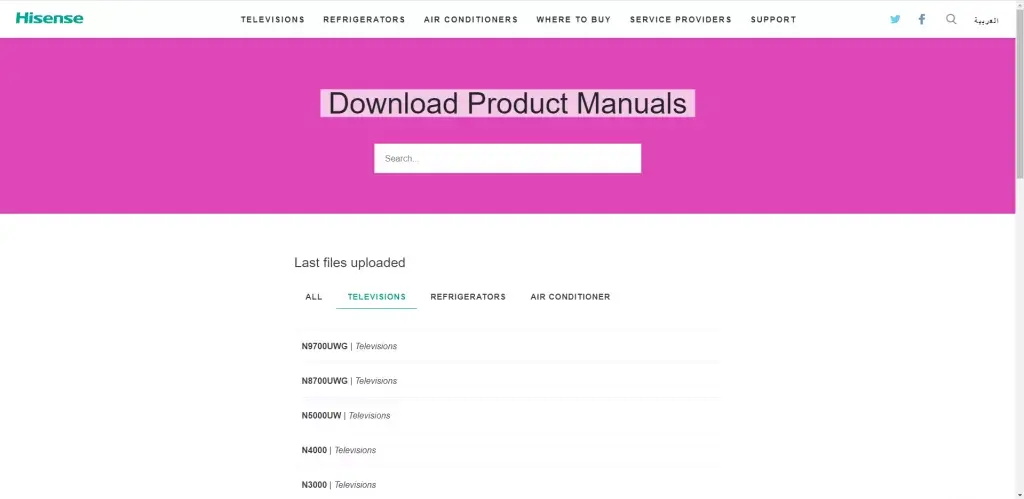
3. Select upgrade_loader.pkg file and copy it to your formatted USB drive.
4. Turn off your Hisense TV and plug the USB drive at the back side of the TV.
5. Now, switch on your Smart TV.
6. Long press Stand by on your TV remote controller till you see the Software Updating message on your TV screen.
7. It will take 10-15 minutes to update the new software.
8. After the updation, your Hisense TV will turn on automatically.
Contact Customer Support to Update Hisense TV
If you are using the older models on Hisense TV, then contacting customer support is the better option to update your TV. Call the Helpline at 1800447367 and request a customer care representative to help you. They will send you the update files. Alternatively, you can reach them through the mail and customer support webpage. This method will be useful if you are facing issues in updating your Hisense TV.
Why Can’t I Update My Hisense TV?
There are certain circumstances where you can’t update your Hisense Smart TV for specific technical issues. The troubleshooting methods that’ll help you out of those issues are given below.
- Check your internet connection and whether it is stable.
- Reboot your Hisense TV once.
- Verify whether your Hisense TV has sufficient storage.
- Check if your TV is affected by viruses. If so, fix the issue from the nearest Hisense Service center.
- Reset your Hisense TV to remove any serious problems that are restricting updation.
Frequently Asked Questions
Yes, you can just update software to update the apps on your Hisense Smart TV all at once.
Yes. You can update your Hisense Smart TV of any model without using the remote control using the RemoteNow app available on the App Store and Play Store.
Yes, it is possible to upgrade your Hisense TV without requiring your attention by turning on the Auto Update. This option is available on Hisense Google and Android TV models. Hisense Roku TVs update itself automatically every 24-36 hours when connected to the internet.
Press Settings on your Hisense Vidaa TV remote. Then, select Support and System Update. Finally, enable Auto Firmware Upgrade.