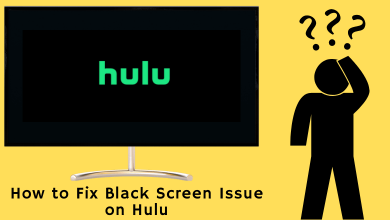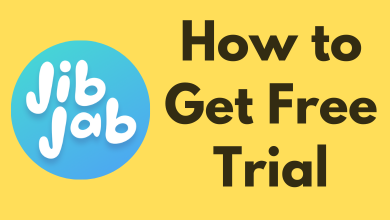Generally, it is mandatory to update the streaming device frequently to get the latest features and applications. The update all improves the device performance by fixing minor bugs. It applies to all the devices, including the newly launched Google TV. As it runs on Android OS, it is effortless to update the device by simply navigating to the settings. The following guide will show you the steps to update Chromecast with Google TV firmware and the apps installed on the device.
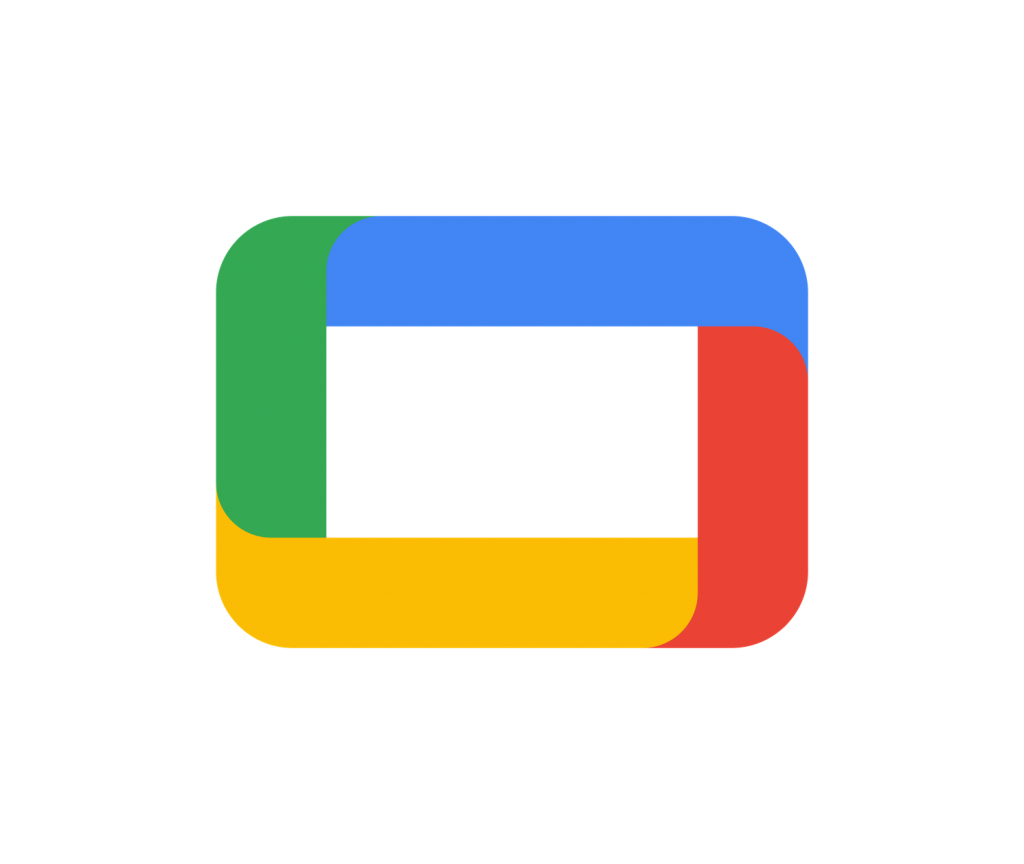
Steps to Update Chromecast with Google TV
Google TV will notify you whenever it has an update. By clicking on that notification, you can update the device with a single tap. If you want to check for updates manually, here are the steps that you need to follow.
[1] On your Google TV home page, select the Profile icon on the top right corner.
[2] Click on the Settings option.
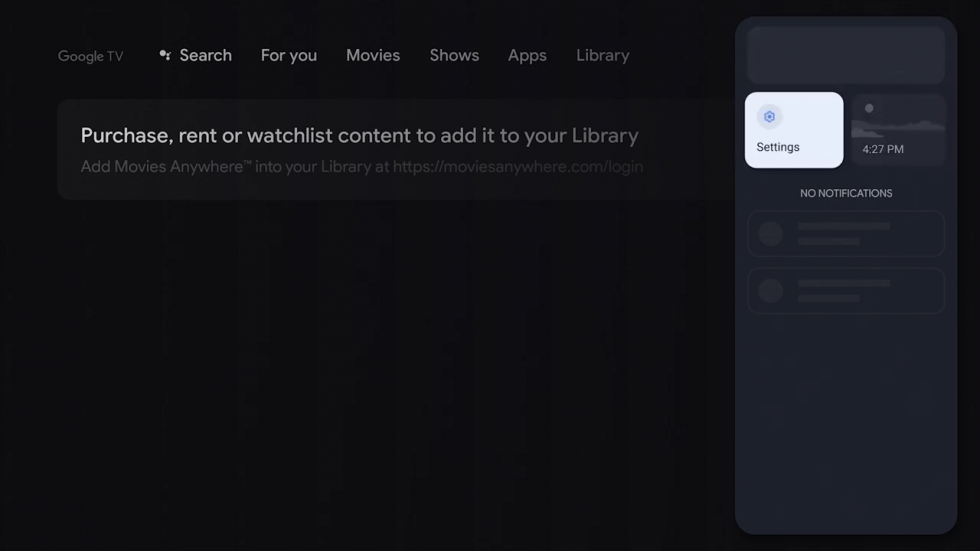
[3] Under the Settings menu, you need to click on the About menu.
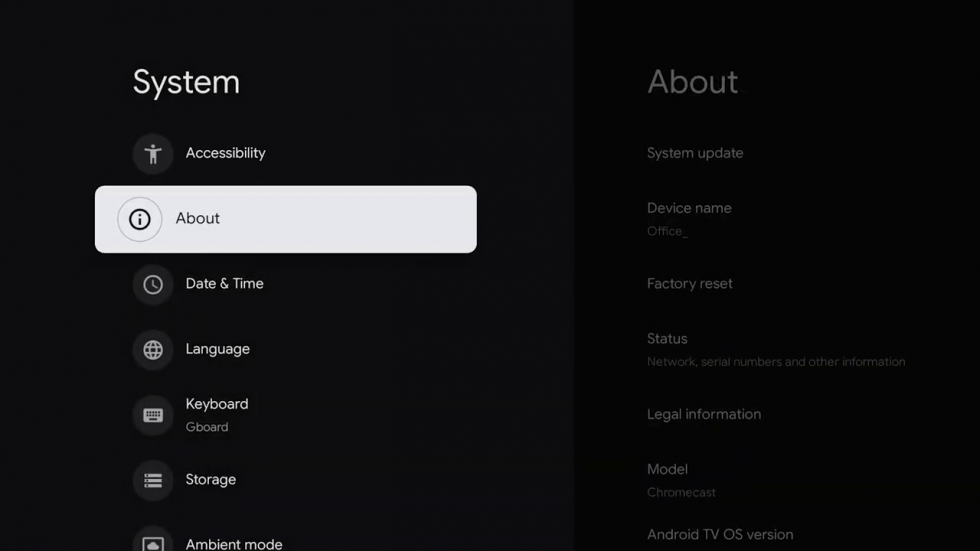
[4] Then, select the System update.
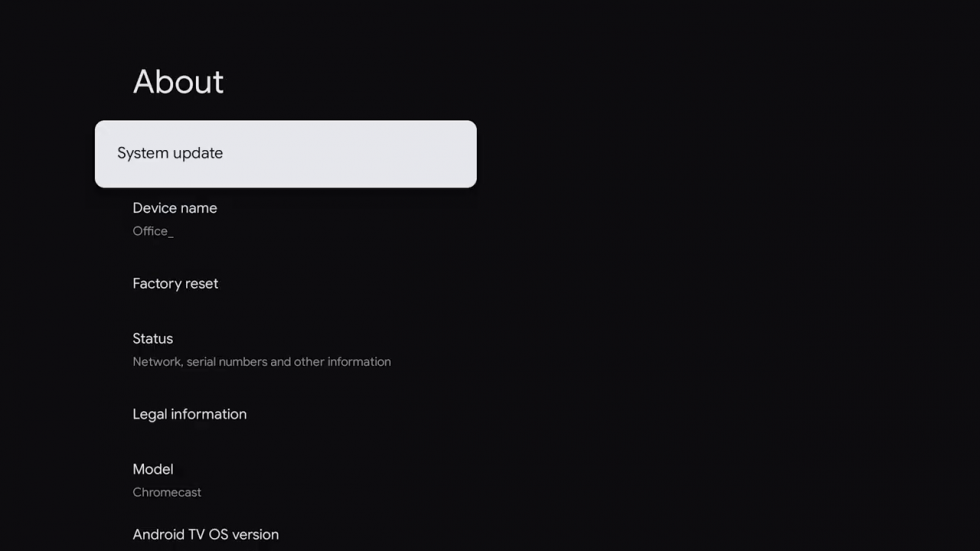
[5] The system will check for the new update and it will start to download the update if it is available.
[6] It might take few minutes for the update package to get downloaded.
[7] Once the update package is downloaded, you need to install it by clicking on the Restart now menu.
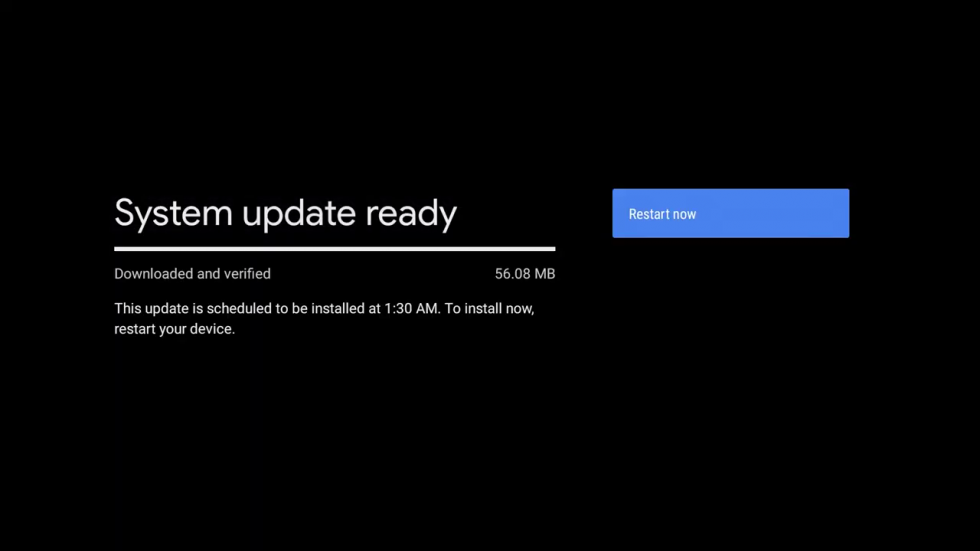
[8] After the restart, your Google TV device will run on the new firmware. To double-check it, go to the System update option, and you can see a message stating Your system is up to date.
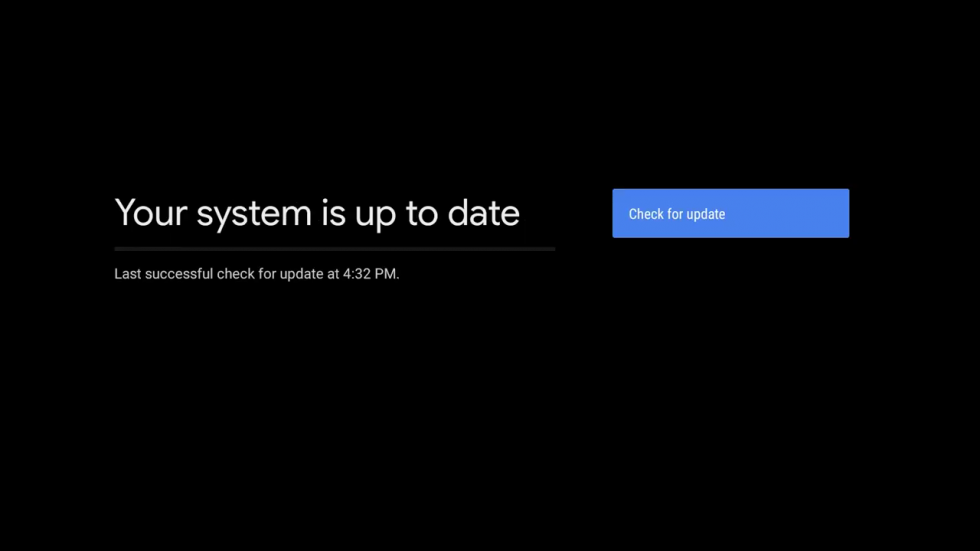
Steps to Update Apps on Google TV
Like system update, it is also mandatory to update the apps installed on Chromecast with Google TV.
[1] Go to the Apps menu on the Google TV home screen.
[2] You will get the list of apps that are installed on your TV. Choose the app that you want to update.
[3] Using the remote, long press the Select button until the screen shows View details.
[4] You will get the app information on your screen. Select Update and wait for few minutes to get update.
[5] Once the app gets updated, click the Open menu to launch.
We hope the information we provided in this tutorial has helped you update the device without any errors. If you had any errors, mention them on the comments section. Follow Techowns’ Facebook and Twitter pages to read our tutorials instantly.