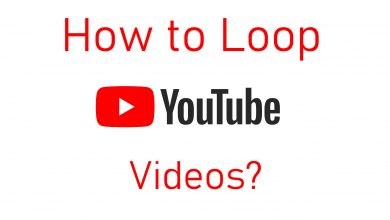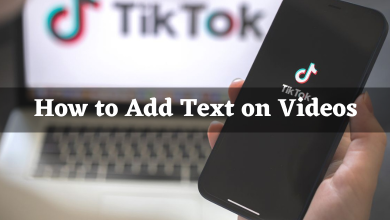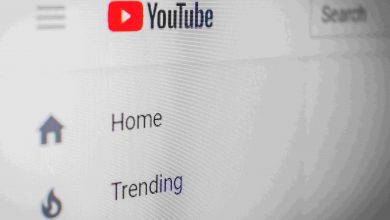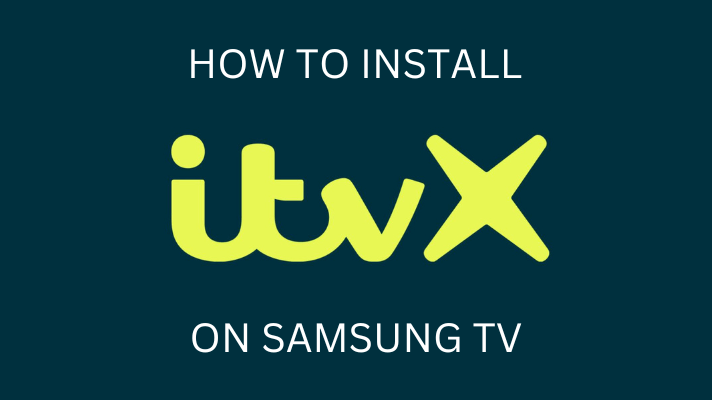Key Highlights
- Update Google Chromecast automatically using the Google Home app on Android or iPhone.
- You can also force update Chromecast using Terminal on Mac and Powershell on Windows.
In this article, we have mentioned the ways to check the firmware version of Chromecast. Also, we have explained the ways to update Chromecast firmware to its latest version.
Note: If you want to stay updated about the Google Chromecast updates, check this support blog daily.
Contents
- Things to Consider While Updating Chromecast
- Check Chromecast Software (or Firmware) Version
- How to Update Google Chromecast Firmware Automatically
- How to Force Update Chromecast Firmware
- Find the IP Address of Chromecast
- Update Chromecast using Windows
- Update Chromecast using Mac or Linux
- Troubleshooting Chromecast Not Updating Issue
- Frequently Asked Questions
Things to Consider While Updating Chromecast
- The LED on the Chromecast will blink at the time of the update.
- The update will take up to 10 minutes to complete.
- The status of the update process can be viewed on the TV where Chromecast is connected.
Check Chromecast Software (or Firmware) Version
If you are unsure about your Chromecast firmware, you can check it using the Google Home app. To do so, first of all, you must check whether your Chromecast has received any updates or not.
1. Connect your Android/ iPhone and Chromecast device to the same WiFi network.
2. Launch the Google Home app and select your Chromecast device. If you don’t have the app, install it from the Play Store or App Store.
3. Tap the Settings icon located at the top left corner of the screen.
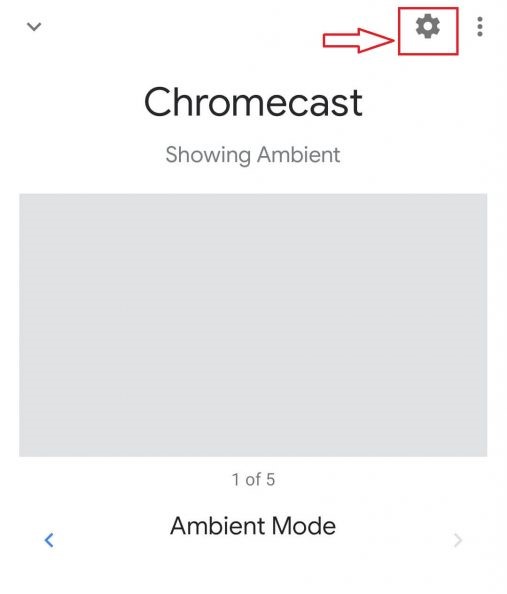
4. Scroll down to the bottom, and you will find the firmware version under the Information section.
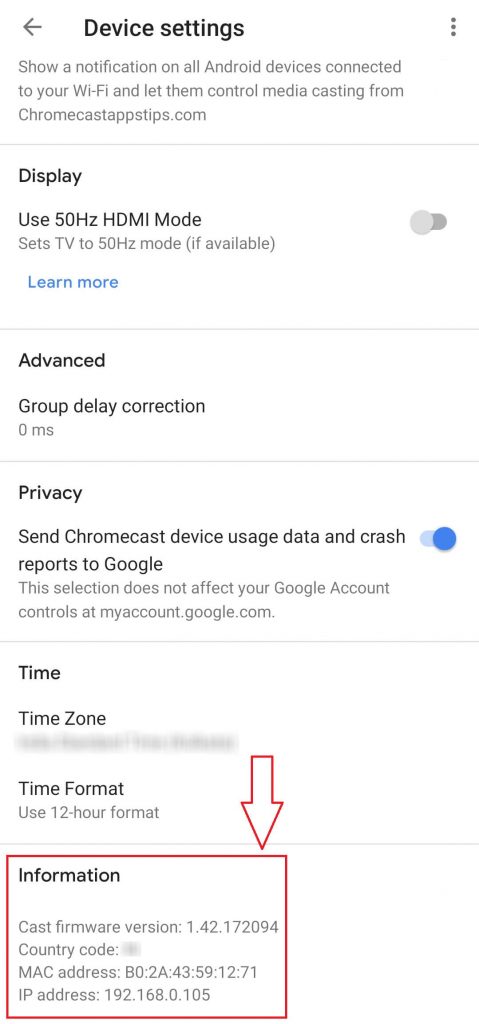
5. Note down the firmware version.
6. Now, visit the Google Chromecast support website on any web browser.
7. Click the Current Preview Program firmware version drop-down menu.
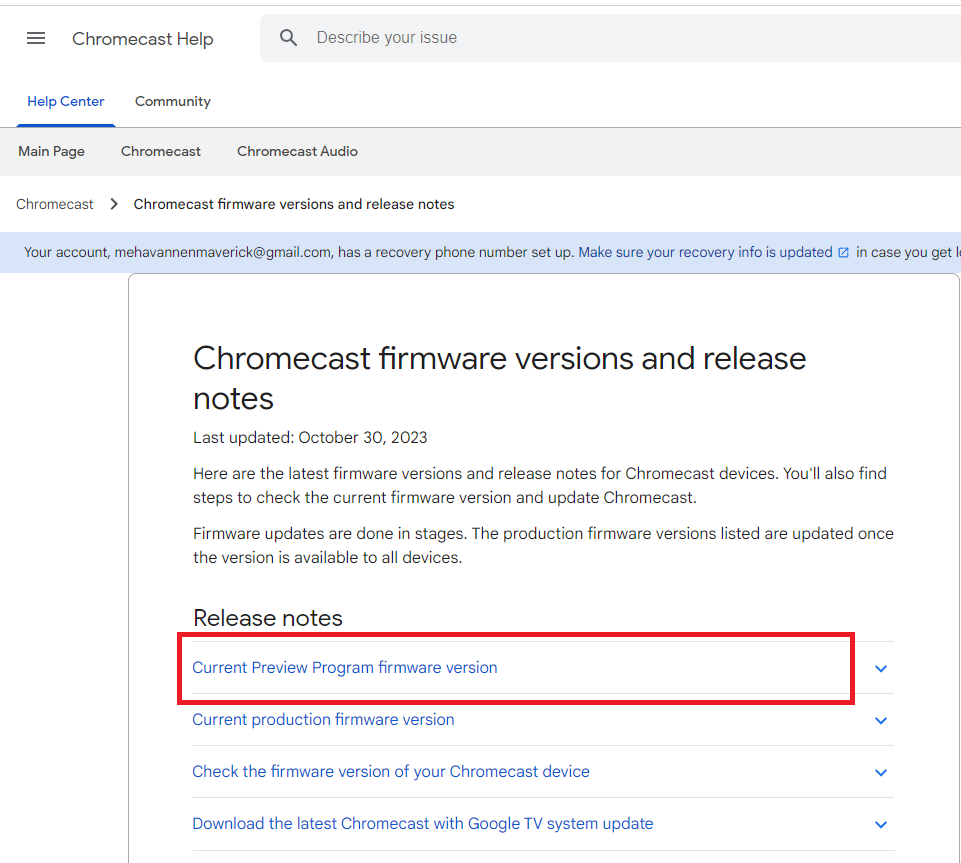
8. You will get the latest firmware version available for every Chromecast device.
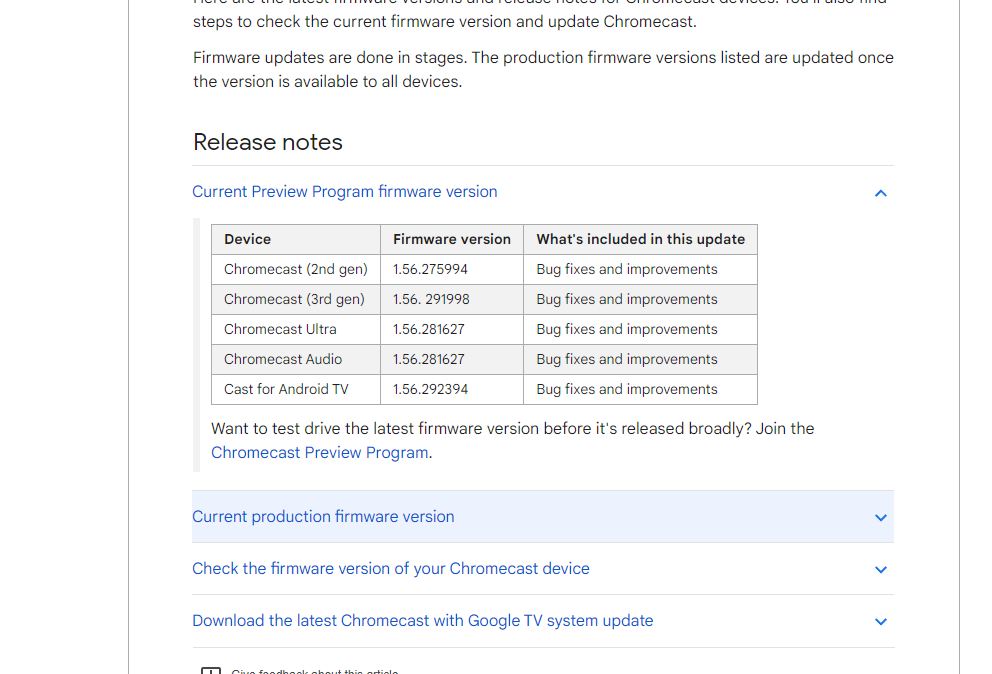
9. Compare it with your device’s firmware version. If you see the same number, you don’t have to update your device. If the number varies, follow the next section to update the device.
How to Update Google Chromecast Firmware Automatically
Make sure that your Chromecast and Android/ iPhone are connected to the same WiFi network. This method works for the update of every generation of Chromecast along with Chromecast Audio and Chromecast Ultra.
1. Launch the Google Home app on your Android/ iPhone.
2. Select your Chromecast device and tap the Settings icon.
3. Tap the three-dot menu icon located at the top left corner of the screen.
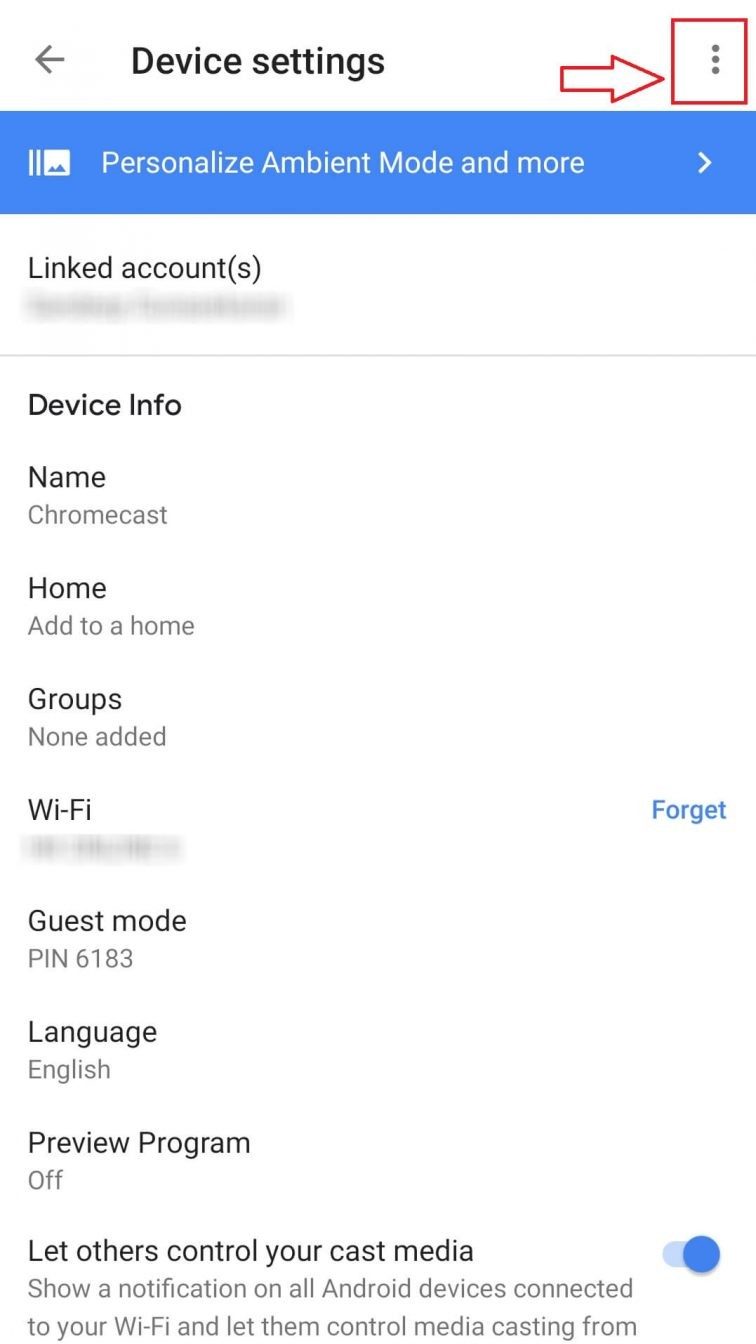
4. Select the Reboot menu.
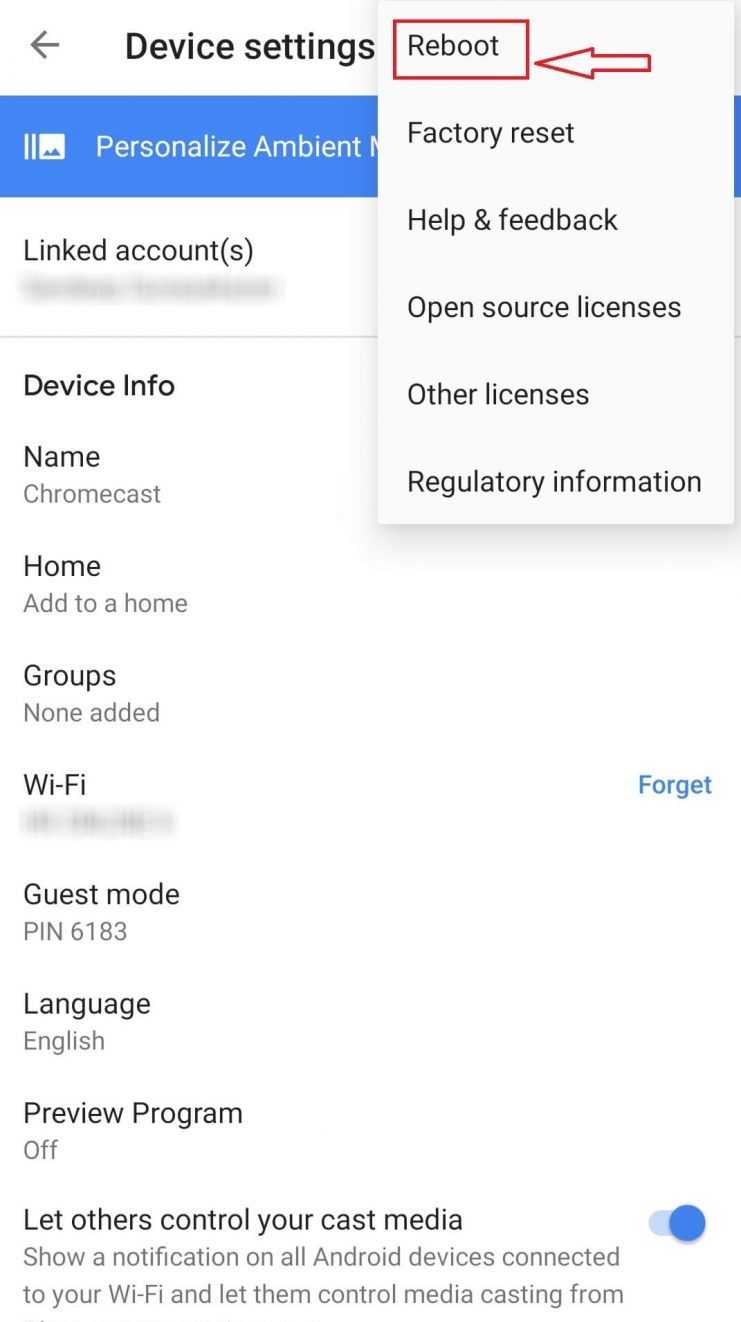
5. Selecting the Reboot menu will restart your Chromecast device automatically.
6. The reboot process will automatically download and install the latest firmware on your device. The update process will show on the Chromecast-connected TV screen.
7. After the update, you can use the Chromecast device to cast the content from the supported apps.
How to Force Update Chromecast Firmware
To update Chromecast firmware manually, you must get the IP address of your Chromecast. With that IP address, you can use Windows, Mac, or Linux devices to update the Chromecast firmware. If you’re using a VPN on a desktop/laptop, disable the VPN. Otherwise, you will receive an error while updating the Chromecast.
Find the IP Address of Chromecast
1. Launch the Google Home app on Android or iPhone.
2. Select your Chromecast device and tap the Settings icon.
3. Under the information section, you will have the IP address for your Chromecast. Note it down.
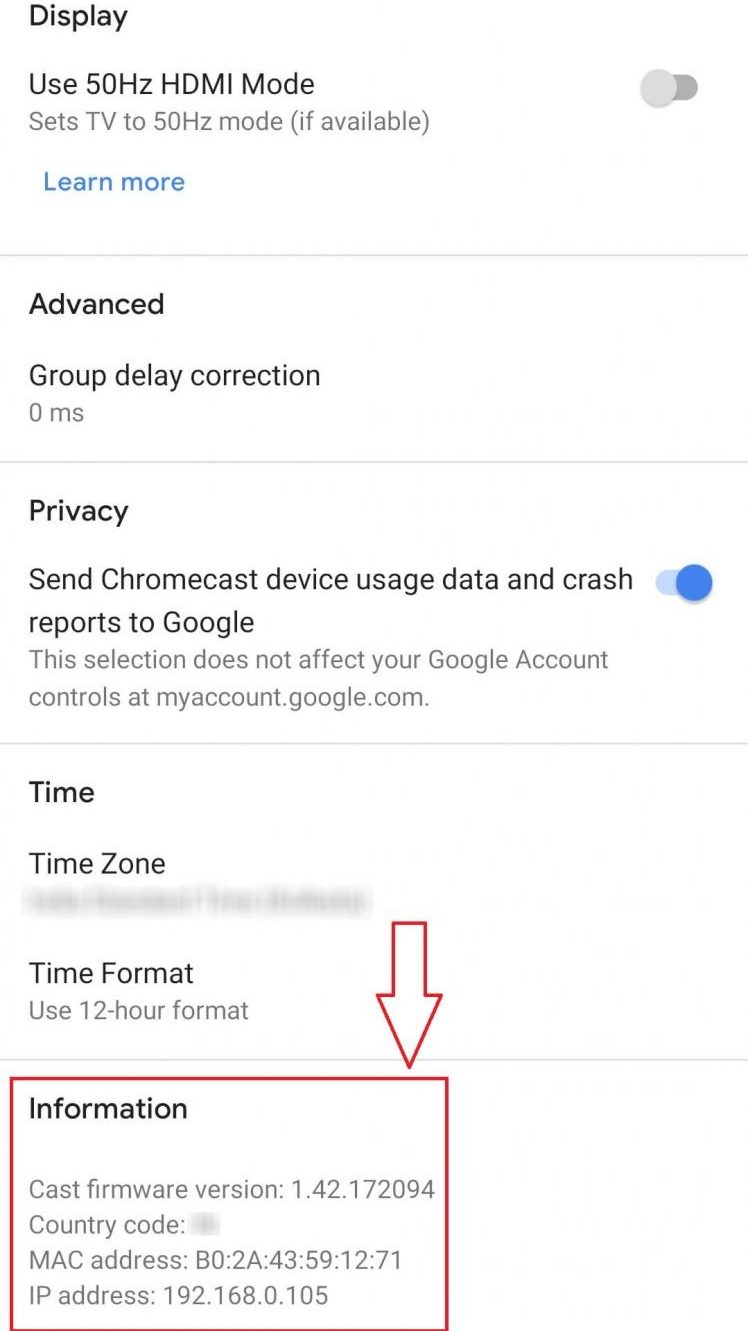
Update Chromecast using Windows
1. Connect your Windows PC and Chromecast device to the same WiFi network.
2. Launch the Windows Powershell.
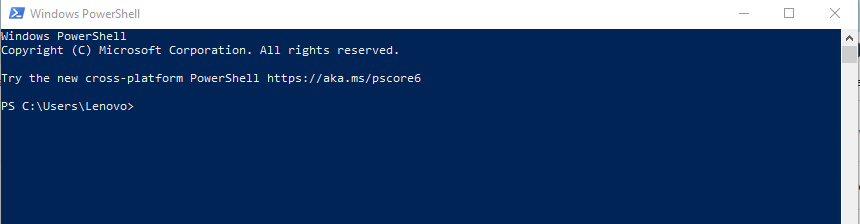
3. Enter the following address without any error. Instead of [IP ADDRESS], type the IP address you noted earlier.
Invoke-WebRequest -Method Post -ContentType “application / json” -Body ‘{“params”: “ota foreground”}’ -Uri “http: // [IP ADDRESS]: 8008 / setup / reboot” -Verbose -UserAgent ” curl “
4. Press the Enter key to update the Chromecast firmware. The updating process will take some time to finish. Till then, don’t close the Windows Powershell.
Update Chromecast using Mac or Linux
1. Ensure that your Mac/Linux device and Chromecast dongle are connected to the same WiFi network.
2. Launch the Terminal on Mac/Linux and type the following command. Replace [IP ADDRESS] with the IP address you noted earlier.
curl -X POST -H “Content-Type: application/json” -d ‘{“params”: “ota foreground”}’ http://[IP ADDRESS]8008/setup/reboot -v
3. Press Enter and wait for Chromecast to update.
4. Wait until you receive the Process completed message on the screen. Till then, don’t close the app.
5. After that, your Chromecast will be updated to its firmware.
Troubleshooting Chromecast Not Updating Issue
If you had any issues while updating the Chromecast device, fix them by
- Restart your Chromecast device when Chromecast is not updating.
- Ensure that you’re using the latest version of the Google Home app on your smartphone.
- Also, make sure that there is no issue with the internet connection.
- If you’re using Windows or Mac to update the streaming device, restart your Computer and then try again.
- If the error repeats, reset your Chromecast with the button provided on the device.
Frequently Asked Questions
While writing this article, the latest firmware for Chromecast with Google TV 4K is STTL.231114.004.
To change the name on the Chromecast device: Open the Google Home app→Select Chromecast →Choose the Settings icon →Select Device Information →Select the Device name option and enter the new name for your Chromecast.