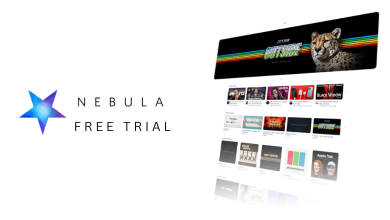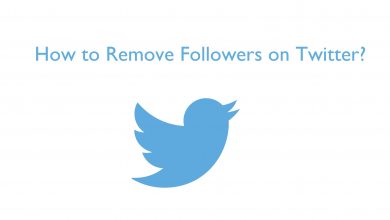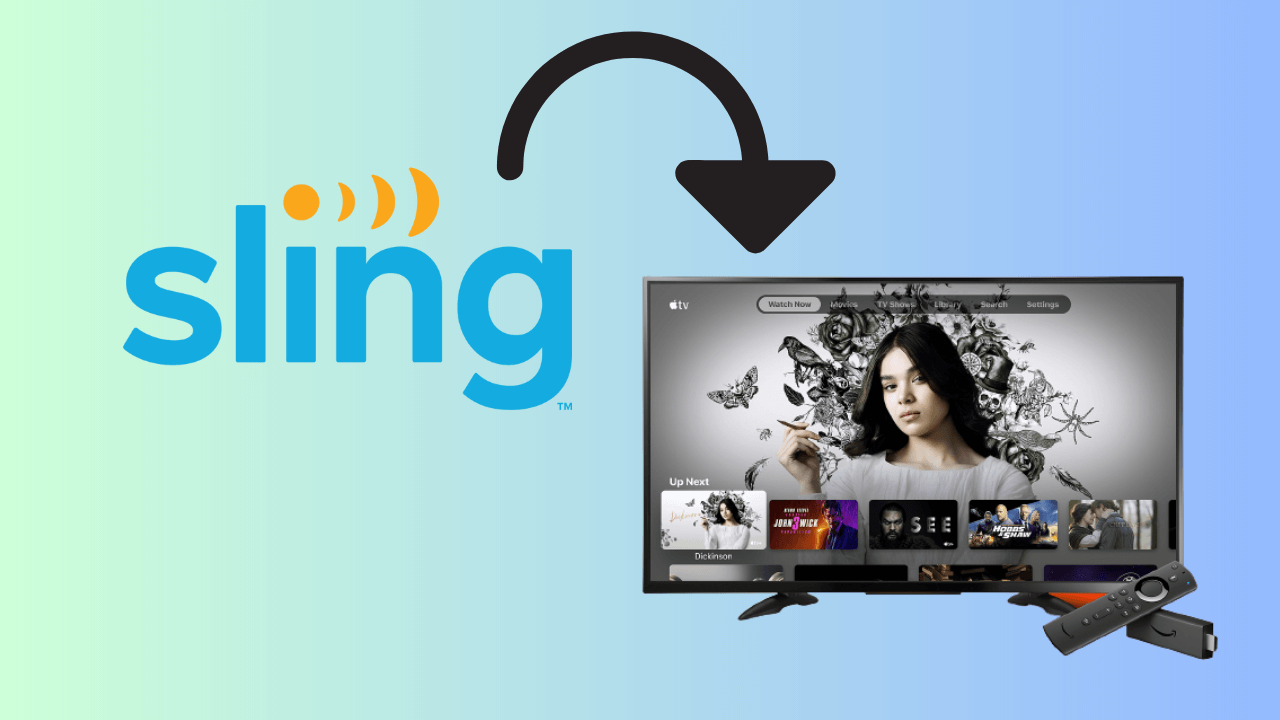Key Highlights
- Update Chrome OS: Quick Menu → Settings → About Chrome OS → Check for Updates → download the update → Restart.
- Update Linux OS: App Launcher → Terminal → Input the code → Run.
Chromebooks are less expensive when compared with Mac and Windows devices. It runs on a dedicated operating system named ChromeOS which gives a safe and secure environment for all users. Similar to other streaming devices, it is important to update the firmware of your Chromebook regularly. Most of the time, Chromebook update themselves in the background. Even if you want to update it manually, it only takes a minimal amount of time to complete the algorithm.
If the firmware is downloaded automatically, look for the Update available notification. Simply press the Restart to Update menu to install the latest version. For those who want to update Chromebook Firmware manually, the following guide will show the necessary steps.
Contents
How to Manually Update Chromebook Firmware
A standard internet connection is required to download and install the latest version of Chrome OS on Chromebook.
[1] Turn on your Chromebook device.
[2] Click the system tray menu on the bottom right corner of the Chromebook screen.

[3] Click the gear-shaped Settings option.
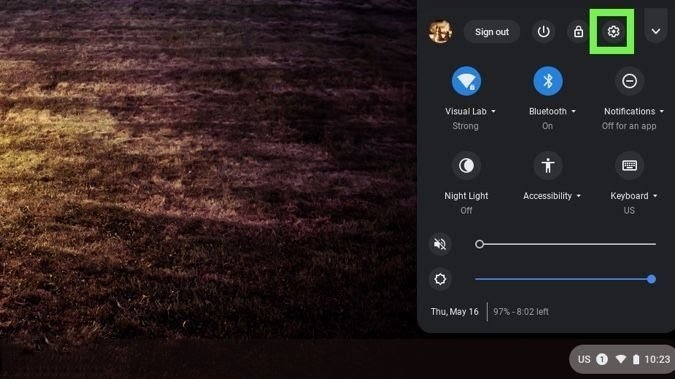
[4] On the bottom left corner, you will see the About Chrome OS option. Click on it.
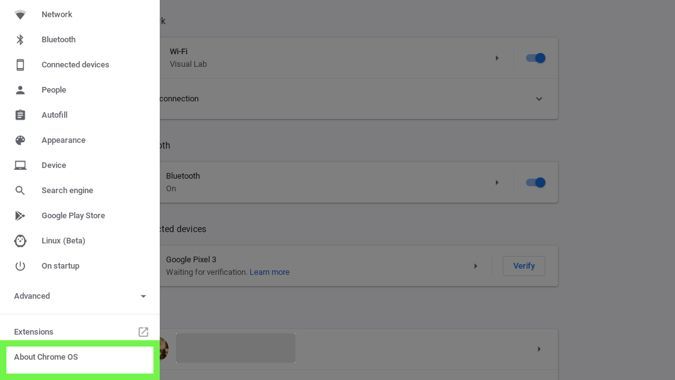
[5] Now, select the Check for Updates option.
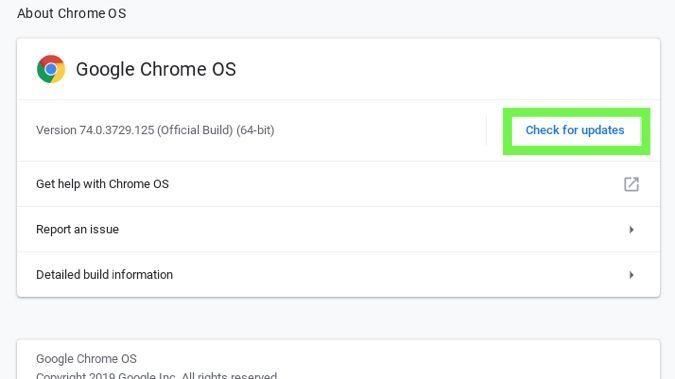
[6] The device will check for the new update. If your Chromebook is out of date, the new firmware will be downloaded automatically.
[7] Once the downloading process is over, click the Restart option to force update your Chromebook.
[8] After installing the update, you can see the Chromebook running on the latest firmware.
What Happens After Auto Update?
Once the update is installed automatically, your Chromebook notification will change its color to indicate certain actions.
- Color Blue: An update is recommended
- Color Orange: An update is required
You can click the Restart to Update option to perform the action.
Can I Update Chromebook After the End of Life?
No. You can regularly update your Chromebook until it reaches the Auto Update Expiration (AUE) date. But, when it reaches the AUE date, Google will no longer provide software updates for ChromeOS devices which include security patches and optimizations for hardware. However, you can continue using your Chromebook with the last ChromeOS version.
Are you tired of using the outdated Chromebook and looking for a fresh interface? If so, then you can switch to Ubuntu Linux. It will provide you with a virtual and physical network interface to carry out your daily routine. Moreover, you can press Ctrl + Alt + Shift + Back and Ctrl + Alt + Shift + Forward to switch between ChromeOS and Ubuntu easily.
How to Update Linux on Chromebook
If you’re using Linux instead of ChromeOS on your Chromebook, you can use Terminal in order to update to its latest version.
[1] Launch your Chromebook, which is running on the Linux operating system.
[2] Launch the Terminal app from your App Launcher and head to the Linux folder.
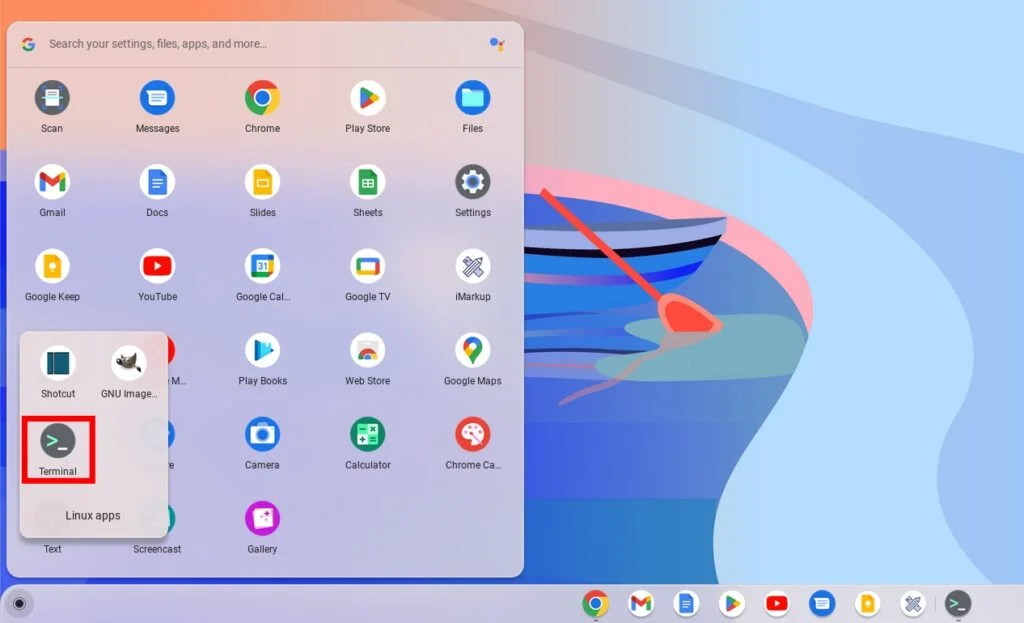
[3] After that, input the following command to update all packages and dependencies.
sudo apt update && sudo apt upgrade -y
[4] Now, run the command to update your Linux to its latest version.
[5] After installing, run the following command to know the latest version of your Linux.
cat /tec/os-release
Can’t Update Chromebook – Fixes
As we said before, the update process will not take too much time. However, if you had any trouble while updating the Chromebook, try the following fixes:
- Restart your Chromebook by turning off your Chromebook and then turning it after a few minutes.
- Check your internet connection and connect it to a stable WiFI network.
- Reset your Chromebook to eliminate bugs and glitches.
- Clear cache files on your Chromebook to boost performance.
FAQ
Yes. You can update your Chromebook to the Beta or Dev channel by navigating the Quick Settings panel → Settings → About Chrome OS → Additional Settings → Change Channel → select Beta or Developer – unstable. After that, navigate back to the About ChromeOS page and click Check for Updates.