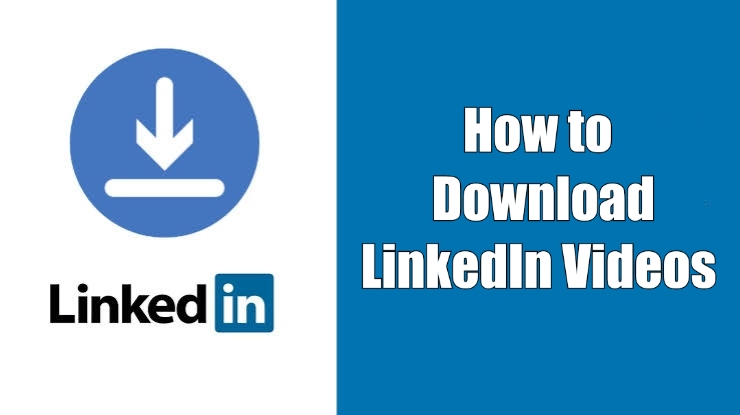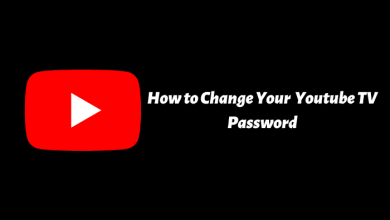Generally, Sharp Smart TVs comes with several built-in apps for streaming movies and shows. Apart from that, you can install several apps from the respective store. Both of them needs to be updated whenever there is an new version available. If you have failed to do so, you will have issues while streaming on the respective app. Since the Sharp Smart TV is powered by three-different operating system, the steps to update the apps will vary.
Contents
How to Update Apps on Sharp Android TV
When you turn on the automatic update feature, your Sharp Android TV will begin to scan the latest version and update it immediately whenever you connect your TV to the internet. If you opt to update the applications individually, you have to update them from the Google Play Store.
Turn on Automatic Update
1. Turn on your Sharp Android TV and connect it to a strong internet connection.
2. Now, grab the TV remote and press the Home button.
3. From the Sharp TV home screen, open the Google Play Store.
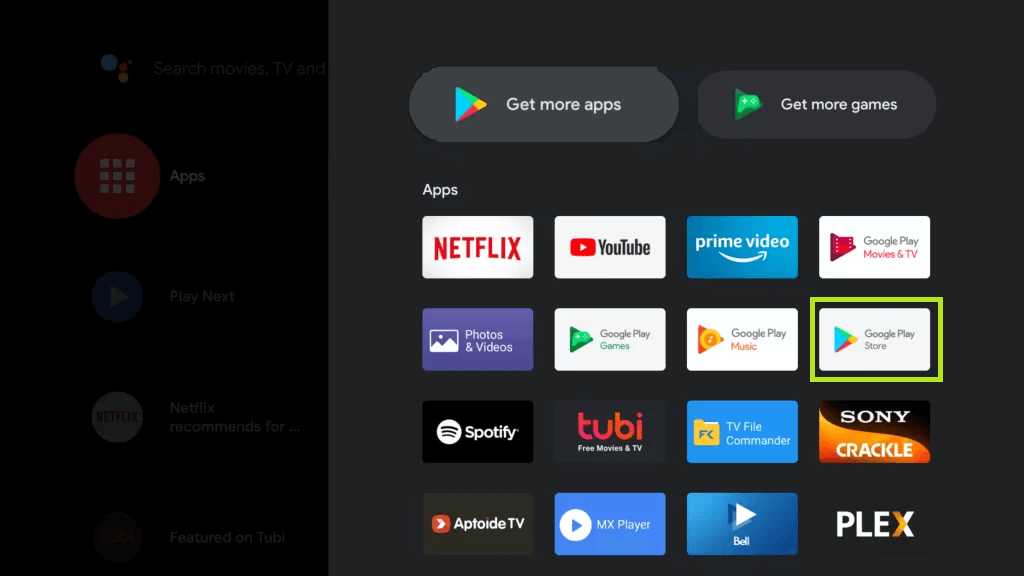
Note: You can also select Get More Apps to get into the Google Play Store
4. Click on the Settings icon in the Google Play Store.
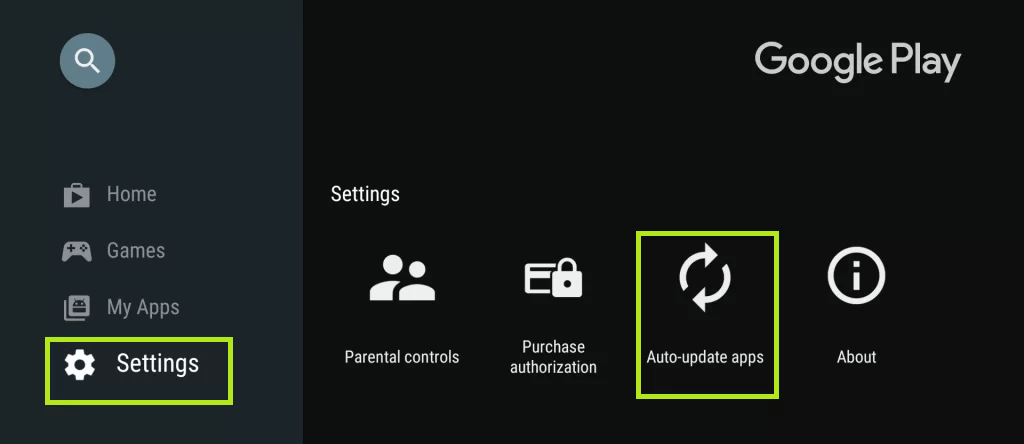
5. Under the settings category, select Auto-update apps and enable it.
Tip! Like apps, update your Sharp TV firmware regularly to get the latest apps and security features.
Update Apps Manually
1. Open Google Play Store on your Sharp Android TV.
2. Select the app that you want to update. You can also click on the search icon and search for the app easily.
3. You can see the Update button on the app information page.
4. Select it, and the app will begin to update.
How to Update Apps on Sharp Roku TV to the Current Version
Your Roku device will scan for the latest version every 24 to 36 hours. Roku TV will update all the channels automatically. If you have installed an app that is non-certified by the Roku Channel store, then you have to update it manually.
Update All Apps
1. Launch the home page on your Sharp Roku TV.
2. Now, click on the Settings icon from your Roku home page.
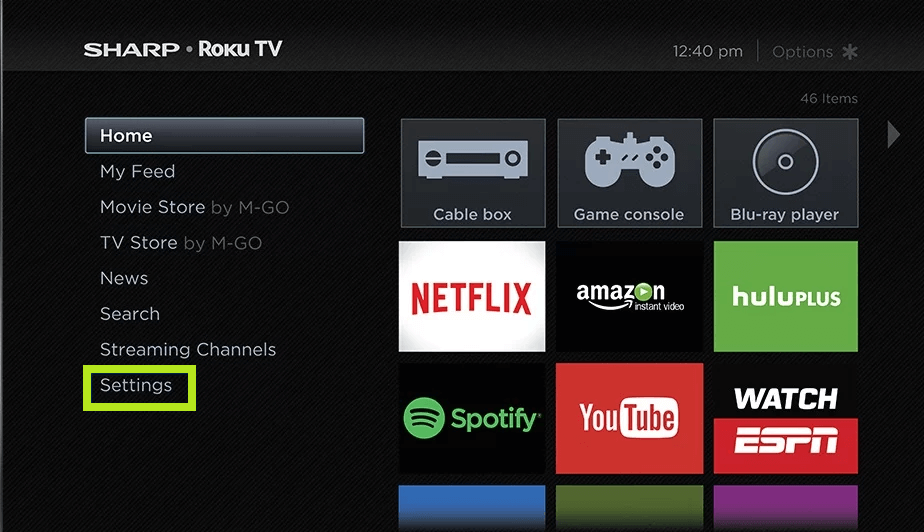
3. On the Roku Settings page, select System followed by System Update.
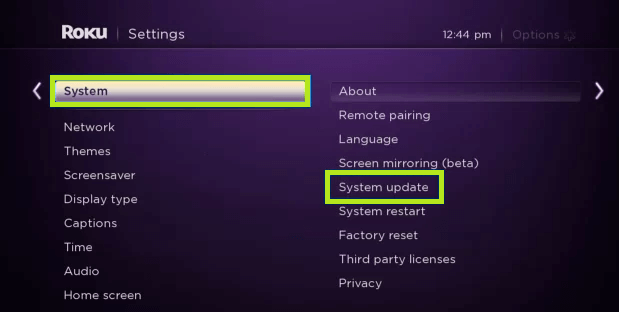
4. Select Check Now, and your Roku TV will scan for the availability of any updates.
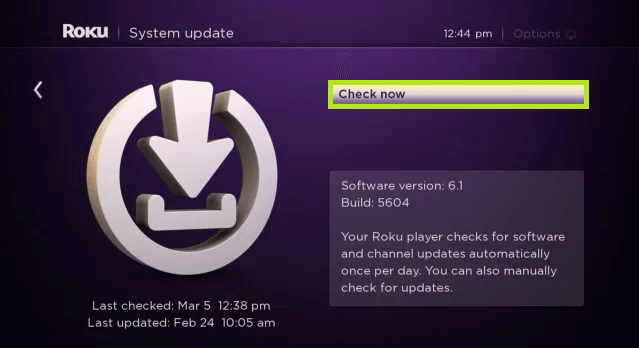
5. If available, update all the channels on your Roku TV. Along with that, your Roku TV will also be updated.
How to Update Apps on Sharp Aquos TV
When you perform a firmware update on your Sharp Aquos TV, all the installed and pre-installed applications will be updated along with that. In the older Aquos TVs, you have to install the new firmware manually using the USB drive. In the recent models, you can do it within the TV settings.
1. Press the Menu button on your Sharp TV remote.
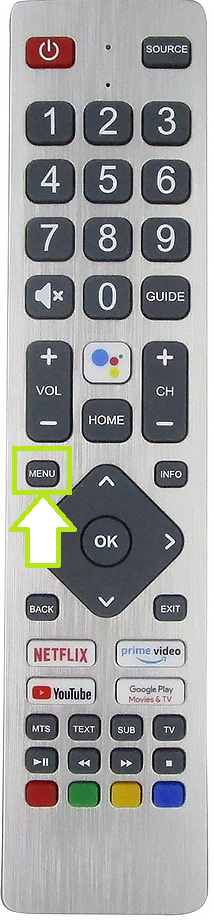
2. With the directional pad on your TV remote, navigate to the Settings icon and press the Ok button.
3. On the settings page, click on Support.
4. Under that, select Check Software Upgrade.
5. If any update is available, install it immediately.
How to Fix Apps Not Updating on Sharp TV
If an application fails to update on your Sharp TV, restart the TV and try to update it again. If the issue persists, uninstall and reinstall the app on our Sharp TV. While reinstalling the app, the latest version will be downloaded automatically.