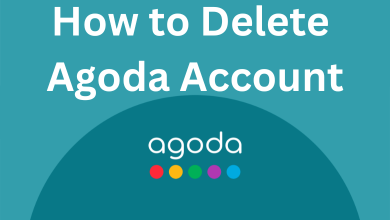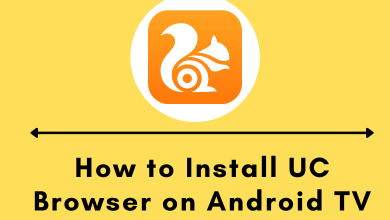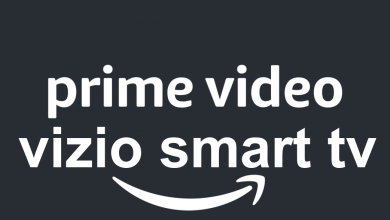Key Highlights
- To Update Apps: Open LG Content Store → My Apps → Search for App → Select the App → Update.
- There is an option for automatic updating of apps on LG TV.
Got issues with streaming apps on LG TV or can’t access the special features on the apps? You need to update the apps on LG Smart TV to get rid of these problems. LG Smart TV, which is running on WebOS, has an inbuilt App Store to download all kinds of apps that you can access on smartphones. Frequently, you need to update the apps installed on LG Smart TV to watch the latest media content. It is easy to update apps as you install apps on LG TV. Like other Smart TV, the apps can be updated either automatically or manually.
Contents
How to Update Apps on LG Smart TV [Manually]
You can update the apps on the LG Content Store itself, and the process is the same as how you download apps on LG Smart TV.
(1) Turn on your LG Smart TV and click the Home button on your TV remote.
(2) Select and open the LG Content Store.
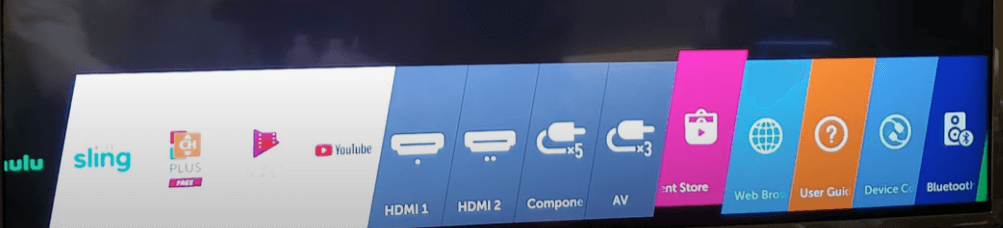
(3) Navigate to the My Apps section on the left side menu pane. You can also tap the Update All option to update all the apps instantly.
(4) Select the app which requires updating.
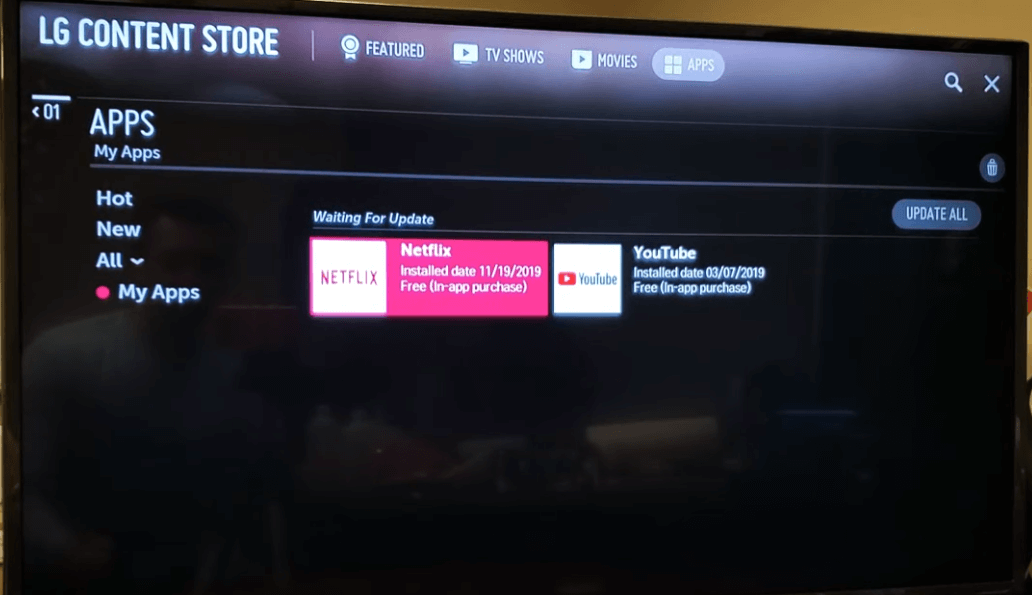
(5) Select UPDATE to update the app on LG Smart TV.
(6) Confirm your selection to update the specific app. The application will be updated on your LG Smart TV.
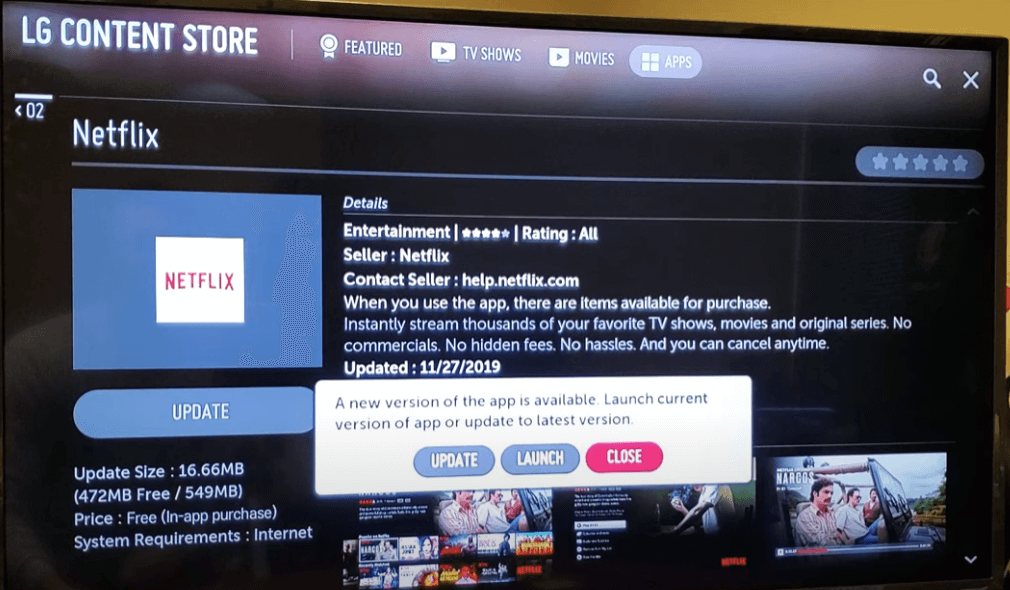
How to Update Apps on LG Smart TV Automatically
By turning on the automatic feature, your apps will be updated automatically whenever the TV is connected to an internet connection.
(1) Go to Settings on your LG Smart TV and select All Settings.
(2) Navigate and select General Settings.
(3) Click About This TV.
(4) Turn on Allow Automatic Updates to update the apps without your intervention.
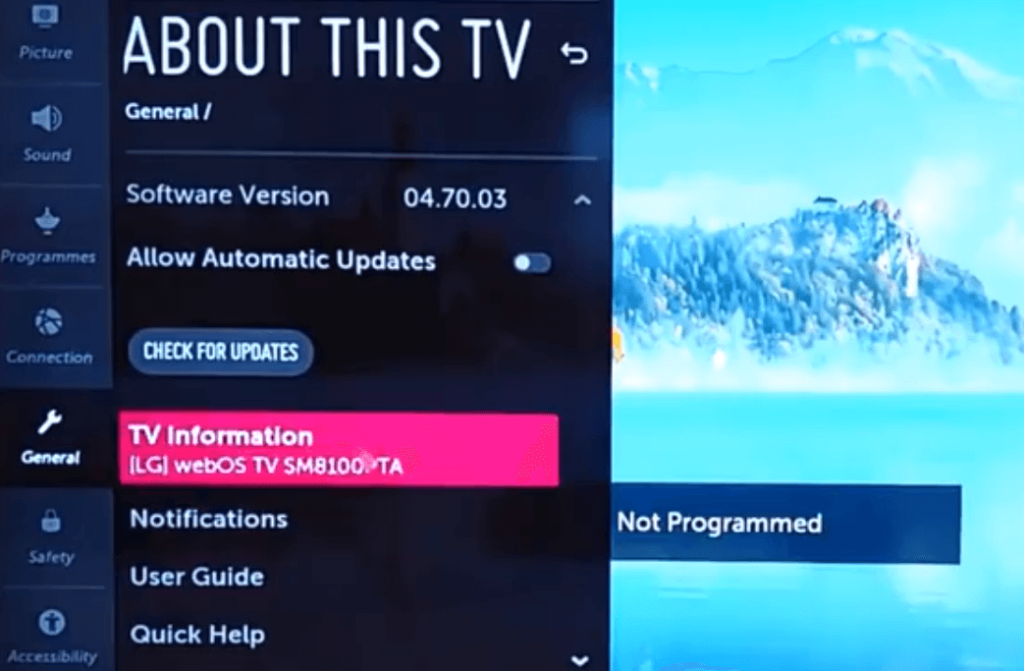
Apart from updating the apps, ensure to update the LG TV (WebOS) firmware to get the latest security updates and apps.
FAQ
To force close a running app on LG Smart TV
>Long press the Home button on your LG TV remote.
>It will list the recently opened apps on your TV.
>Hover over the app you want and click on the X mark.
The primary reason for can’t update apps is the internet connection. You need to check the internet connection speed and restart the router if necessary. Apart from this, you can restart the LG Smart TV.
LG Smart TV has a special option to lock apps to restrict access to others.
>Press the home button on your remote and open the TV settings.
>Tap the three dots icon and then choose Safety on the left side menu pane.
>Turn on the Safety mode and navigate to the Application Locks.
>Select it and enter the PIN (the initial password is 0000).
>Select the app you want and then lock it.
You can rearrange or move apps on LG TV anytime using the TV remote.
>Press the home button on your remote.
>From the app’s dashboard, navigate to the app you want to move.
>Press and hold the OK button to bring the edit mode.
>Move the app to the desired position and save the changes.
The LG Smart TV has a quick option to delete or uninstall apps. You can go to the home screen of the TV and look for the required app. Select the app to be deleted and click the X button to uninstall the app on LG TV.