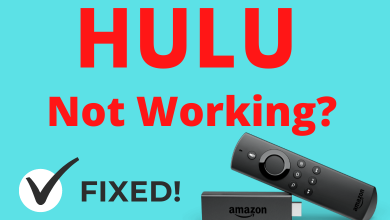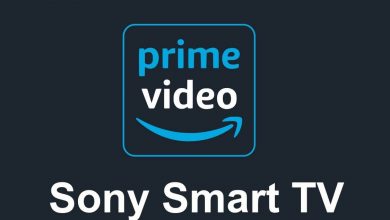As Amazon releases software updates multiple times yearly, you must update your Amazon Firestick regularly. At times, the Fire TV stick won’t update automatically even though it is connected to WiFi. So, you can visit the Settings on Firestick to check for updates and install the latest update. If you update the Firestick, the device will get advanced features and security updates. It will also fix the technical errors that persist when you install apps on the Firestick.
Contents
Reasons to Update Amazon Firestick
Amazon rolls out updates on a regular basis to improve the performance of the streaming device. This will help fix all the software bugs present in the device. It is worthwhile to check the Fire TV settings at least once a week to install the latest update, if available.
You can update the Firestick if you have performance issues like apps crashing or slow loading. After updating the device firmware, you can also update the installed apps to eliminate such problems.
Some particular apps will open only if you update the Fire TV Stick and the app to the latest version. If your Fire TV Stick is connected to the internet, it automatically updates the firmware to a new version. However, if you wish to update manually, you can do it and let us see how.
This article will teach the detailed steps to update your Fire TV Stick to the latest firmware.
Points to Remember Before Updating Your Firestick
- Ensure that your Firestick is connected to a strong WiFi network.
- Don’t disconnect the internet connection when the updates are in progress.
- Don’t turn off or unplug the Fire TV stick when it is installing the update.
- Press and hold the Select and Play/Pause buttons for 5 seconds if the updation process is stuck in the middle. It will restart your Firestick, and you can try again.
- Close the apps on Firestick to avoid them running in the background.
How to Update Amazon Firestick [Old Interface]
Updating your Firestick to its latest version is a simple process. Until now, there are four streaming devices launched by Amazon. The procedure for updating the Firestick is the same for all devices. The names of the options may vary according to the devices.
1. Tap the Settings icon on the right side of the Firestick Home screen.
2. Choose My Fire TV or System under the Settings menu.
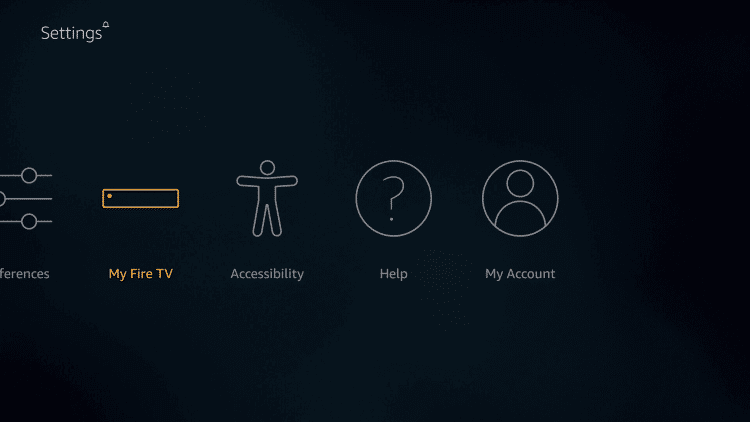
3. Click the About option.
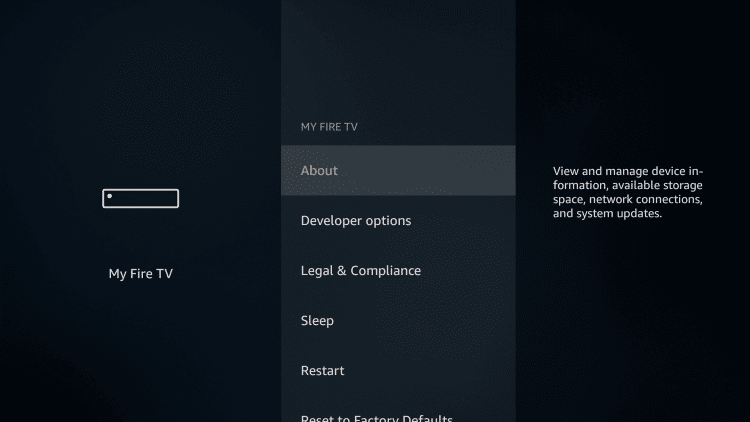
4. Click the Install Update or Install System Update option. On the right side, you will see some instructions about the update.
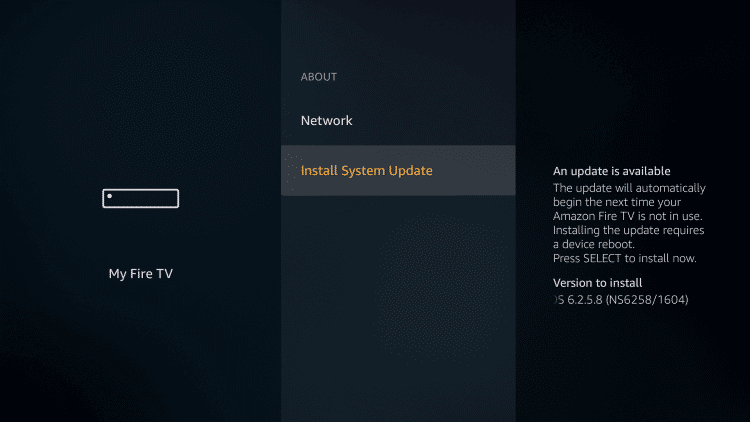
5. Your Firestick will download the latest software.
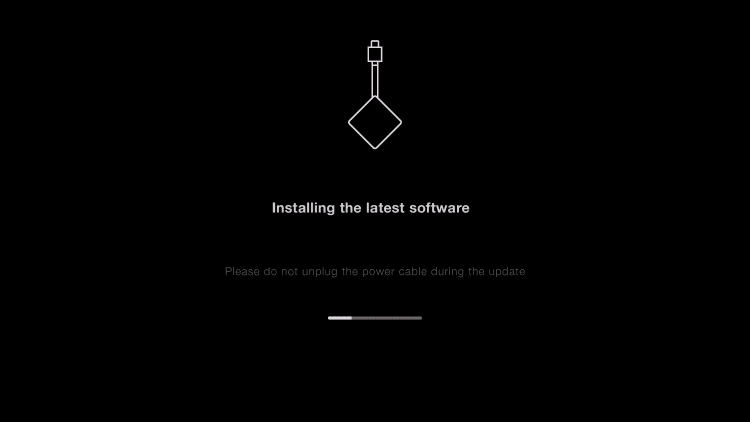
6. After installing the new software, restart your Firestick and you are good to go.
How to Update Amazon Firestick [New Interface]
1. Tap the Settings icon at the middle right corner of the Firestick home screen.
2. Click My Fire TV from the list of options.
3. Tap About and click Check for Updates or Install Update.
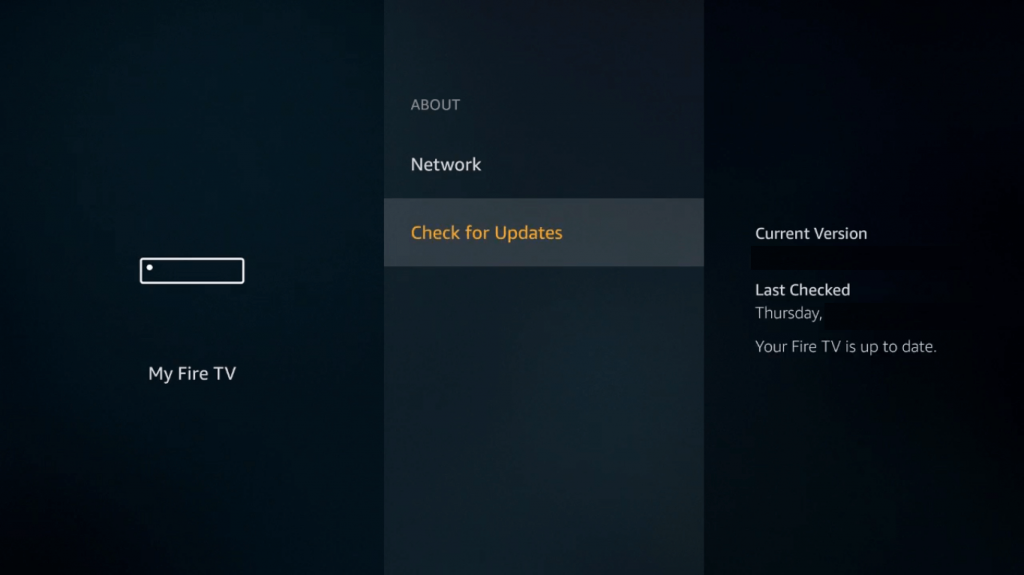
Once you select it, it will search for updates and install the latest one if available. To finish the process, your Firestick will reboot automatically when done.
How to Update Firestick Apps
After updating the Firestick firmware, you should update the installed applications for smooth functionality. Here’s how to do it.
1. Go to Settings on Firestick and click Applications.
2. Scroll down the options and click Appstore.
3. Select Automatic Updates and turn it ON.
FAQ
To fix issues while updating, restart your Firestick, connect it to a different WiFi network, close the background apps, or reset the Firestick to its factory settings.
It completely depends on your internet connection. In most cases, it will take around 5-15 minutes to finish the update.
Yes. You can update the Fire TV Stick on your PC by following the same procedure.