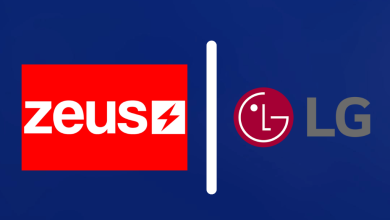Inarguably, YouTube is a popular video streaming platform used across the world. For user’s convenience, YouTube offers several advanced features. Among them, subtitles or CC is a reliable option, which you can enable to understand other language videos with ease. Whether it is an auto-generated one or provided by the uploader, enabling/disabling the captions on YouTube is very simple. Let’s have a look at how to turn on YouTube subtitles while watching a video.
Contents
How to turn on YouTube subtitles on a desktop browser?
(1) While watching a YouTube video on your browser, click the CC icon located on the media player.
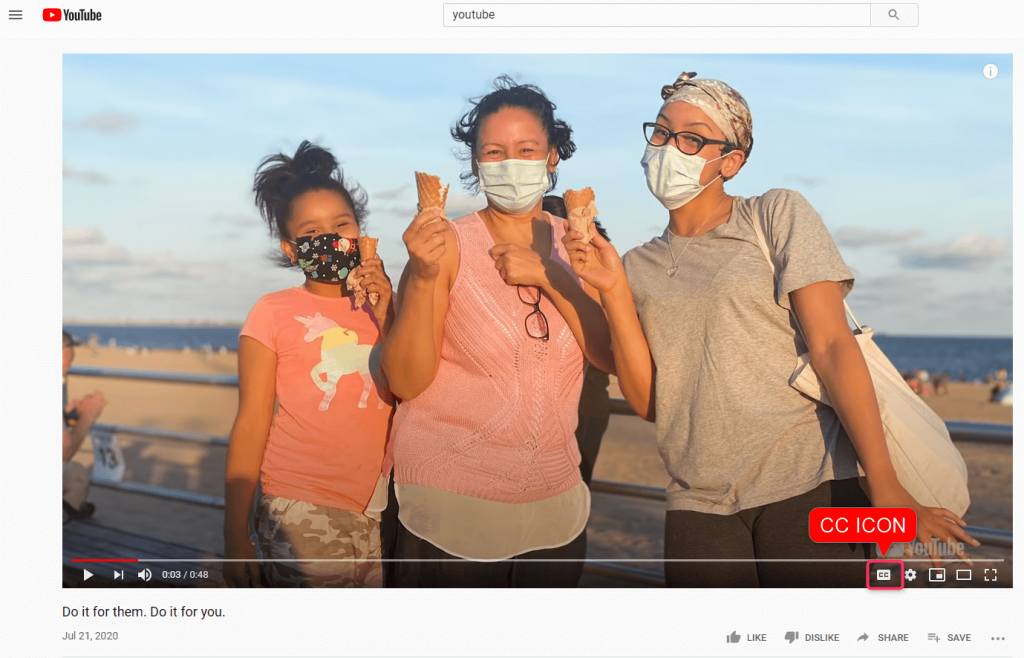
(2) When the closed captions are enabled, a red-colored line will appear below that icon. To turn off the subtitles, just click the CC icon again.
(3) If the video has more generated captions, you can enable it easily by clicking the gear-shaped settings icon and then, select your preferred caption from the Subtitles/CC menu.
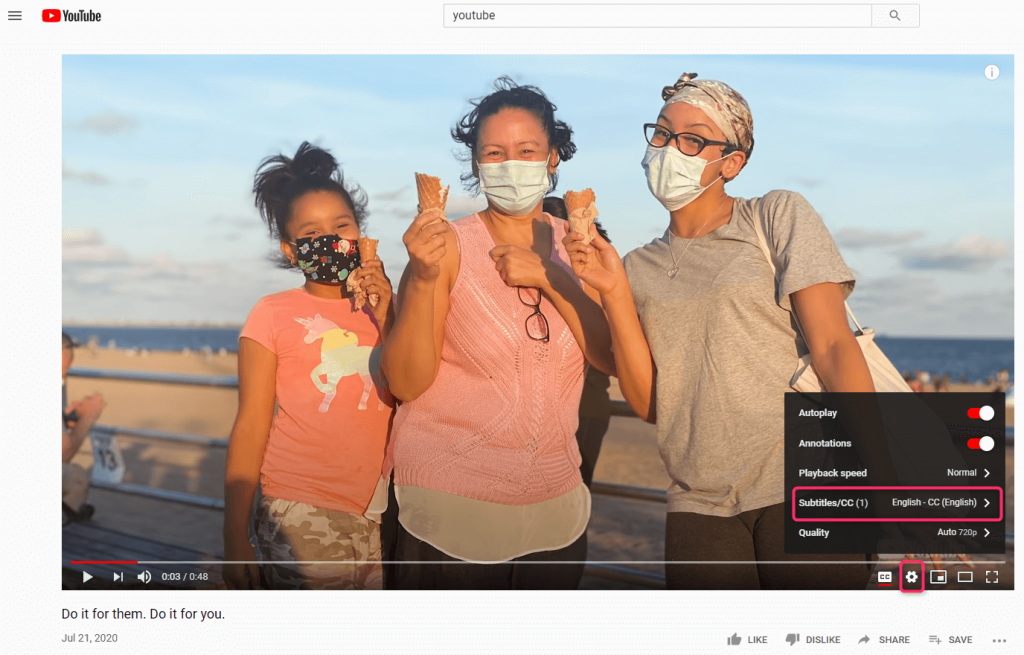
Configure YouTube to display Closed Captions automatically
You can also enable YouTube to display captions automatically for all videos. It can be enabled directly from your settings page.
(1) With YouTube launched on your web browser, tap your account icon on the top right corner.
(2) Select the Settings menu.
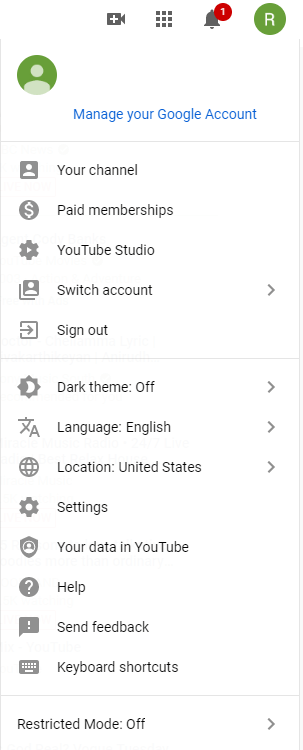
(3) Select the Playback and performance menu on the left side menu panel.
(4) Enable Include auto-generated captions (when available) located next to Subtitles and Closed Captions setting.
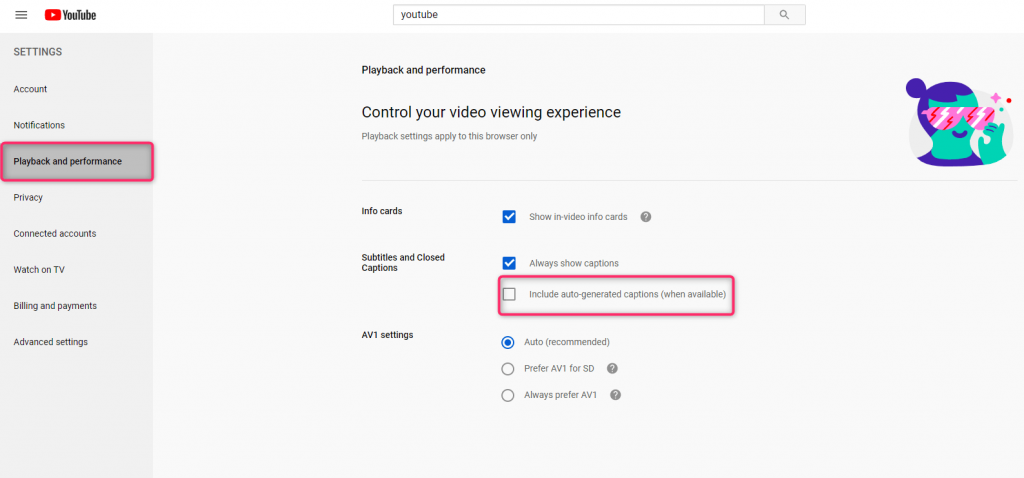
(5) The changes will be saved automatically. Return to YouTube and start playing your favorite videos. The captions will appear automatically if it’s available for that video.
Techowns Tip: How to Change Profile Picture on Youtube?
How to turn on YouTube subtitles on the mobile?
(1) With a video playing on your YouTube app, click the three-dot menu icon on the top right corner of the player.
(2) Select the Captions section.
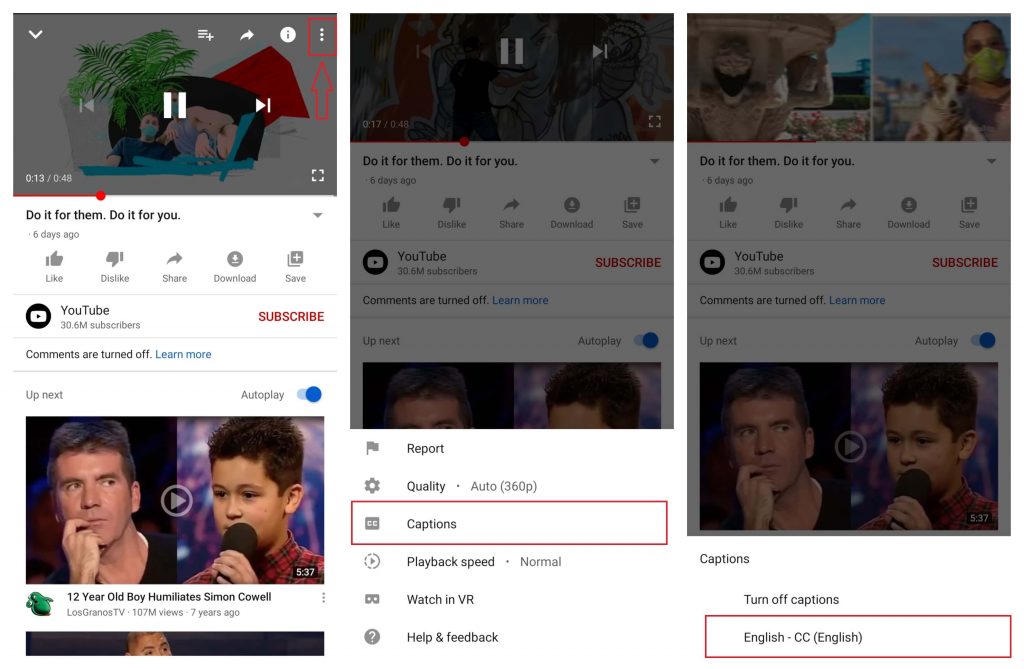
(3) Select your preferred caption.
Turn to display captions automatically:
- Click your profile icon on the top right corner of app.
- Tap the Settings menu.
- Select Captions.
- Enable it by toggling the slider.
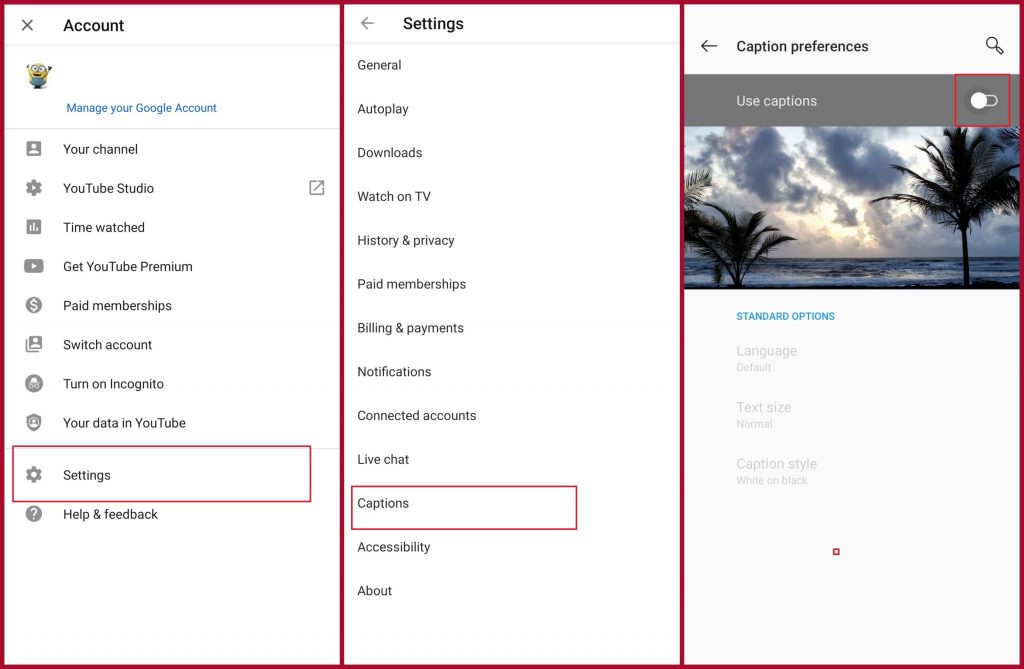
If you can’t find the CC menu option on the video player or the subtitles menu on the settings, it means that there are no subtitles for that video.
Any query or feedback to share about this guide? Feel free to use the comments section. Meanwhile, use our Facebook and Twitter profiles to read all our tutorials instantly.