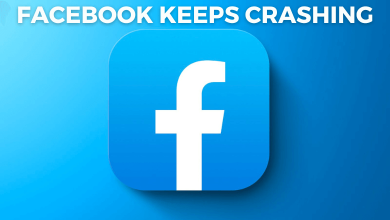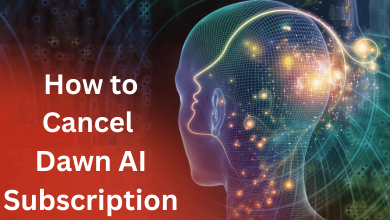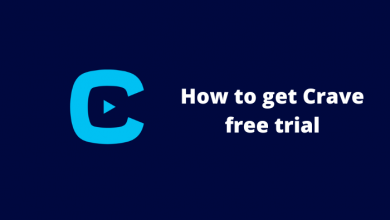Are you fed up watching 2d schematic routes on your Google Maps? then you can make use of the satellite mode which gives you real-world experience on your Google Maps. Satellite View has more features and gives a lot of information than the normal 2d routes. The enabling process of the satellite view is almost the same for Android, iPhone, and PC. If you want to know how to turn on satellite view in Google Maps, you can follow some simple methods to change it. Remember, satellite mode has more data consumption than any other mode on Google Maps.
Contents
How to Enable Satellite View on Google Maps Using Android
1. Launch Google Maps on your Android device.
2. Tap on the Profile icon on the top-right.
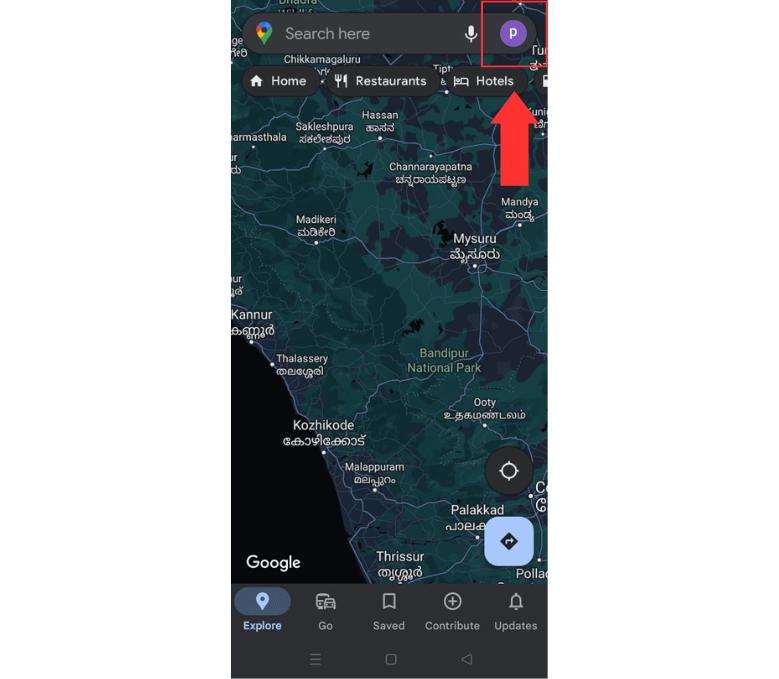
3. Select the Settings from the list of options.
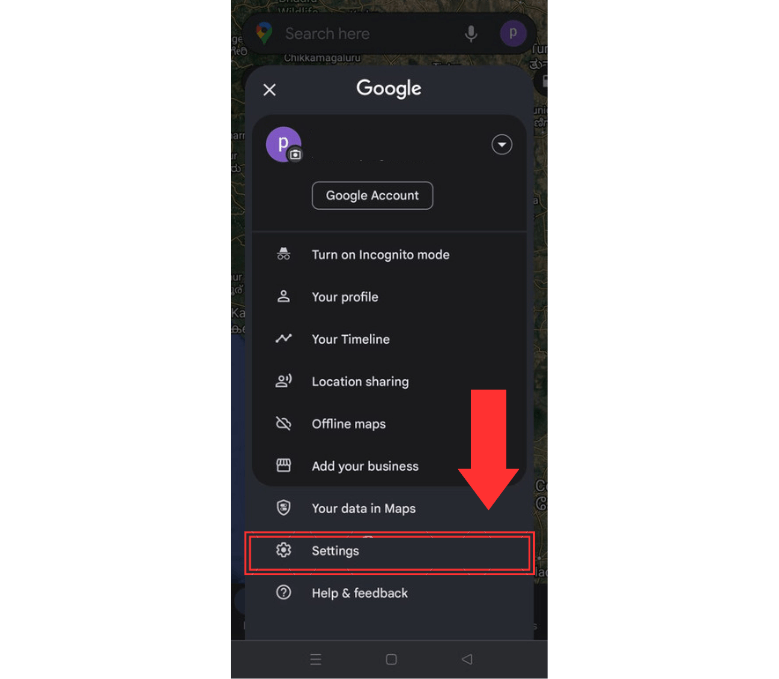
4. Scroll down to the bottom of the settings page.
5. Enable Start maps in the satellite view option.
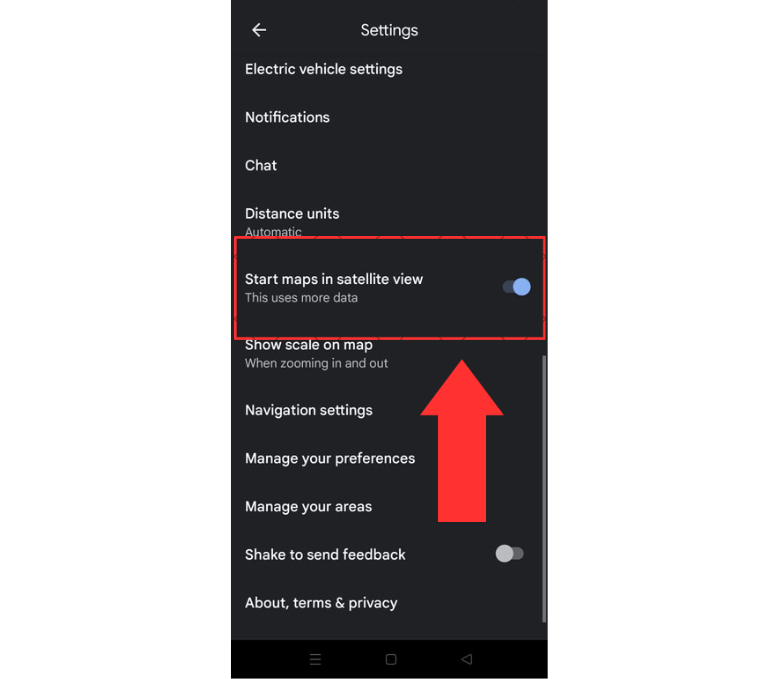
6. Or else, tap on the Layers button on the home screen.
7. Then select the Satellite option and your Maps will be changed from default to satellite view. Similarly, you can also enable dark mode on Google Maps.
How to Switch to Satellite View on Google Maps with iPhone
1. Open Google Maps on your iPhone.
2. Tap on the Layers button on the right side of the screen.
3. Under the Map Type section, select the Satellite option.
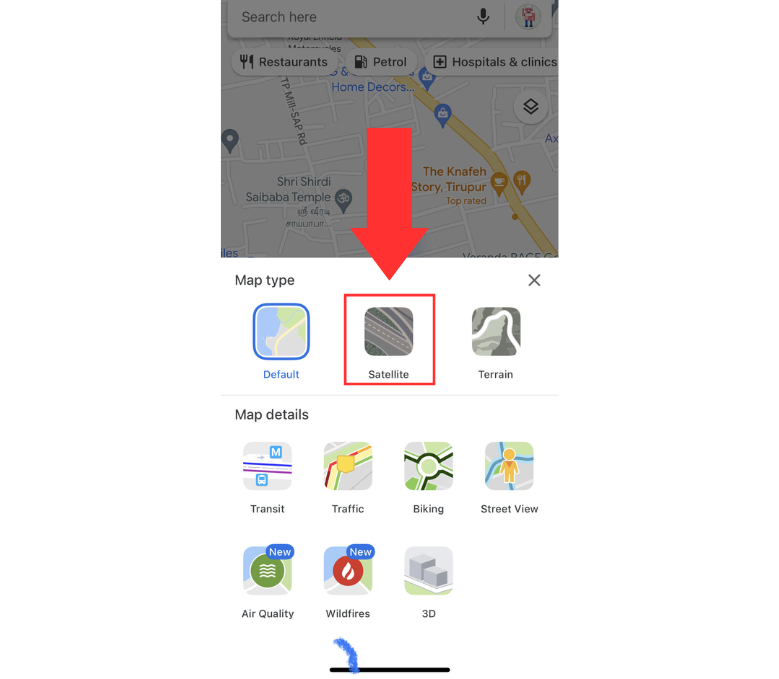
4. Now Google Maps routes will get converted into satellite views.
How to Enable Satellite View on Google Maps using PC
1. Open any web browser on your PC.
2. Go to the official website of Google Maps (www.google.com/maps) and sign in.
3. Navigate to the Layer option on the bottom left.
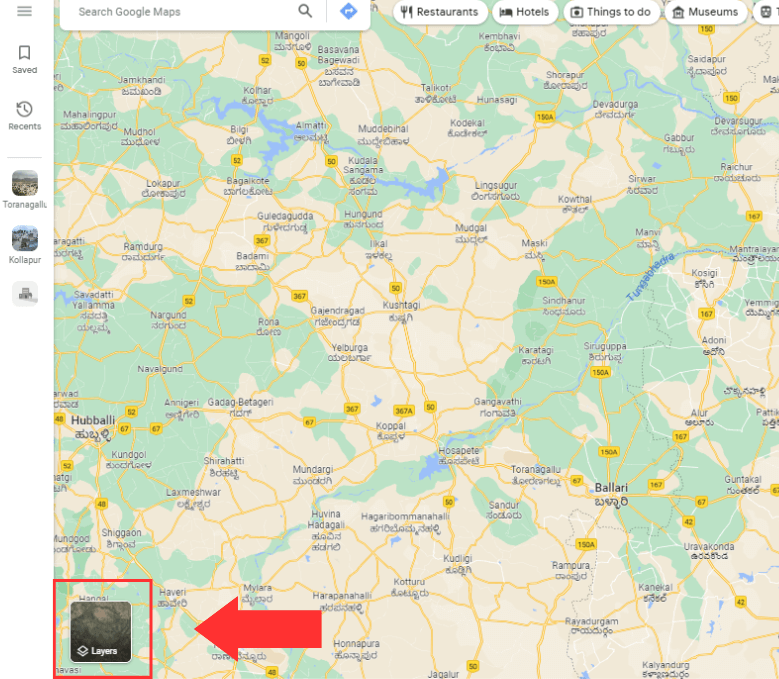
4. Select the Satellite option under the Map Type section.
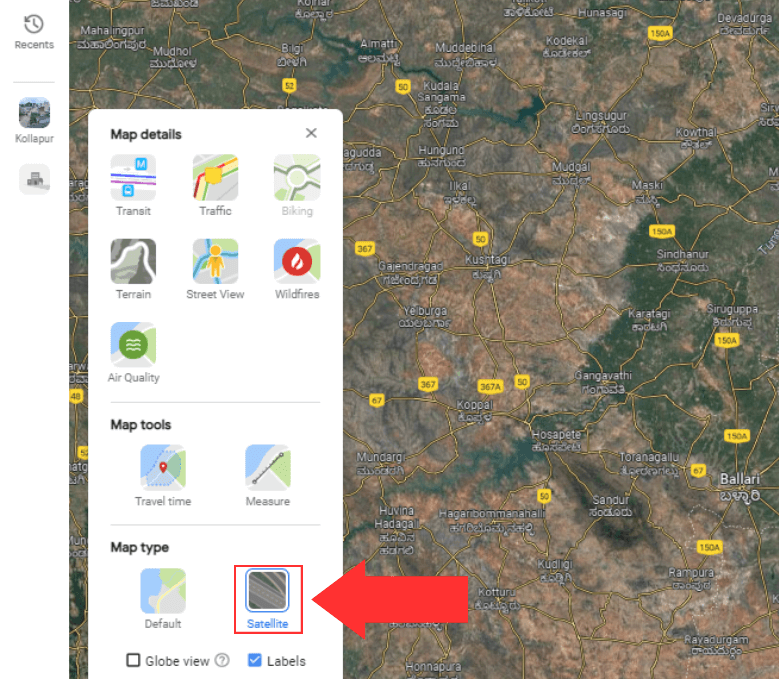
5. Then your routes will be changed to satellite views.
Features of Satellite View on Google Maps
There are a lot of features available on Satellite views on Google Maps which include:
- High-resolution imagery of cities
- Bird-eye view
- Real-time updates on routes
- Detailed information about the places
- Browse street view image
Satellite View is Not Working on Google Maps
Sometimes there might be issues while enabling satellite view. In those situations, try the following solutions:
- Blurry satellite view – It is probably because of the time and the height at which the image is captured. It might be updated very soon with new images.
- First of all, check your internet connection. Satellite view requires lots of data, so make sure your mobile has a stable internet network. Turn off the network and turn it back on after a few minutes or restart your device. When it doesn’t work, contact your ISP for other details.
- Sometimes there might be issues with the Google Maps service. You can check the Google Maps service status on their Twitter page or help forums.
- Try clearing the temporary cache files which might make it harder for Satellite View to load accurately.
- Certain browser extensions or plugins may not support this feature. In such cases, try using a different web browser to resolve the issue. Also, make sure to update the apps so that the feature will load quickly.
- Check the service status of Google Maps using the Twitter page or Downdetector.
Frequently Asked Questions
You can get a Satellite View or even a 3D view of your house and neighborhood with Google Earth. It also lets you get various geographical updates.
The images on Google Maps and Earth are collected from providers over a certain period. They aren’t real-time.
Google Maps satellite view is updated once a month. But that doesn’t mean that every image is updated once a month.