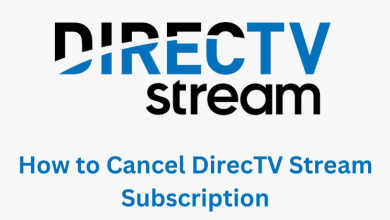Key Highlights
- You can turn on Panasonic Smart TV without using the remote in four ways.
- Using TV Physical buttons, TV remote app (official), third-party apps, and Universal remotes.
Panasonic Smart TV is one of the best Android TVs used among users. The smart TV has numerous features and comes with a remote by default. If you have lost your new TV remote or if it is not working, you can still turn on your Panasonic Smart TV without a remote and perform other functions in alternative ways like using the TV physical buttons, TV remote app, and more.
Contents
How to Turn on Panasonic Smart TV Using Physical Button
If your Panasonic TV remote is not working fine, you can use the physical power button to turn it on/off. You can find the Power button on the back left or right of the Panasonic Smart TV (changes based on the models). In some Panasonic TV models, the power button will appear as an I/O sign. In addition, you can use the volume, channel, and input buttons to change the input, modify the settings, and adjust the volume.

How to Turn on Panasonic Smart TV Using Remote App
1. Ensure you have connected your smartphone and Panasonic Smart TV to the WiFi.
2. Navigate to the Play Store or App Store, and look for Panasonic TV Remote 2.
3. Install the Panasonic TV Remote 2 app and launch it.
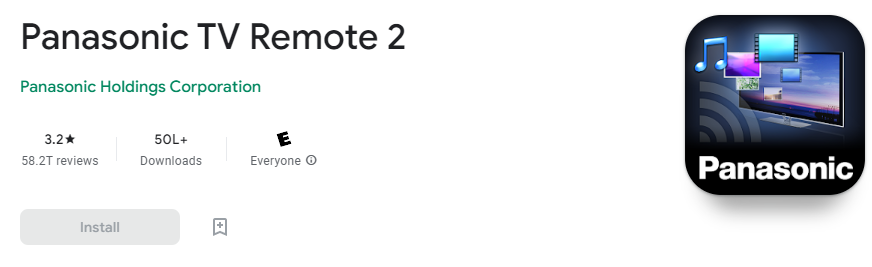
4. Connect the TV remote app to your smart TV.
5. Once connected, tap Menu bar → Remote Control from the list of options and start controlling your smart TV.
6. To turn on/off your smart TV, tap Menu (Hamburger icon) → Tap Power icon (top left).
Tips! You can install HBO Max on your Panasonic Smart TV and stream your favorite content in various categories.
How to Turn on Panasonic Smart TV Using Third-Party App
There are many third-party remote apps available for Panasonic Smart TV with rich features. In addition, your smartphone should have an IR blaster to send signals to the Panasonic Smart TV.
1. Download and install the Remote for Panasonic app from the Google Play Store.
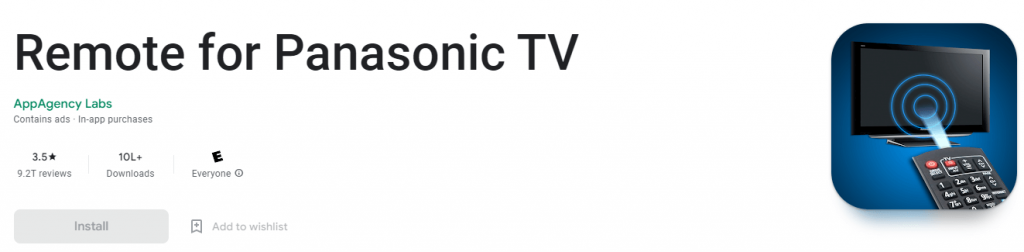
2. Once installed, hit Open and launch the app.
Note: Before using the app, ensure that your smartphone and smart TV are connected to the same internet connection.
3. Tap the Power button on the app to turn on /off the Panasonic TV.
If you are far away from the TV while using this app, then it will not work.
How to Turn on Panasonic Smart TV Using Universal Remotes
If your TV remote is not working, you can use the Panasonic Universal Remote. It is one of the best replacements, and these remotes are available on Amazon at affordable prices. Some top universal remotes for the TV are SIUMAL Universal Remote, Gvirtue Universal Replacement Remote, AULCMEET New Universal Remote, and more. If you don’t mind the price, you can buy Sofabaton and Logitech universal remotes to control your smart TV and home appliances.
Frequently Asked Questions
If you notice the red light blinking on your Panasonic Smart TV, it denotes that the power is not receiving completely from the source.
Yes. You can get Disney Plus on Panasonic Smart TV by installing the app directly from the Google Play Store.