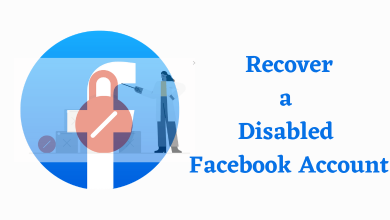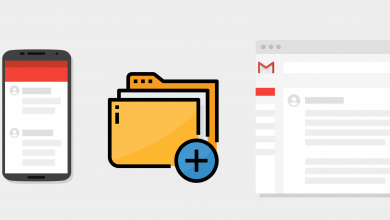WhatsApp Messenger is an application for a simple and fast messaging service. They are used for sharing information like images, videos, audios, and documents via the internet. So while receiving a message of any kind the user will be poked with a notification alert. Some may be annoyed with those continuous notification alerts. If you don’t want to receive notifications, you can turn off Whatsapp notifications easily.
Contents
How to Turn Off WhatsApp Notifications in Android?
There are three way in Android to turn off WhatsApp notifications through,
- Device settings
- WhatsApp settings
- Chat settings
Device settings
It is the method to turn off WhatsApp notifications using your mobile settings.
(1) Open Settings on your device.
(2) Open Notifications settings from it.
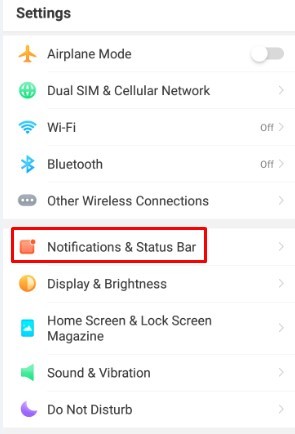
(3) Click on Manage Notification.
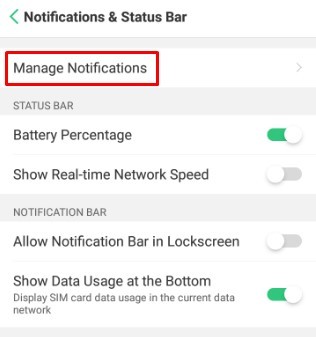
(4) Search for WhatsApp in it.
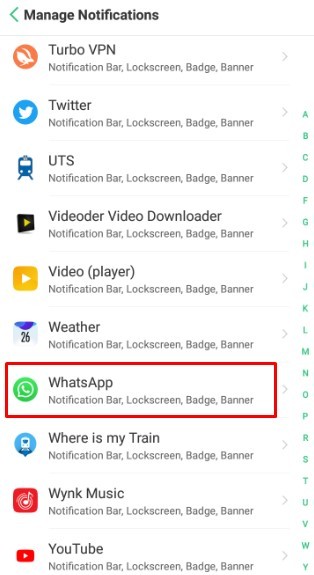
(5) Turn off Allow Notifications.
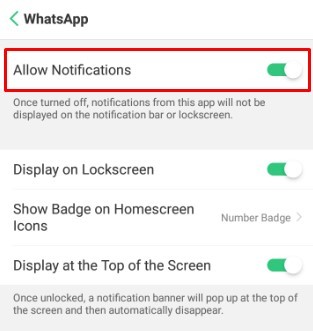
By doing that, you won’t get further notifications from WhatsApp until you turn it on or reset your device.
Note: The settings menu may slightly vary from device to device.
WhatsApp Settings
It is the method to turn off notification through WhatsApp settings.
(1) Open WhatsApp in your device.
(2) Click on More option from the top right corner of the application.
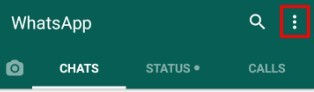
(3) Click on settings in it.
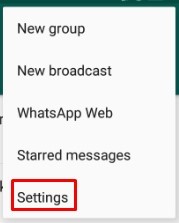
(4) Open Notification Settings in which we can manage notification separately for chat message and group message.
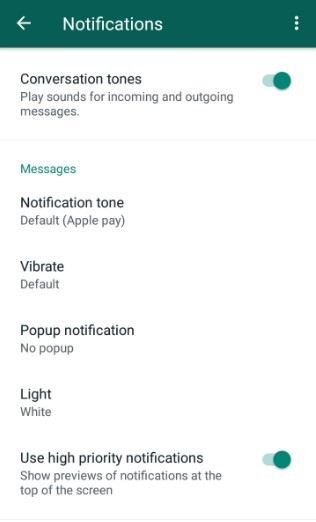
(5) Switch Notification tone to none
(6) Switch Vibrate to Off
Even after turning off, if you are being notified then turn off use high priority notifications.
Chat Settings
It is the method to turn off chat notification of a particular person for a particular period of time.
(1) Open WhatsApp in your device.
(2) Open the particular person chat whose notification needed to be turned off.
(3) Open More options from the top right corner of the chat.

(4) Click on Mute notifications in it.
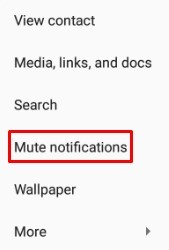
(5) A pop-up menu will appear to mute notification for a particular period of time like 8 hours, 1 week, and 1year.
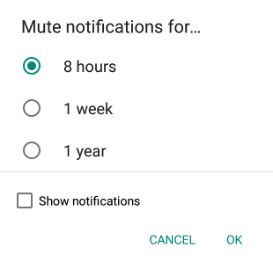
(6) We need to select any one time period to turn off the notifications and it will be off for the selected period of time.
We can also make only notification tone off and notify the message only at the notification bar for a particular period of time by checking the show notification box.
Techowns Tip: How to show offline on Whatsapp?
How to Turn Off WhatsApp Notifications on iPhone?
Like Android in iPhone also there are three ways to turn off WhatsApp notifications through
- Device settings
- WhatsApp settings
- Chat settings
Device settings
(1) Open Settings on your device.
(2) Open Notifications settings from it.
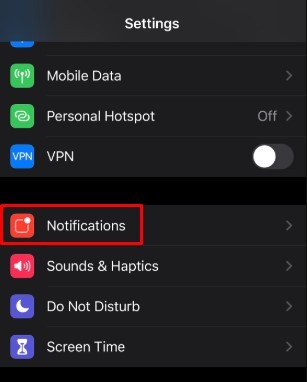
(3) In Notification settings under Notification style, all apps are listed in it.
(4) Search for WhatsApp in it.
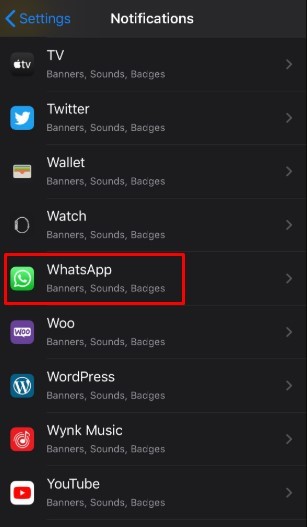
(5) Turn off Allow Notifications.
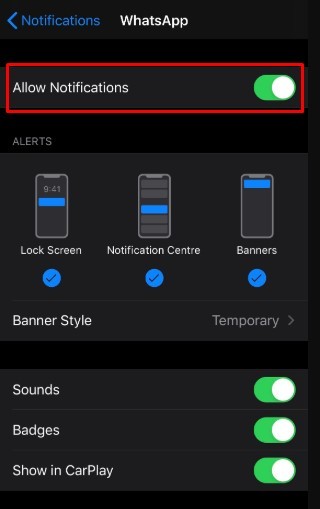
By doing that you won’t get further notifications from WhatsApp until you turn it on or reset your device.
WhatsApp Settings
It is the method to turn off notification through WhatsApp settings.
(1) Open WhatsApp in your device.
(2) Click on More option from the application.
(3) Click on settings in it.
(4) Open Notification Settings in which we can manage notification separately for chat message and group message.
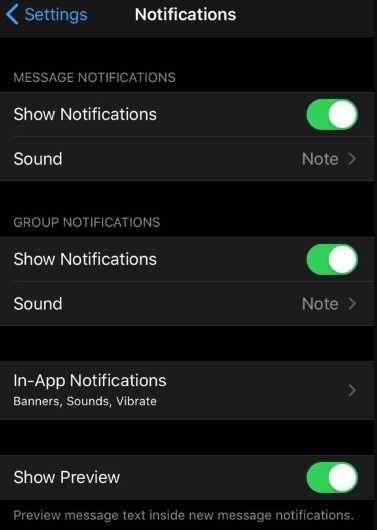
(5) Switch show notification button off.
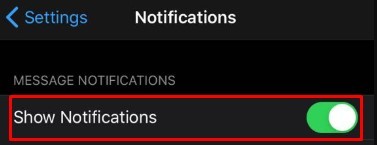
Even after turning off, if you are being notified then turn off show preview.
Chat Settings
It is the method to turn off chat notification of a particular person for a particular period of time.
(1) Open WhatsApp in your device.
(2) Open the particular person chat whose notification needed to be turned off.
(3) Click on the profile name for chat settings.
(4) Click on Mute option in it.
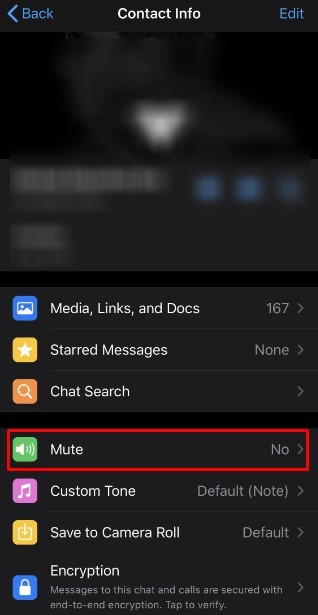
(5) A pop-up menu will appear to mute notification for a particular period of time like 8 hours, 1 week and 1year
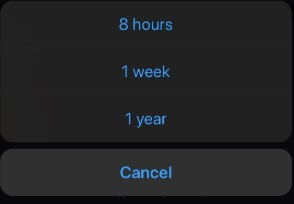
(6) We need to select any one time period to turn off the notifications and it will be off for the selected period of time.
Above mentioned are some of the ways by which you can turn off WhatsApp notification without any third-party applications. Hope we cleared your annoying notification issues. Stay Connected with us for more, follow us on Facebook and Twitter.