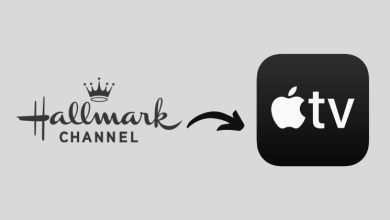Pinterest is much loved for the biggest collection of boards available as pins. It is used as a tool to discover and find ideas for almost all your need. With Pinterest on hand, you will definitely find inspirational contents for every part of your life. Pinterest is like any other social media service which brings notifications every more often. For instance, it will notify you about the new boards, pins, and so much. Similarly, you will also receive email notifications if you have opted for it while creating an account. The default notification settings of Pinterest is usually enabled. So, Pinterest users will receive notifications while using it and even away from it. If you don’t want to get notified of Pinterest boards with notifications, then the easiest way to opt-out of it by turning it off.
Contents
Pinterest Notification Types
There are three different types of notifications it sends to its users. It includes,
1. Pinterest Notifications
This is usually what you receive on your Pinterest account. The notification may broadly include stories, pins, boards, people you know and other people’s activity.
2. Email Notifications
As the name goes, you will receive emails as notifications from Pinterest. The email notification will have notifications four different categories. It includes activity, board searches and topics, social, and pin picks. Uncheck the box will stop emails from Pinterest from that category.
3. Push Notifications
Pinterest will send you to push notifications to show your activity. Most often, you will receive notifications that you love. You may turn off push notifications for everything or keep those selected.
How to Turn Off Pinterest Notifications?
Here comes the procedure to stop notifications.
Note: You can follow the below procedure to turn off Pinterest notifications on Android, iOS and PC.
(1) On your Pinterest profile, scroll to click on the drop down icon.
Note: It is available at the bottom of the Pinterest app and is present on the top-right corner of PC.
(2) Select Settings option from the drop-down.
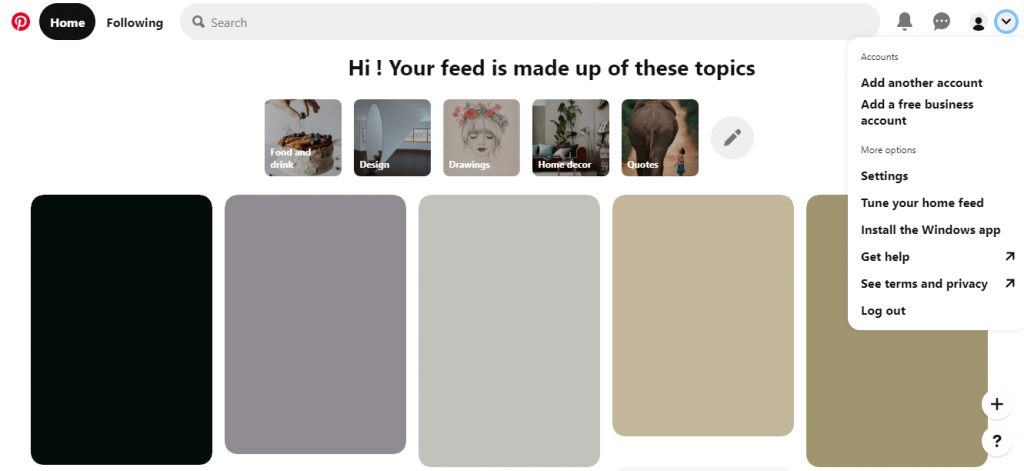
(3) On the next screen, select Notifications from the left side of the screen.
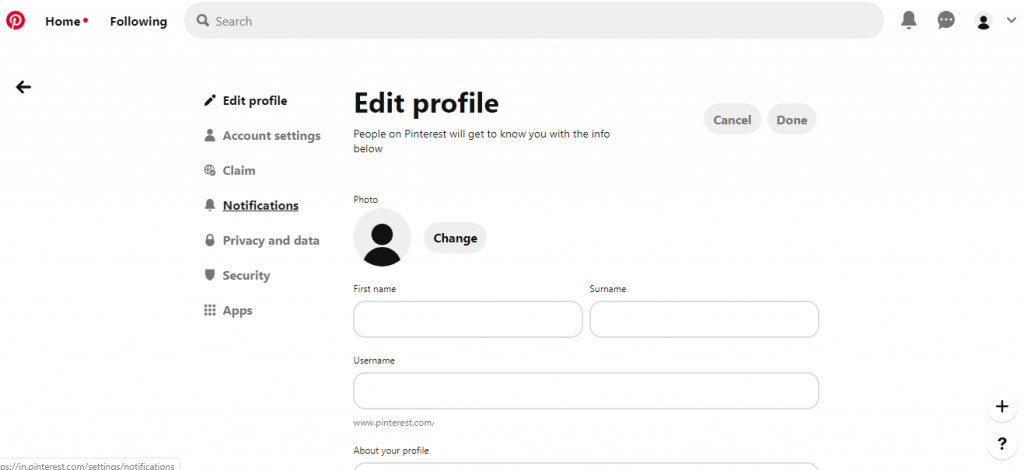
Note: You will find three different options with the Edit button for each of them.
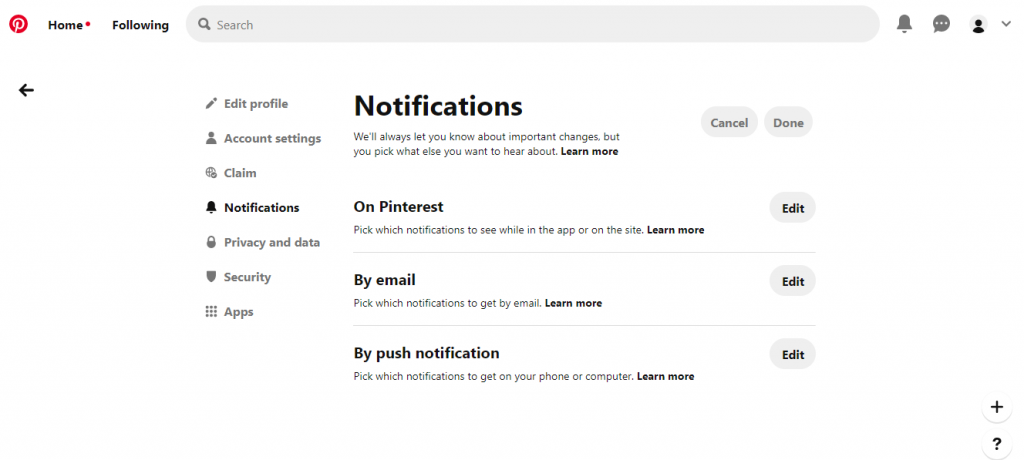
(4.a) To turn off the notification, click the Edit button next to it. Tap on the slider to turn it off.
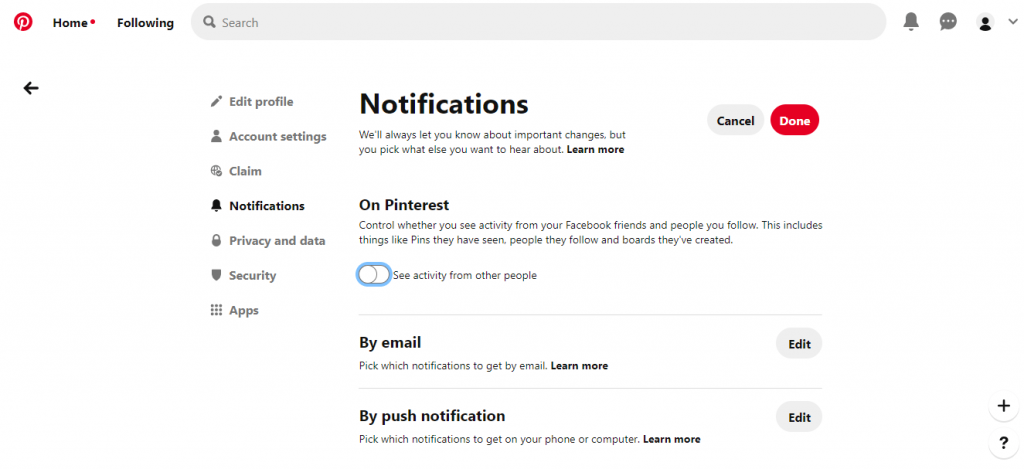
(4.b) If you want to turn off emails from Pinterest, then click the Edit button. Then choose Turn off all button or check in the option as per your preference.
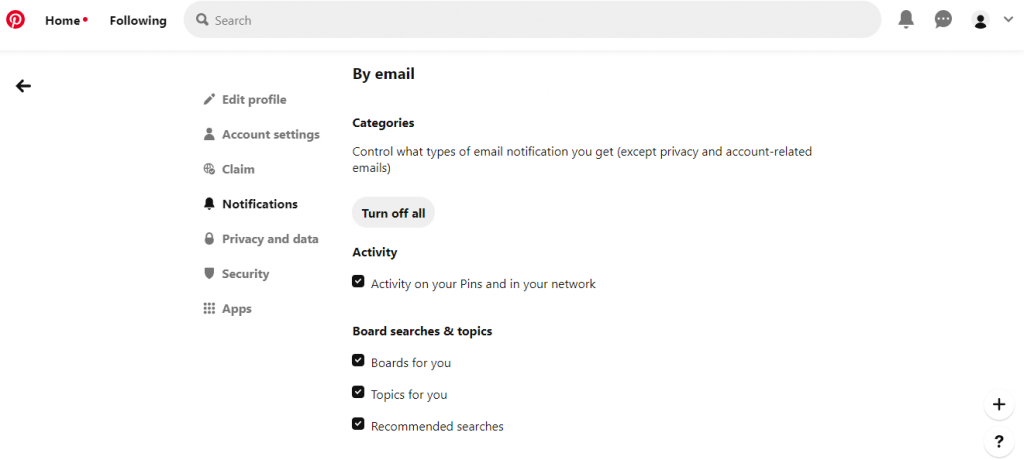
(4.c) When you don’t want to receive the push notification, then select Edit. Then tap on Turn off all or choose necessary options to which you want to stop notifications.
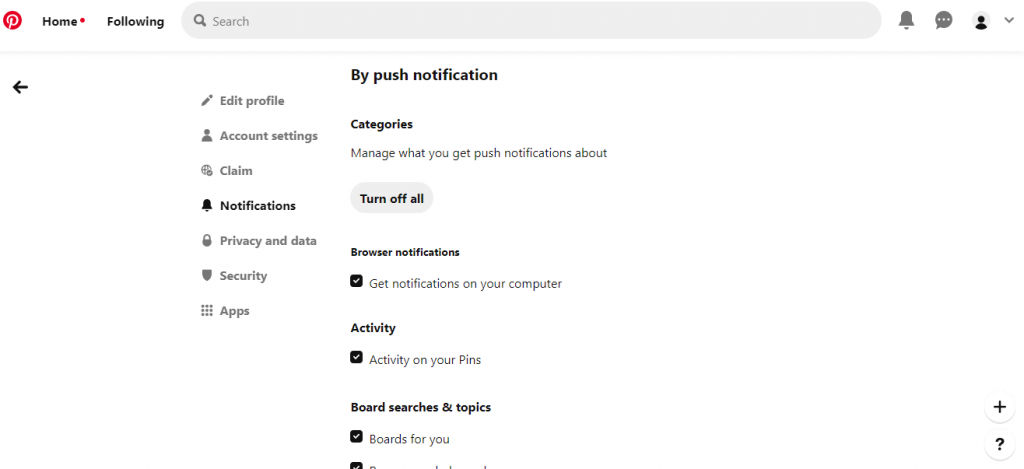
(5) Finally, hover to the top and select Done option to save changes.
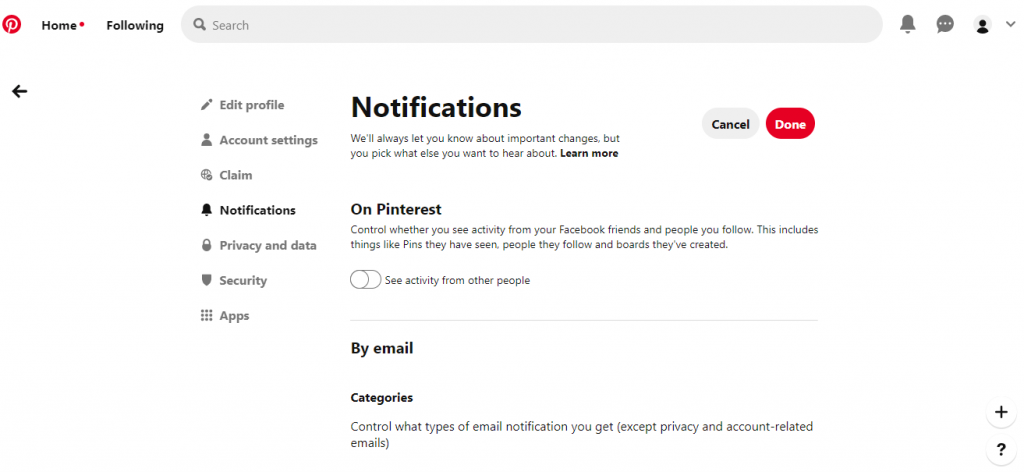
Upon doing this, you have successfully done with turning off Pinterest notifications.
Let’s hear out some reason for turning off notifications as comments. Interested in finding related articles? Then follow our page on Twitter and Facebook.