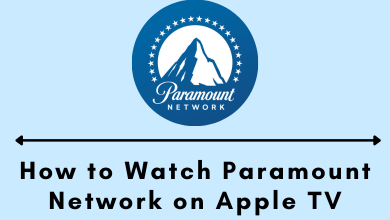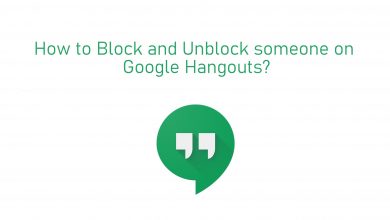Mouse acceleration is a term commonly used in gaming and related stuff. It indicates the rate of the cursor moving speed in relation to the mouse movements. Mouse Acceleration is a bane that every gamer would try to avoid on their computer. Despite allowing the user to move the cursor faster, it will be a hindrance when you want to be more accurate and precise. If you’re a gamer and want to turn off the mouse acceleration on your Windows 10 computer, here are the steps to do it.
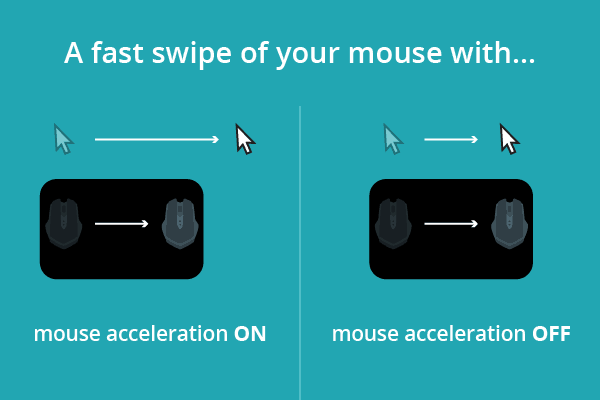
Steps to Turn off Mouse Acceleration on Windows 10
Step 1: Go to the start menu and search for Control Panel. From the search results, double click the Control Panel to open it.
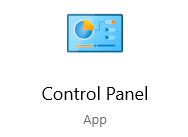
Step 2: On Control Panel, choose the Hardware and Sounds option.
Step 3: Under the Devices and Printers section, choose the Mouse option.
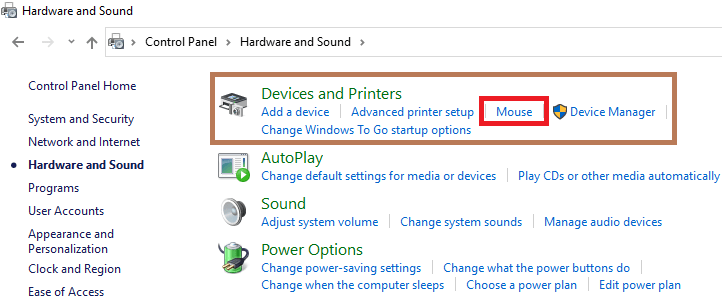
Step 4: Mouse properties window will open on the screen. Tap the Pointer Options menu.
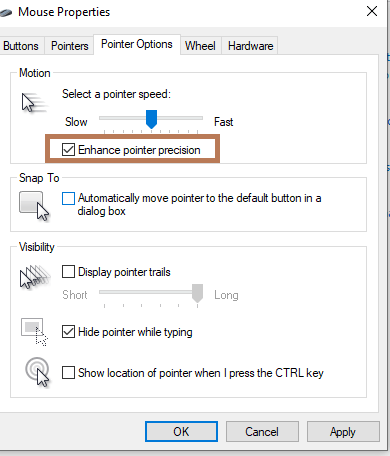
Step 5: Uncheck the box which indicates Enhance Pointer Precision.
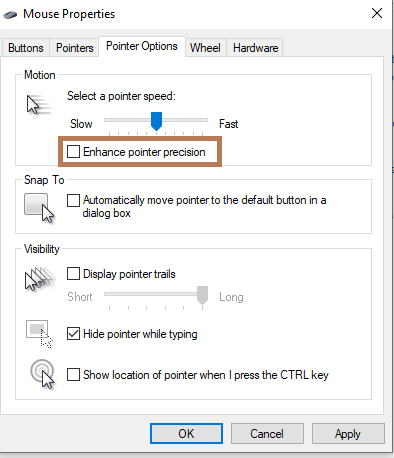
Note – Alternatively, you can also open Mouse properties windows by
- Click the Start menu on your home screen.
- Click the Settings icon.
- On the Settings screen, choose the Devices option.
- Select the Mouse option on the left pane.
- Find and select the menu labeled as Additional Mouse Options.
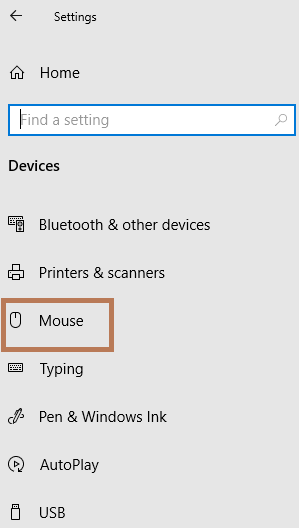
Final Words
Generally, mouse acceleration has been perceived differently by many people. Some want their cursor to be quick, and some want it to be precise & accurate while playing games. The people who want the latter option must turn off the mouse acceleration on their Windows 10 computer. The above-mentioned Windows 10 tutorial can also be applied to earlier Windows versions, including Windows 7 and Windows 8.
Still finding difficulties or having suggestions, write to us in the comment section. Do keep in touch with us by following our Facebook and Twitter profiles.