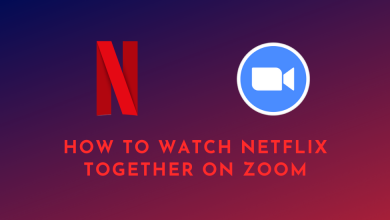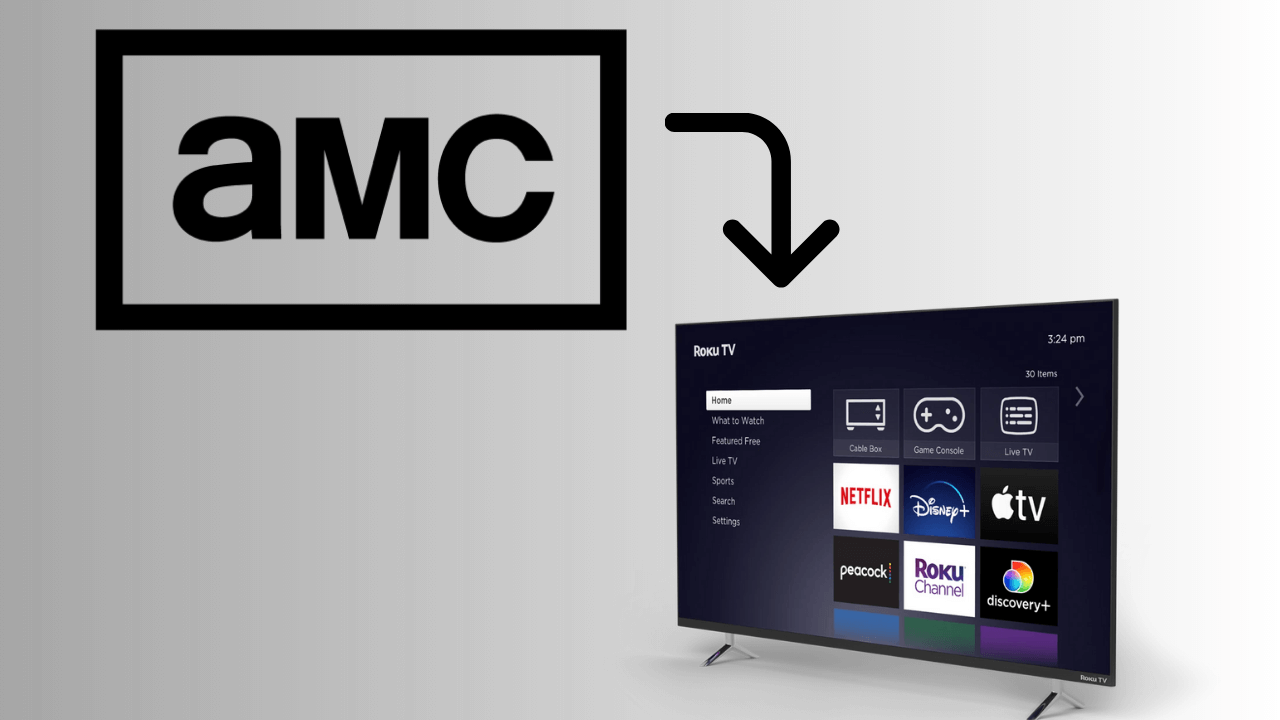Key Highlights
- Android/iPhone: Profile icon → Settings and Support → Settings and Privacy → Accessibility, display, and languages → Data Usage → Video autoplay → Never.
- Browser: Visit twitter.com → More → Settings and Support → Settings and Privacy → Accessibility, display, and languages → Data Usage → Autoplay → Never.
Twitter is a microblogging and social networking service that is used to connect people across the world. It lets them share their thoughts or opinion through text, videos, photos, or links. While scrolling through the tweets, you will get frustrated seeing the videos or gifs autoplaying. For that, Twitter offers a built-in option to turn off the Autoplay feature.
Contents
How to Turn Off AutoPlay on Twitter Using a Web Browser
[1]. Open a web browser and visit https://twitter.com/home.
[2]. Sign in to your account using the login credentials.
[3]. On the left sidebar, select the More option.
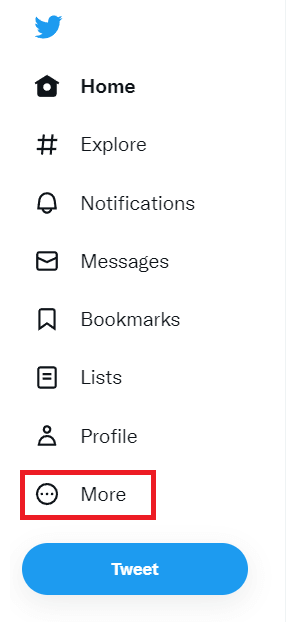
[4]. Under the Settings and Support section, select Settings and Privacy.
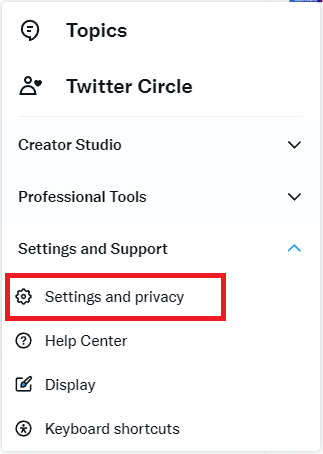
[5]. On the left sidebar, click on Accessibility, display, and languages.
[6]. Tap on the Data Usage option.
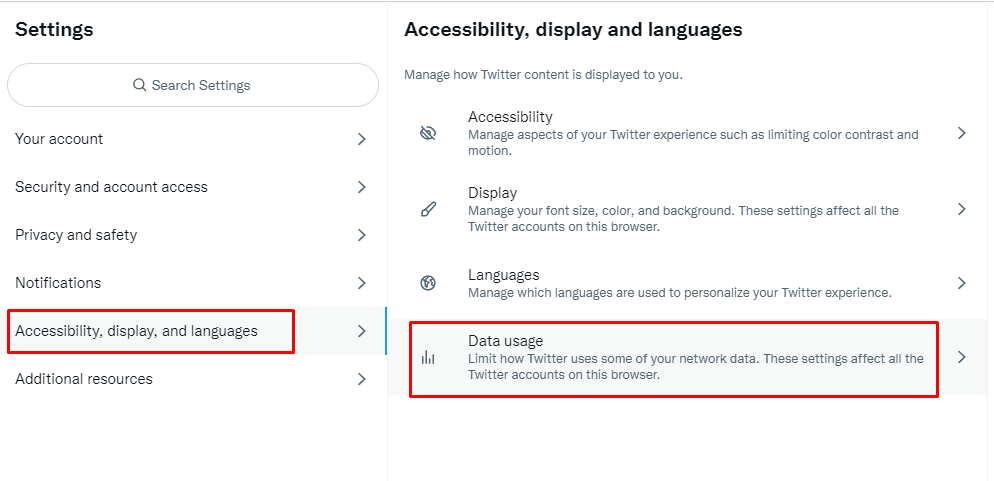
[6]. Now, select the Autoplay option.
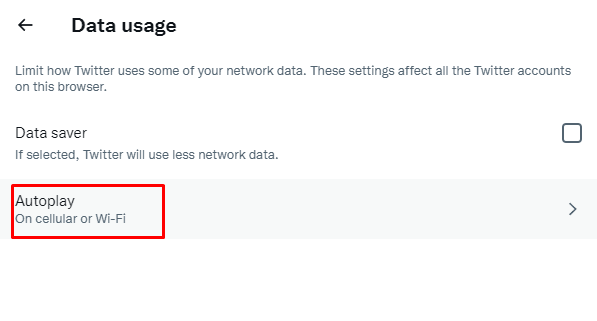
[7]. Enable Never by clicking the radio button to turn off the autoplay functionality on Twitter.
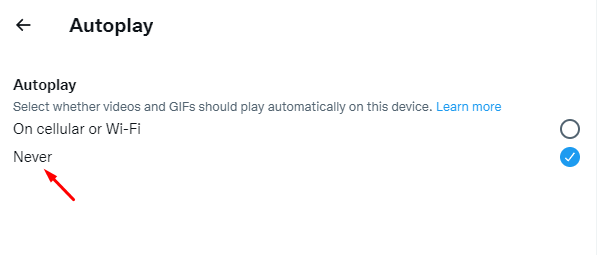
Customize privacy settings on Twitter to restrict unknown people from sending direct messages to you, tagging you, and more.
How to Turn Off AutoPlay on Twitter Using Android & iPhone
[1]. Open the Twitter app on your Android or iOS device.
[2]. Click on the Avatar at the top left or right of the screen.
[3]. Expand the Settings and Support section to select the Settings and privacy option.
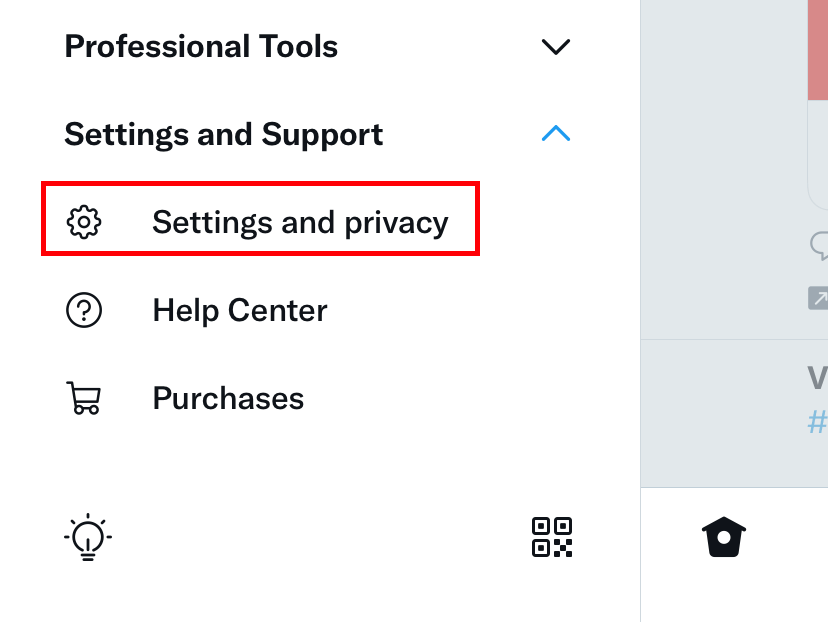
[4]. On the Settings page, click on the Accessibility, display, and languages option.
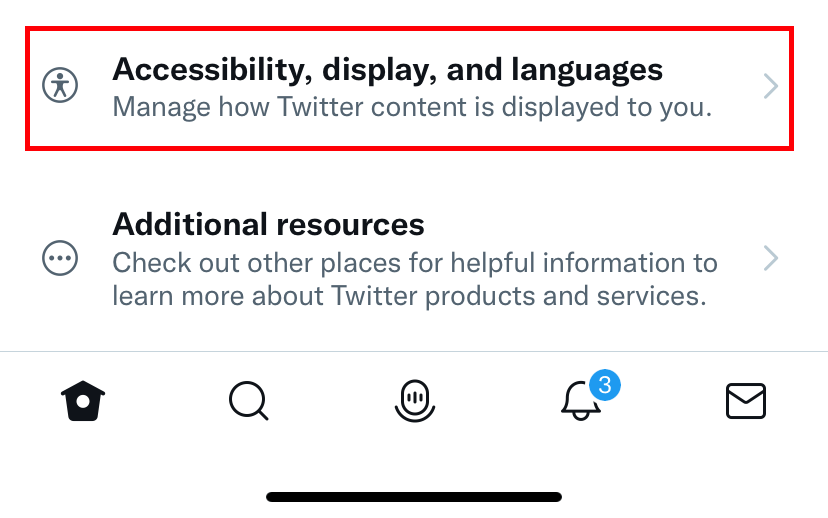
[5]. Tap on the Data usage.
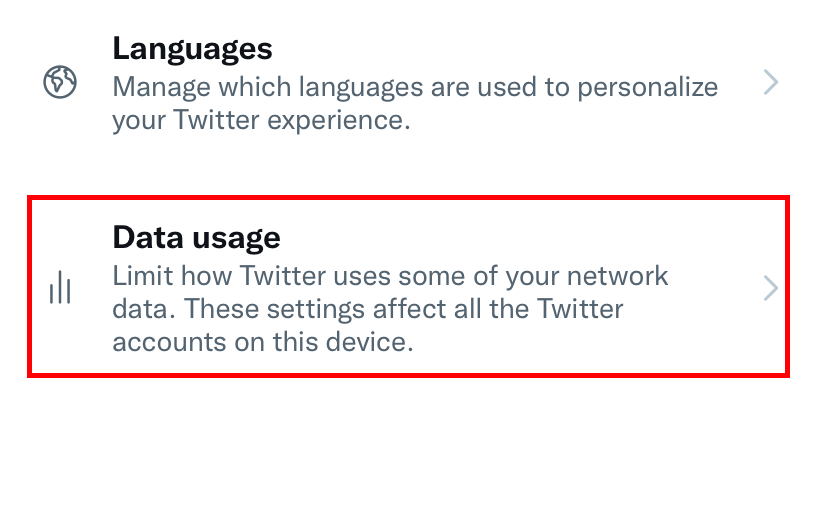
[6]. On the next page, select Video autoplay.
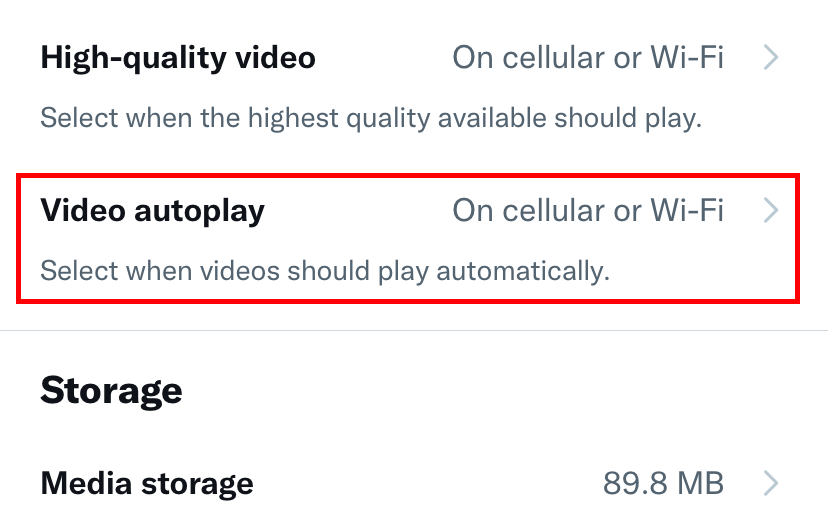
[6]. Hit the Never option to turn off autoplay on Twitter.
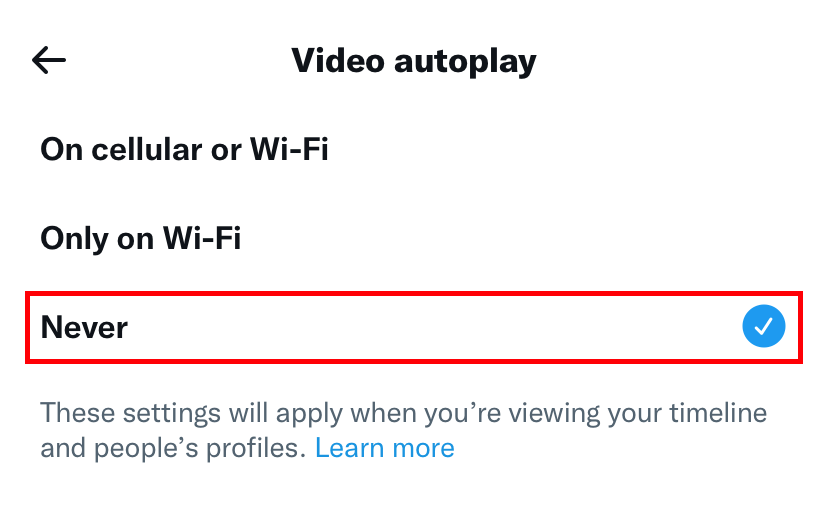
For security reasons, change your Twitter password regularly with a strong one mixed with numbers, uppercase & lowercase letters, and symbols.
Frequently Asked Questions
→Open Twitter and go to the Settings and privacy page
→Select the Accessibility, display, and languages option.
→Tap on the Data usage → Video Autoplay.
→Now, select Only on Wi-Fi.