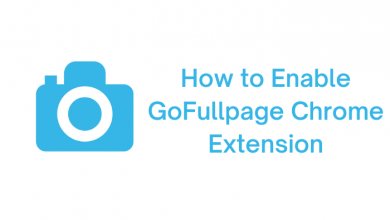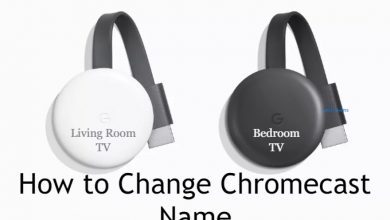Google Photos is one of the best photo gallery apps on Android to manage and access your photos and videos. It is one of the built-in apps on most Android devices. Even if it is not a built-in one, people install this app on their smartphone to sync and save their library. If you want to change your smartphone or lose the device, you can access all those photos and videos by syncing with the same Google account on the Google Photos app. But wait! What to do when you want your photos and videos in the gallery app on your new smartphone? Well, Google Photos offers a built-in transfer option to save or transfer photos from Google Photos to the gallery.
Contents
How to Transfer Photos from Google Photos to Android Gallery
1. First of all, launch the Google Photos app. It will sync with the default Google Account that you configured on the Android device. Make sure to sign in with the google account you have used in the older smartphone.
2. After launching the app, click on the ‘Photos‘ section at the bottom.
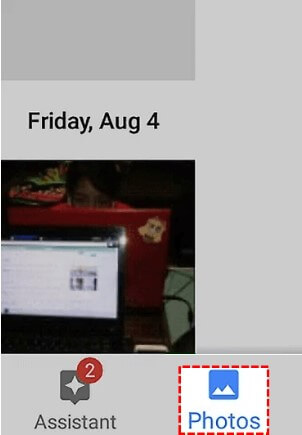
3. You will be getting into a new screen, where you can see all your photos.
4. Select the photo which you want to transfer to the gallery.
5. You can notice a three-dot button in the top right corner. Click on it.
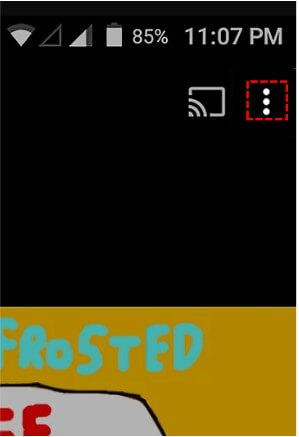
6. Now, click on the Download option. It will get saved on your smartphone gallery.
How to Transfer Photos from Google Photos to iPhone Gallery
1. Unlock your iPhone and connect it to WiFi or mobile internet.
2. Open Google Photos on your iPhone.
3. Now, sign in to the Google account you used on your previous smartphone to save the photos.
4. You can see all your photos and videos in the app.
5. Long press and select the photos you need. Click on the Share icon.
6. Select the Save to Device option.
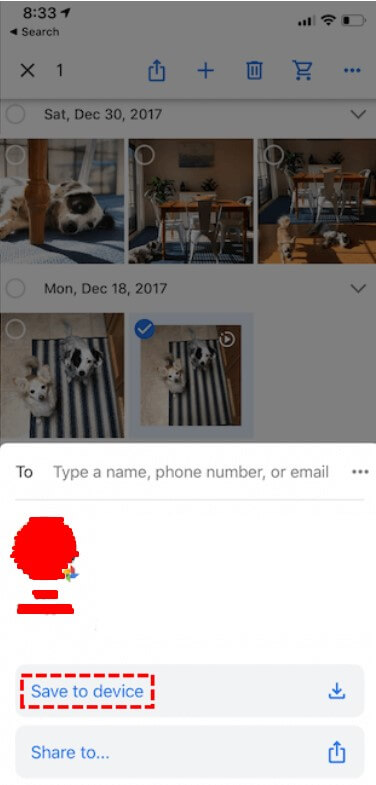
7. That’s it. The selected photos will be downloaded on your mobile, and you can find them in the iOS gallery.
Steps to Transfer Photos from Google Photos to PC and Laptop
You can transfer your photos from Google Photos to the gallery on your PC or laptop with the web version. It is also the easiest way to transfer photos from Android to PC.
1. Open Chrome browser on Mac or Windows. Sign in to the Google account that you have configured on your smartphone to save the photos. If you already use the same Google account, visit the website photos.google.com.
2. Select the photos you want and click on the three-dot button at the top right corner. Select ‘Download‘ from the list of options.
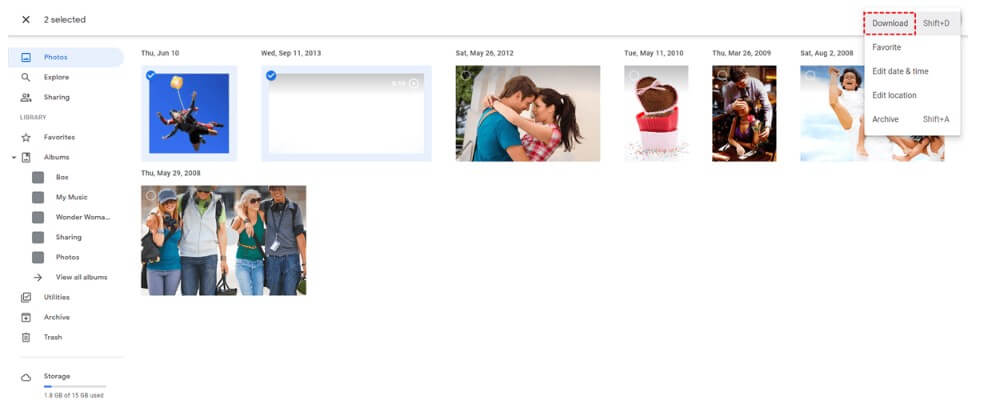
The photos will be downloaded on your PC or laptop, and you can access them from the gallery. You can also use the shortcut keys of CTRL + D to save the pictures.
Frequently Asked Questions
> Open Google Drive, select the desired photo and tap on the three-dotted menu icon.
> Click on Send a Copy, and you can find different options.
> Click on Save Image.
> Now, the photo will be accessible in the device gallery.
Select the videos similarly to the photos, click on the three-dot icon and save it to your device.