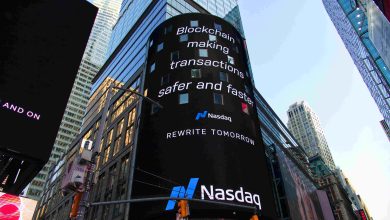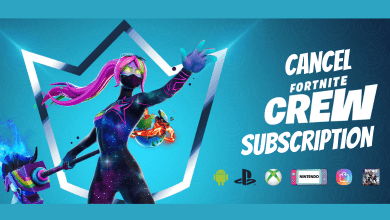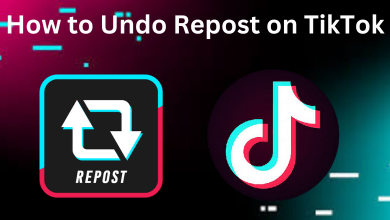Generally, it is pretty easy to transfer your data or images from one iPhone to an iPhone, but what about transferring messages? Sometimes, it may seem to be difficult, but we have listed a solution to it. In this guide, we have explained how to transfer messages from iPhone to iPhone without iCloud.
When you want to transfer data from one iPhone to another iPhone, the first thing that comes to mind is iCloud because of its simple and convenient usage, security, and accessibility. However, due to heavy internet usage, limited storage space on the free plan, and much more restrictions, users are looking for ways to transfer messages without iCloud. Let’s discuss those methods in detail.
Contents
How to Transfer Messages from iPhone to iPhone without iCloud
There are two different options available to transfer your messages without using iCloud. Let’s discuss them in detail.
- Transferring via iTunes
- Transferring through third-party tools
Method 1: Transferring via iTunes
First, download and install the latest version of iTunes on your PC. With the help of that, backup your old iPhone, including messages, and then restore the backup on the new iPhone.
Step 1 – First of all, connect your old iPhone to the PC via USB cable.
Step 2 – Launch iTunes on your Windows or Mac and enable permission on your iPhone.
Step 3 – Tap on your Device icon and choose the Summary menu.
Step 4 – Under the Backups sections, choose the This computer menu and then hit the Back up Now menu.
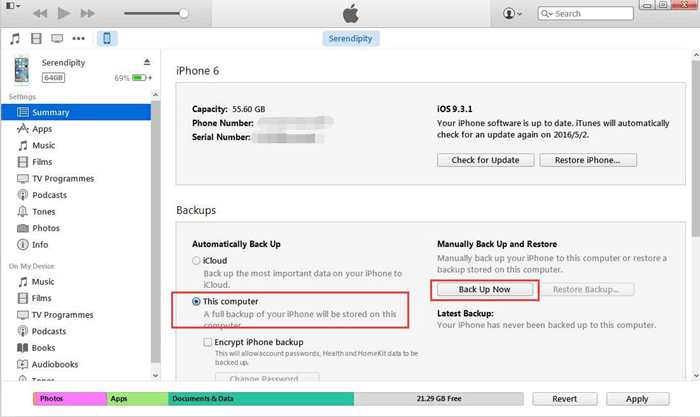
Step 5 – After backing up, disconnect the old iPhone and connect your new one to the PC using the USB cable.
Step 6 – On the iTunes app, click your device icon and select the Restore Backup option.
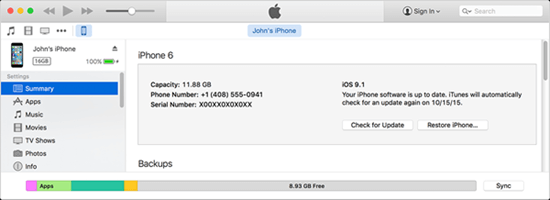
Step 7 – Choose the backup that you have created earlier and then hit the Restore Backup menu.
Method 2: Transfer Messages Using Third-Party Tools
Apart from iCloud and iTunes, you can also use third-party tools to transfer messages from one iPhone to another. In this guide, we have used the Mobile Trans – Phone Transfer app. It is available for both Windows and macOS platforms.
Step 1 – Connect both the iPhone to your PC.
Step 2 – Launch the Mobile Trans – Phone Transfer desktop app.
Step 3 – Click on Phone Transfer option.
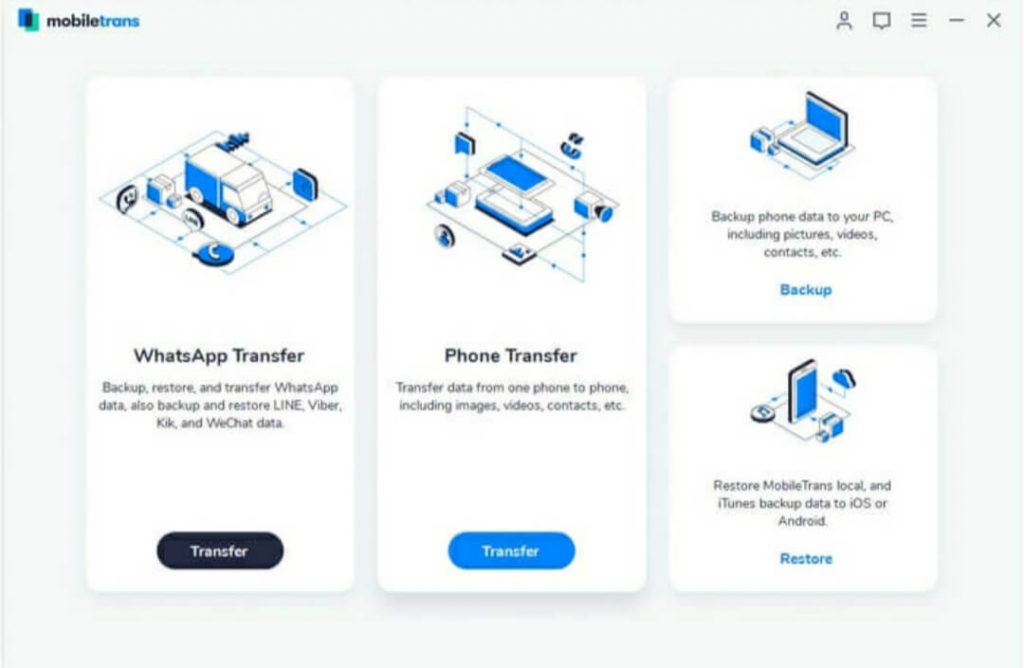
Step 4 – The app will scan for the connected devices. Choose the source and destination device correctly.
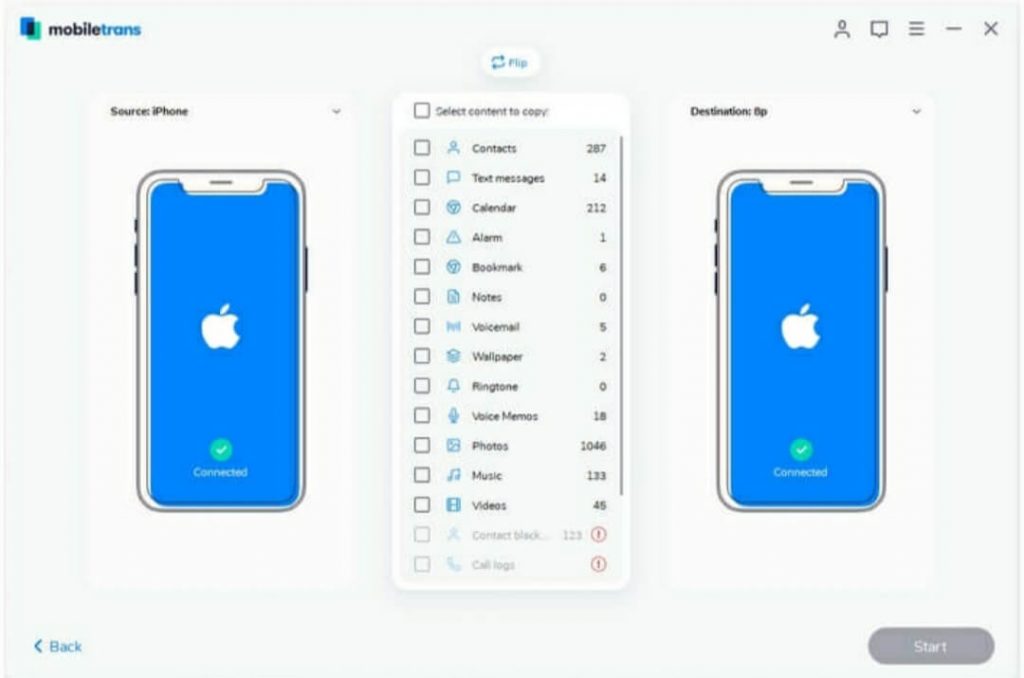
Step 5 – Select the files messages you wanna transfer and click Start button.
Step 6 – Within few minutes, all your selected messages will be transferred.
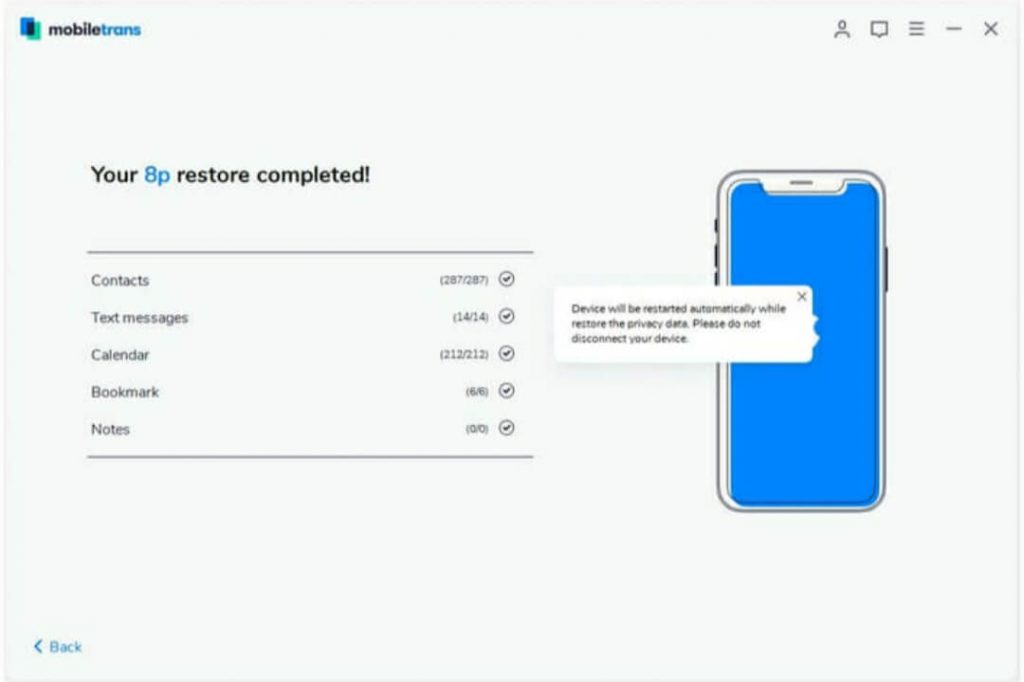
Once it is over, you will get a confirmation notification. If you want to transfer messages from one iPhone to another, it is advisable to use iCloud. Otherwise, make use of iTunes on your Windows or Mac to transfer data. The third-party tools are not reliable due to various security reasons.
Any queries or feedback related to this tutorial? Use the comments section provided below. Follow our Facebook and Twitter pages to stay updated with our guides.