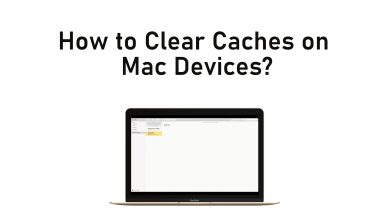Mostly the system updates will exhaust the data usage limit. It is more common, and most of us are unaware of this. But luckily, windows 11 has come up with an inbuilt feature that monitors our internet data usage constantly throughout the day. You can also track internet usage on windows 11 by the applications.

Go to Settings > select Network & Internet > go to More settings > click on Data usage > check the internet data usage.
Contents
How to View or Track Internet Data Usage on Windows 11
(1) Open the settings app using the keyboard shortcut ‘Win+i.’ From the left sidebar, click Network & Internet settings. Click Advanced Network Settings at the bottom of this page.
(2) Under the More settings section, click on Data Usage.
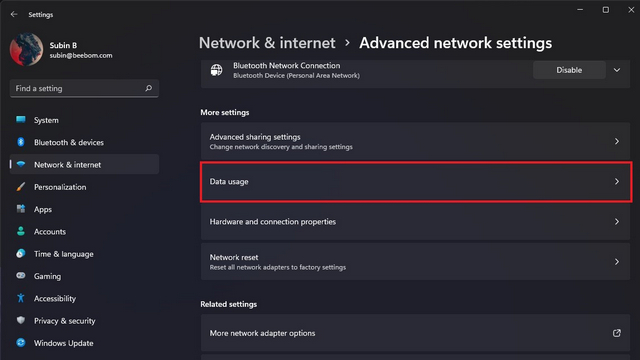
(3) At the top left corner, you will see the amount of data you used for the past 30 days. Here, you can switch from wired to wireless and vice-versa. Individual app network usage statistics are also available on this page.
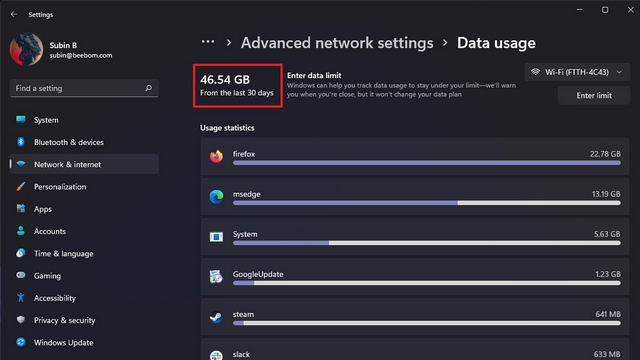
Reset Internet Data Usage on Windows 11
(1) Open the Settings. Move to Network & Internet and click on Advanced Network Settings.
(2) From the page, choose Data Usage under More Settings.
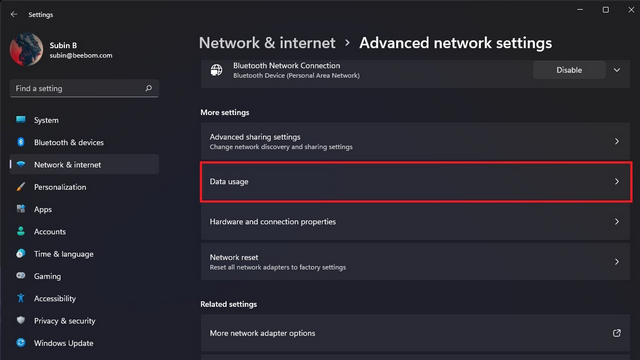
(3) Keep scrolling until you see the Reset Usage Stats option. Now, click the Reset button.
Related – How to enable Hardware-Accelerated GPU Scheduling
How to Set Data Usage Limit on Windows 11
Windows 11 allows you to set data usage limits. You will also receive an alert message if you get closer to the data limit. To configure a data usage limit on your desktop or laptop, follow the below steps
(1) Open Settings. Click on Network & Internet. Tap on the Advanced Network Settings page on the right side.
(2) Click Data Usage setting under more settings. Select the network adapter.
(3) Now click Enter Limit button. Choose a limit type you need. Options include One time, Unlimited and Monthly.
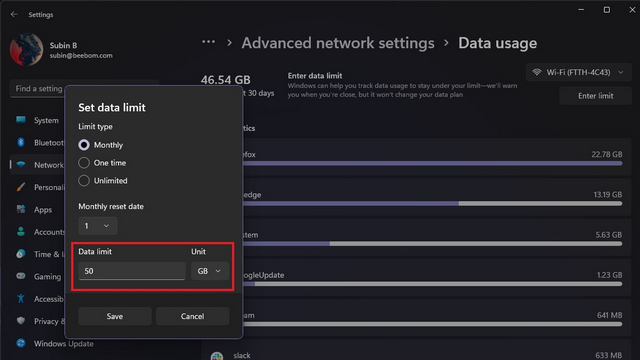
(4) Finally, click the Save button.
Once you complete these steps, the system will continue to monitor your data usage limit. It will send you a warning once you reach the limit. Thus you can view, reset and view data usage limits.