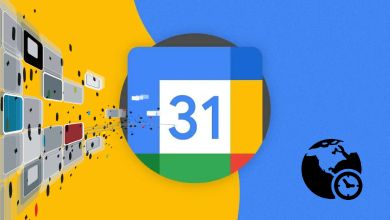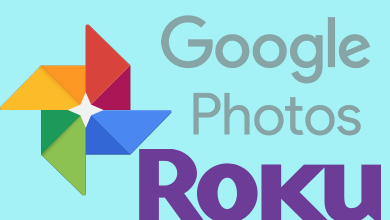Xbox is one of the most used gaming consoles that support more than thousands of video games. Although the console has a built-in video capture tool, Microsoft hasn’t provided a screenshot feature for a long time. Lately, the users of Xbox consoles were allowed to capture screenshot while playing their favourite games. Whether you want to share it in the social media or looking for bragging rights, having a screenshot is useful. Once after capturing the Xbox screenshot, the Xbox app lets you download all your screenshots. So, you can easily share your achievement to the world over different social media platforms. Take a look at the guide below to find out how to take a screenshot on Xbox One X and Xbox One S in brief.
Contents
How to Take Screenshot on Xbox
Taking screenshot on Xbox is all the way simple. Follow the steps given below to capture a screenshot on Xbox console.
(1). It is vital to keep Xbox up-to-date. Mostly, you will be prompted to update the system upon startup. If not, go to Settings > System > Update Console.
Note: The screenshot feature will work only on games and not while streaming.
(2). Start playing a game on Xbox and double-tap the Xbox button on the controller. This will capture the screen.
(3). Press Y to save the screenshot you have captured.
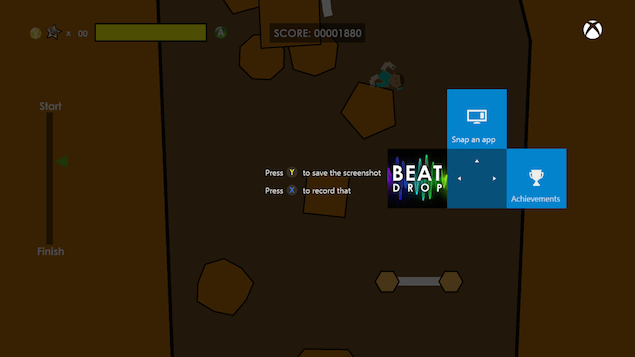
(1). On your Xbox console, launch Upload app.
(2). Go to Manage Captures to select the screenshot you want to share.
(3). You can now share the screenshot over OneDrive, Twitch, Twitter, Xbox activity feed or as a private message to anyone.
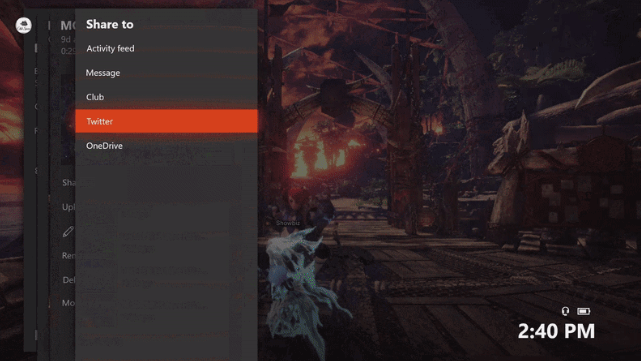
Note: If you are using OneDrive and Twitter on Xbox for the first time, then you should sign up to your account.
Try the Alternative!
In addition to using the controller, Xbox users can use the voice command to capture the screen.
To enable this feature, go to Xbox One Settings > All Settings > System > turn on AI Companion option.
If you have older Xbox One consoles, then it supports Kinect motion sensor.
- Use the command “Xbox take a screenshot” to capture your Xbox screen.
Those latest models support Microsoft Cortana sensor. With this, you can capture a screenshot using the voice command.
- Use the voice command as “Hey Cortana, take a screenshot” and this will capture your Xbox screen.
Tip! There is a way possible to set your screenshot as a background on Xbox. Just open Upload app > choose My Captures > open any screenshot > select Menu > click on Set as Background option.
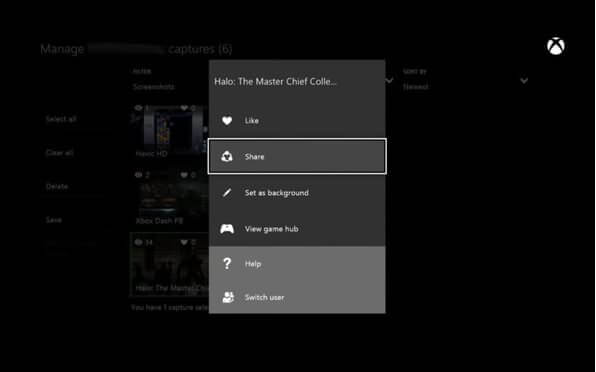
How to Capture 4K HDR Screenshots on Xbox?
If you have an Xbox One S or the latest Xbox One X console which supports 4K videos output, then you can capture it as screenshot. When you have enabled HDR and 4K on your TV, Xbox will screenshot images in the same quality.
(1). While playing a 4K game on Xbox, press the Xbox button.
(2). Go to System and select Settings option.
(3). Choose Preferences > click Broadcast & Capture option and select Game clip resolution.
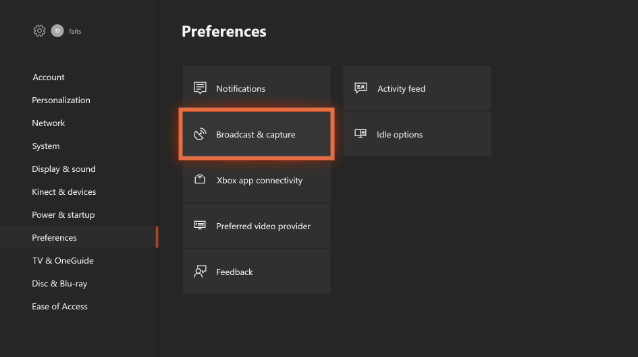
(4). Finally, click on any 4K options as shown below.
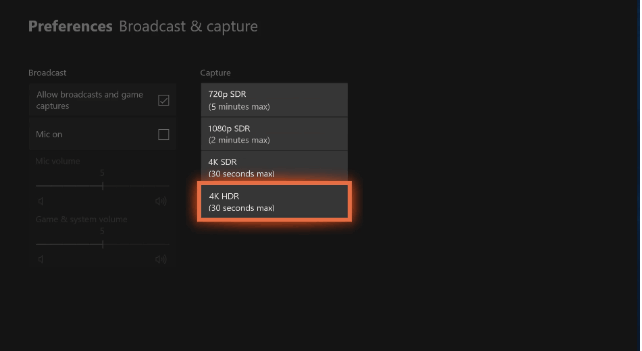
If you want to access the Xbox screenshots from Windows 10 PC, then do the following.
(1). On your Windows PC, download Xbox app and install it.
(2). Open Xbox app and click on the Game DVR option.
(3). Select On Xbox Live to select a screenshot to save.
(4). At last, click on Download or Share screenshot.
End Note
If you are an Xbox hardcore gaming enthusiast, then capturing screenshot will be more useful. You can share your skills and wins in real-time with others. You can also use the voice command to capture screenshots effortlessly on Xbox.
For any queries or suggestions, comment us below. Stay tuned with the latest articles over the Twitter and Facebook page.