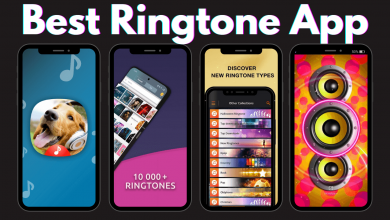Syncing is the process of allowing data to be stored on other devices to manage everything together. You are able to sync all the photos, videos, contacts, messages, documents, files, app data and login with other devices. The iPhone sync works in teh same way. By syncing the iPhone to other devices like iPad, iTunes, iCloud, Mac and computers, you can access the contents from this iPhone on the synced devices as well. If you are syncing an iPhone to Mac, you can access the contents on both the devices. Let us discuss how to sync iPhone to iTunes, iPad, Mac and other devices in this article.
Contents
- How to Sync iPhone to iTunes?
- Method 1: Sync through USB cable
- Method 2: Sync through Wi-Fi connection
- How to sync iPhone to iPad?
- Method 1: Sync iPhone to iPad with AnyTrans for iOS
- Method 2: Sync your iPhone to iPad with iTunes
- Method 3: Sync iPhone to iPad with iCloud
- How to Sync iPhone to Mac, Computer and Laptop?
- Sync iPhone to Mac or Computer or Laptop through USB cable
- How to Sync Google Calendar with iPhone Calendar?
- How to Sync iPhone Photos to iCloud?
- How to Sync iPhone and iPad Text Messages?
- How to unsync the iPhone from Mac?
- Turn off USB and Wi-Fi syncing
- Unsync the iCloud Syncing
- Our Opinion
How to Sync iPhone to iTunes?
iTunes is the free media player that can be used instead of Apple Music. To access Apple music you are required to install iTunes. It is the music store that allows you to purchase and download the music files.
There are two methods to sync your iPhone to iTunes
- Sync through USB cable
- Sync through Wi-Fi connection
Method 1: Sync through USB cable
(1) Connect your iPhone with the computer by using the USB cable.
(2) Open the iTunes app.
(3) Click on the device icon appears on the top left corner of the iTunes window.
(4) Select the settings on the left side of the iTunes window.
(5) Choose the type of contents which you want to sync.
(6) To turn on sync for content, select the checkbox next to the Sync.
(7) Click on the checkbox next to each content that you wish to sync.
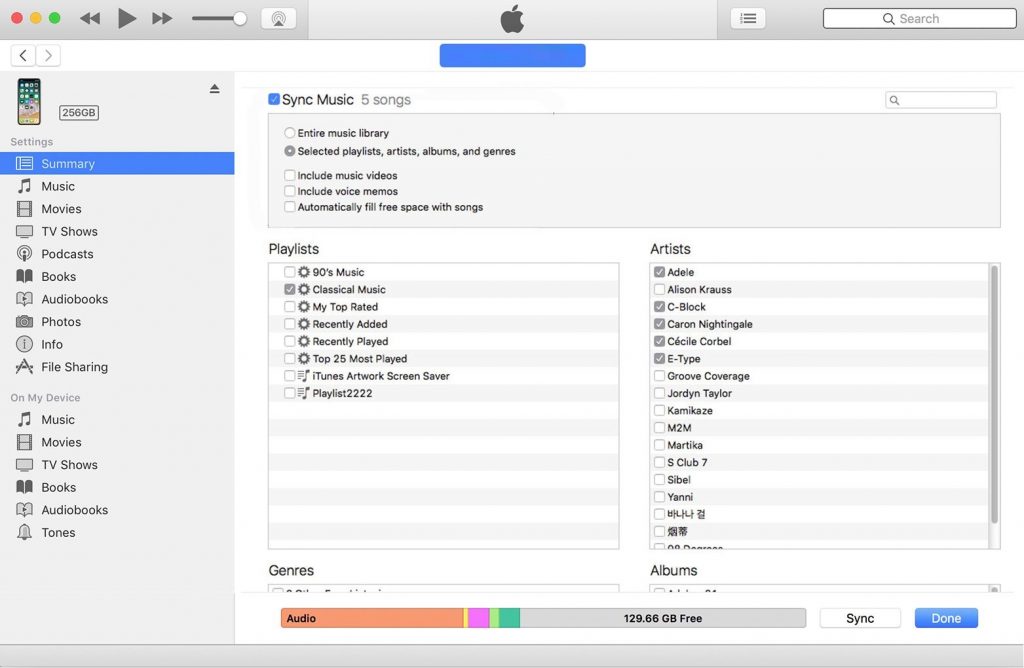
(8) Click on the Apply button appears in the bottom right corner. It will start the syncing process.
(9) If the syncing doesn’t start automatically, click on the Sync button to sync the selected contents.
Method 2: Sync through Wi-Fi connection
You can sync your iPhone to iTunes using a Wi-Fi connection instead of using a USB cable. When your device and computer are connected to the same Wi-Fi, the device will appear on iTunes. The Syncing process starts automatically when your device is plugged into power and iTunes is open in your computer.
(1) Connect your iPhone and computer with the USB cable.
(2) Open the iTunes app.
(3) Select the iPhone icon appears on the left corner of iTunes.
(4) Click summary on the left side of iTunes.
(5) Click on Sync with this iPhone over Wi-Fi checkbox.
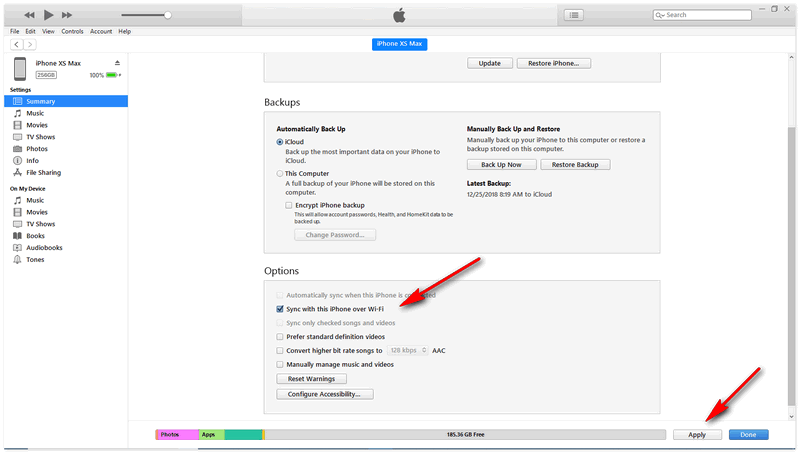
(6) Click on Apply to sync.
How to sync iPhone to iPad?
There are three ways to sync data from iPhone to iPad easily
- Sync with AnyTrans for iOS
- Sync with iTunes
- Using iCloud
Method 1: Sync iPhone to iPad with AnyTrans for iOS
(1) Launch AnyTrans for iOS on your computer.
(2) Connect your iPhone and iPad with your computer through USB cable.
(3) Choose Phone Switcher and click Phone to iPhone.
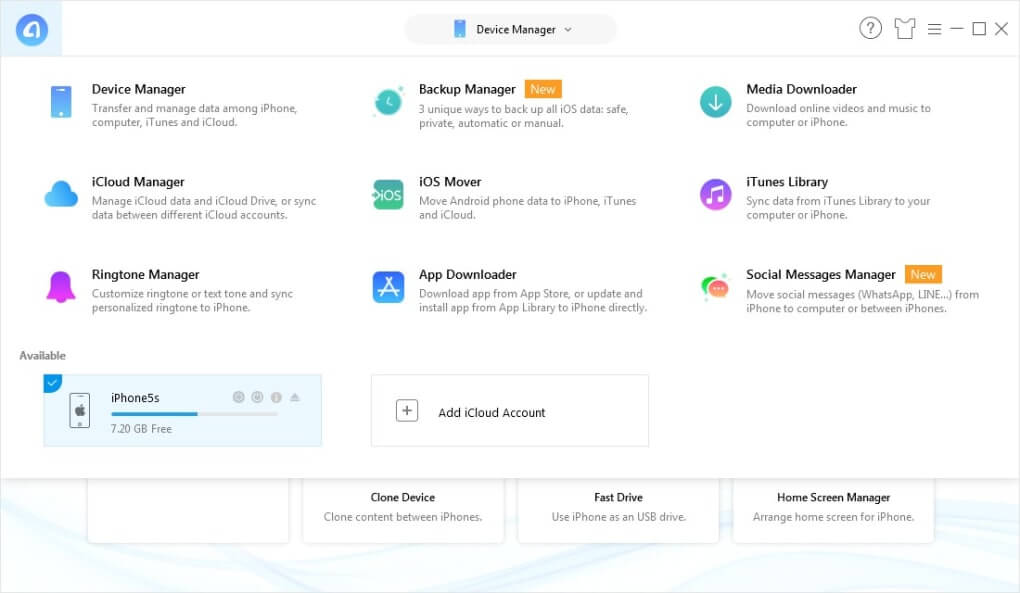
(4) Select your iPhone as the source device and iPad as the target device.
(5) Click on Next.
(6) Choose the categories (movies, photos, music, contacts, calendar and documents) you want to transfer to your iPad.
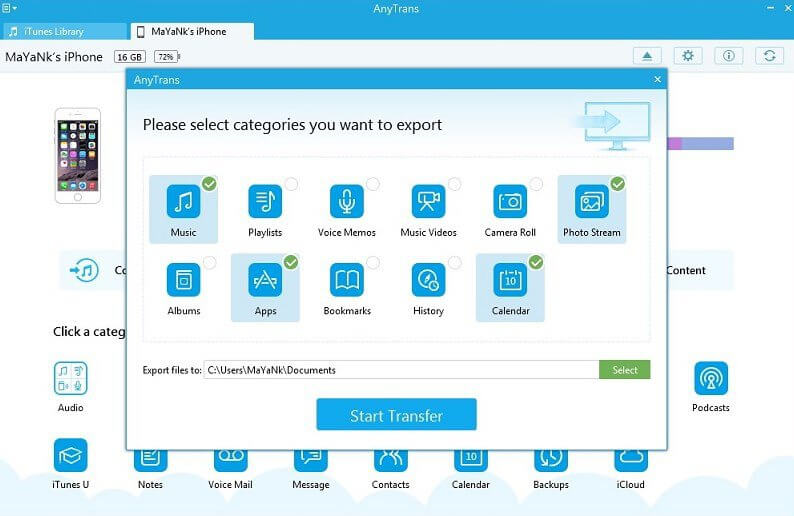
(7) Click Next to start transferring.
If you want to transfer a few of the selected files.
(1) Choose the device option.
(2) Open the category and select the files you want to transfer
(3) Click send to device from the submenu and click start transfer to sync the selected file.
Method 2: Sync your iPhone to iPad with iTunes
To sync the iPhone files to iPad, you need to back up your iPhone files to your computer.
(1) Connect your iPhone with your computer.
(2) Select Device button.
(3) Select the summary option.
(4) Click on Back Up Now option to backup iPhone files to your computer.
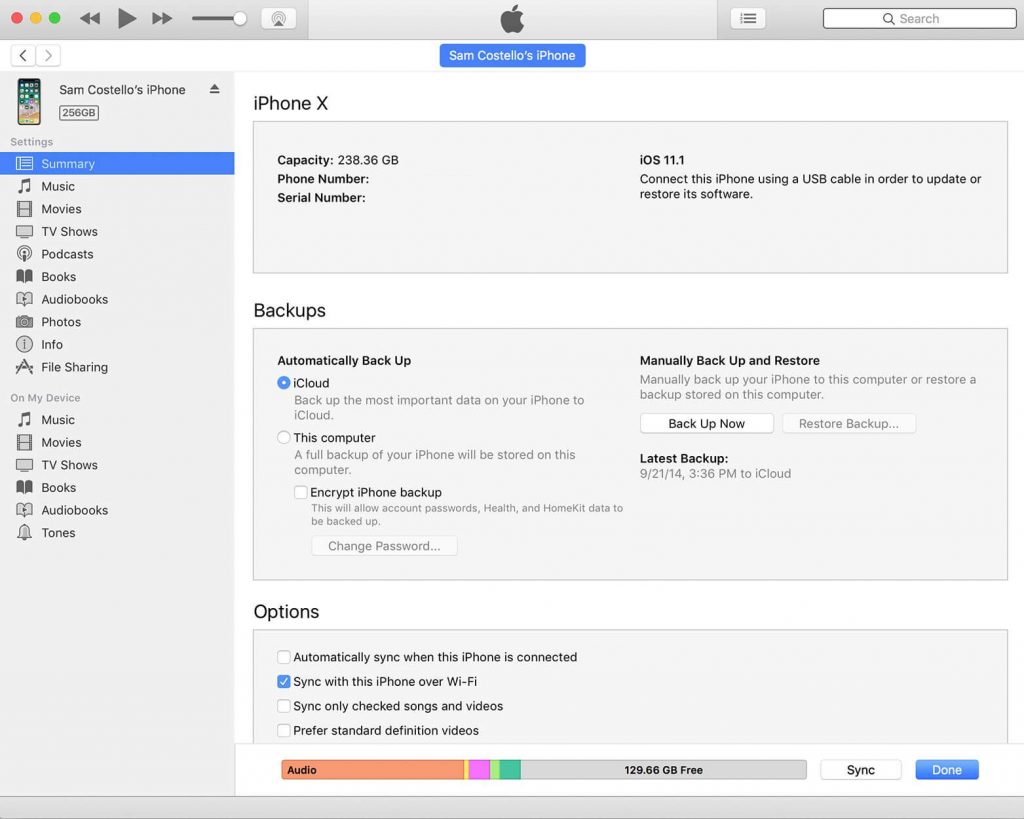
(5) Once the backup is completed, connect your iPad to the computer.
(6) Select Device button and choose the Summary option.
(7) Click on the Restore Backup option.
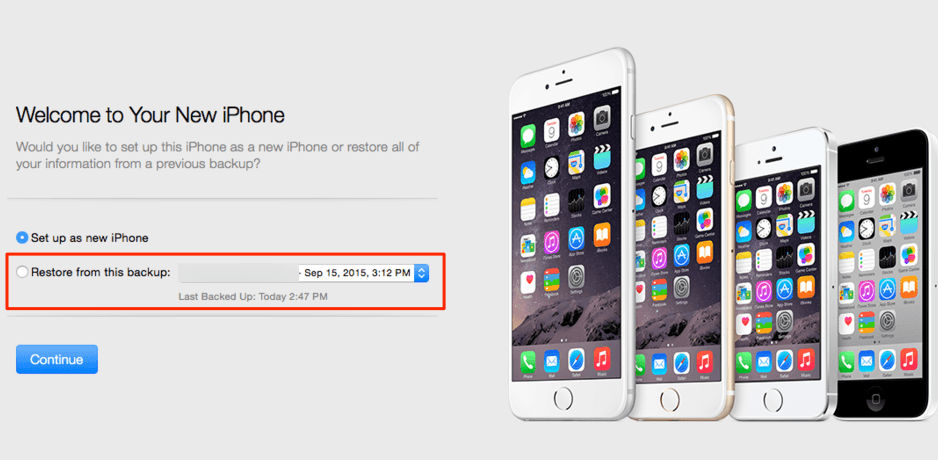
Now all your iPhone files are synced to your iPad.
Method 3: Sync iPhone to iPad with iCloud
Syncing files through iCloud are the common way to sync between Apple devices. Before entering into Syncing process you are required to check whether there is enough storage space on iCloud.
(1) Log in your iPhone and iPad with the same Apple ID.
(2) Go to settings on the iPhone.
(3) Select Apple ID.
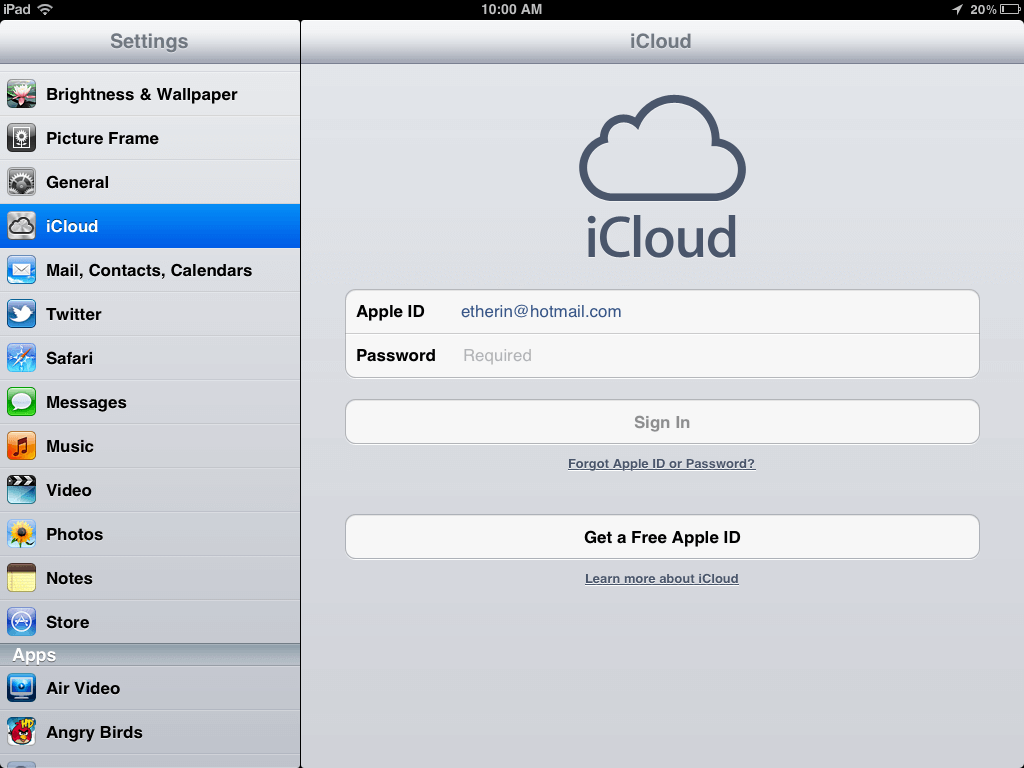
(4) Select the iCloud button.
(5) Select the category as one by one to transfer.
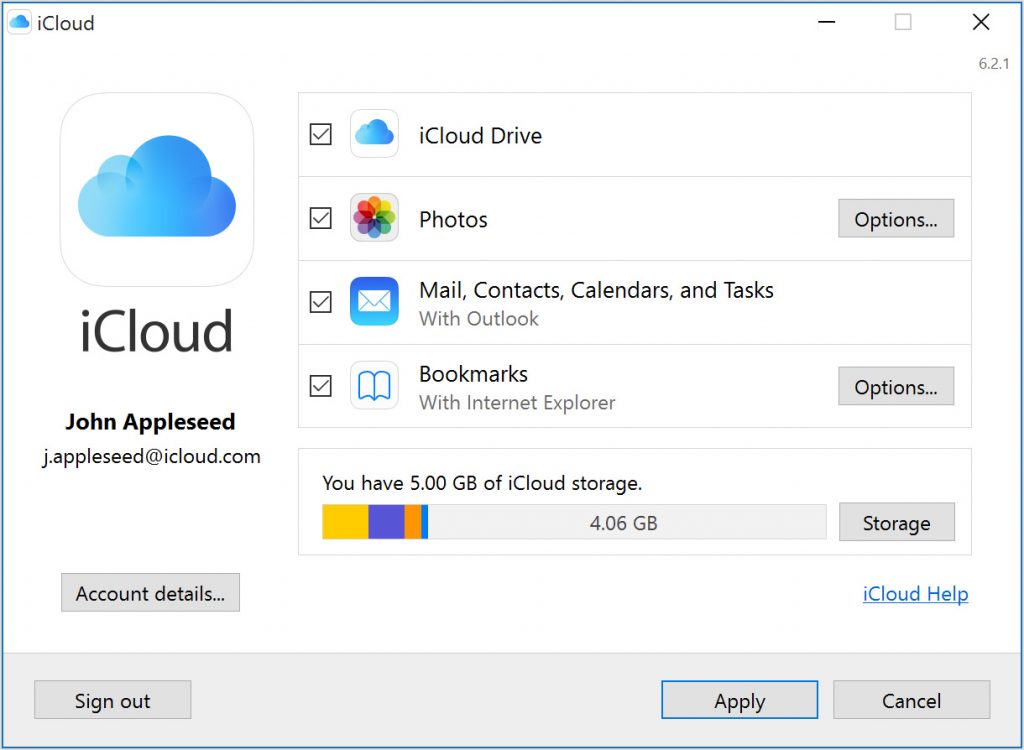
(6) Open your iPad and follow the above procedures on your iPad.
(7) Select the Merge option.
(8) Click on Start Sync to sync the selected category.
These are the three ways to sync iPhone to iPad. Among these AnyTrans for iOS is the Quick and simple way to transfer or sync the iPhone file to iPad.
How to Sync iPhone to Mac, Computer and Laptop?
To sync iPhone to Mac, Computer and Laptop, you need to install iTunes app in it. iTunes helps not only in the syncing of files it also helps to Sync,
- iPhone messages to Mac or computer or laptop.
- Calendar to Mac or vice versa.
- contacts to Mac or computer or laptop.
- iPhone to MacBook.
Sync iPhone to Mac or Computer or Laptop through USB cable
(1) Download the iTunes app on the Mac or computer.
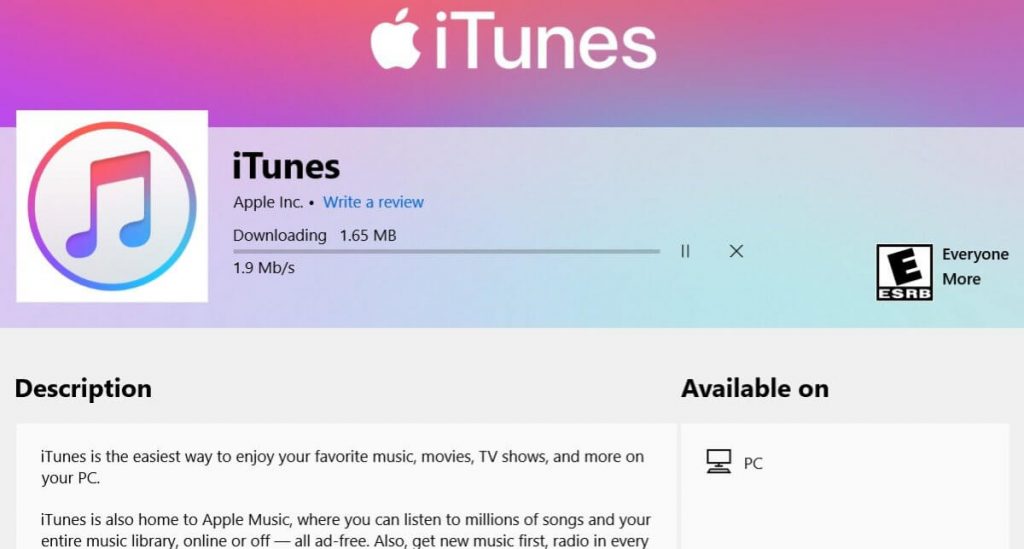
(2) Connect your iPhone and iPad with the USB cable came with the phone.
(3) Open the iTunes on your computer.
(4) Select the Device menu.
(5) Select the iPhone.
(6) Click on the Apply button.
Unplug the iPhone when the sync is completed.
How to Sync Google Calendar with iPhone Calendar?
It is possible to sync all your Google calendar events with the calendar app on your iPhone.
(1) Open your iPhone.
(2) Go to Settings.
(3) Select the Password & Accounts option.
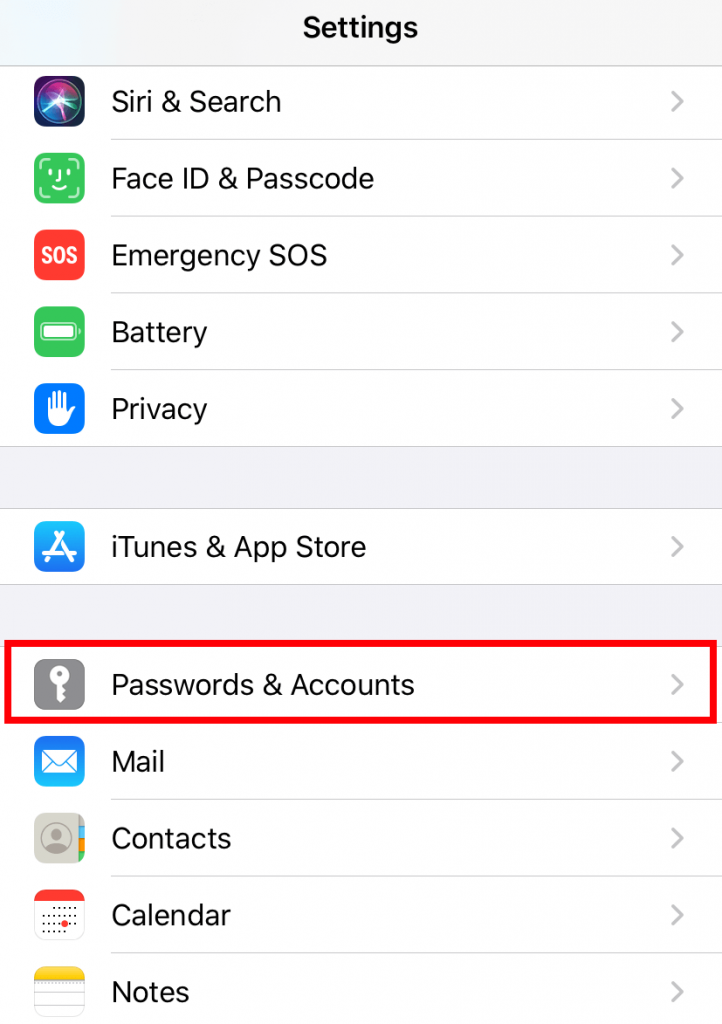
(4) Here enter your Gmail ID and click Next.
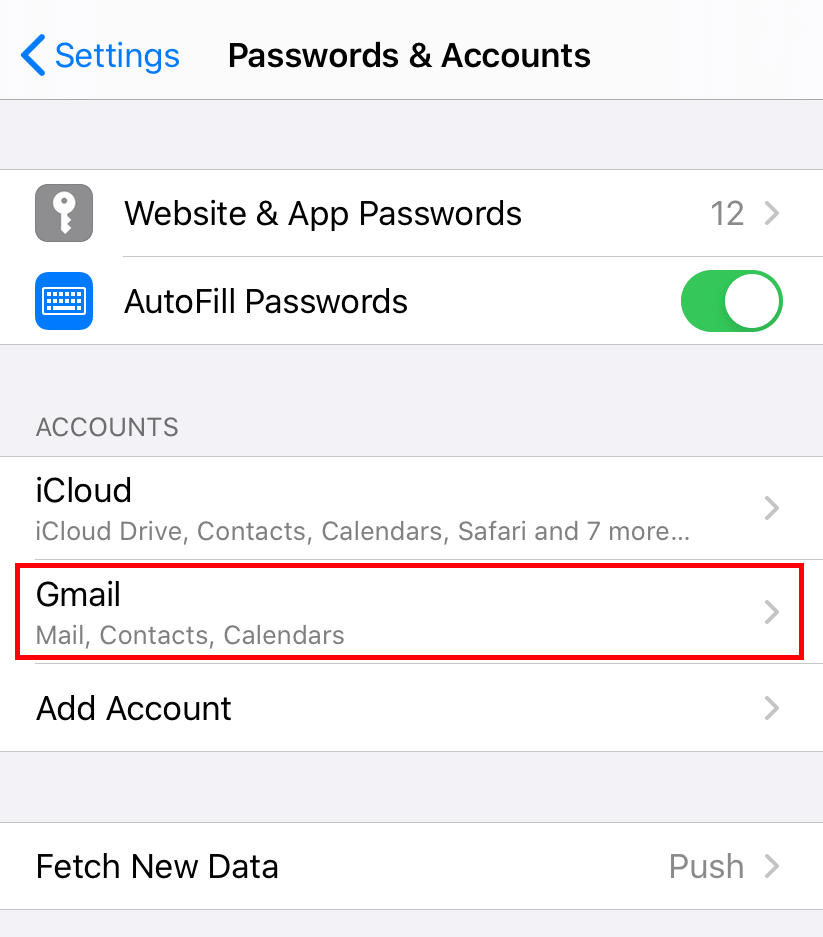
(5) Enter your Password and click Next.
(6) Turn on the Calendar app to sync.
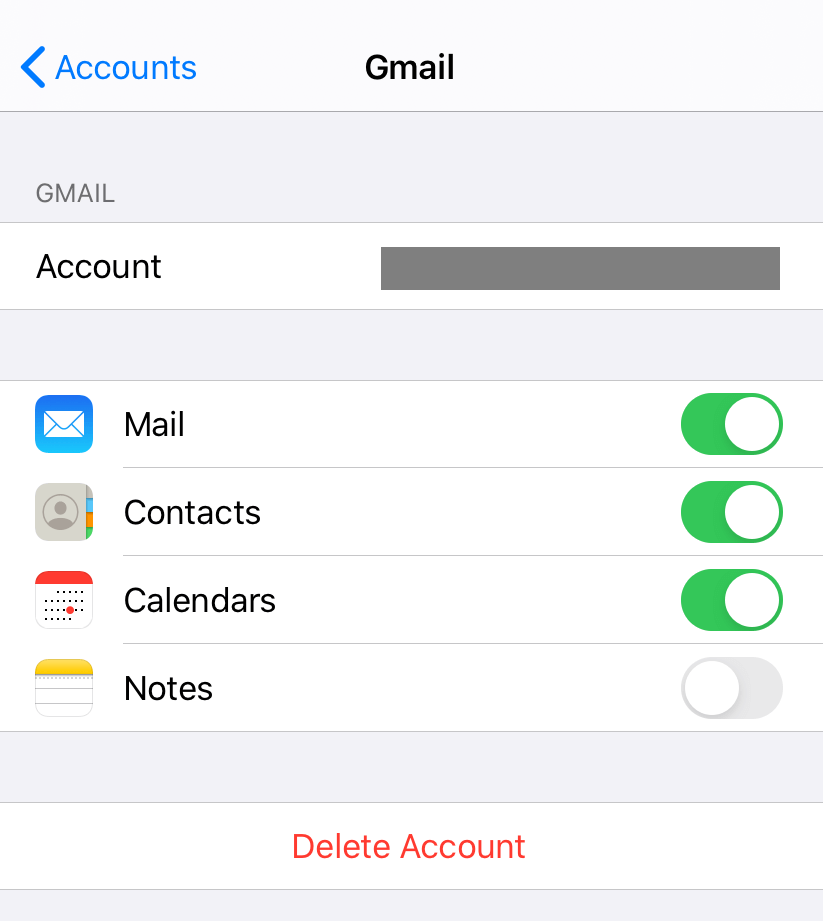
Now you can open your iPhone calendar app to view all your Google Calendar events.
You can sync the Google Contacts, Emails and all other app data with the iPhone account by using the above steps.
How to Sync iPhone Photos to iCloud?
(1) Open the Settings app on your iPhone.
(2) Select Apple ID at the top of the screen.
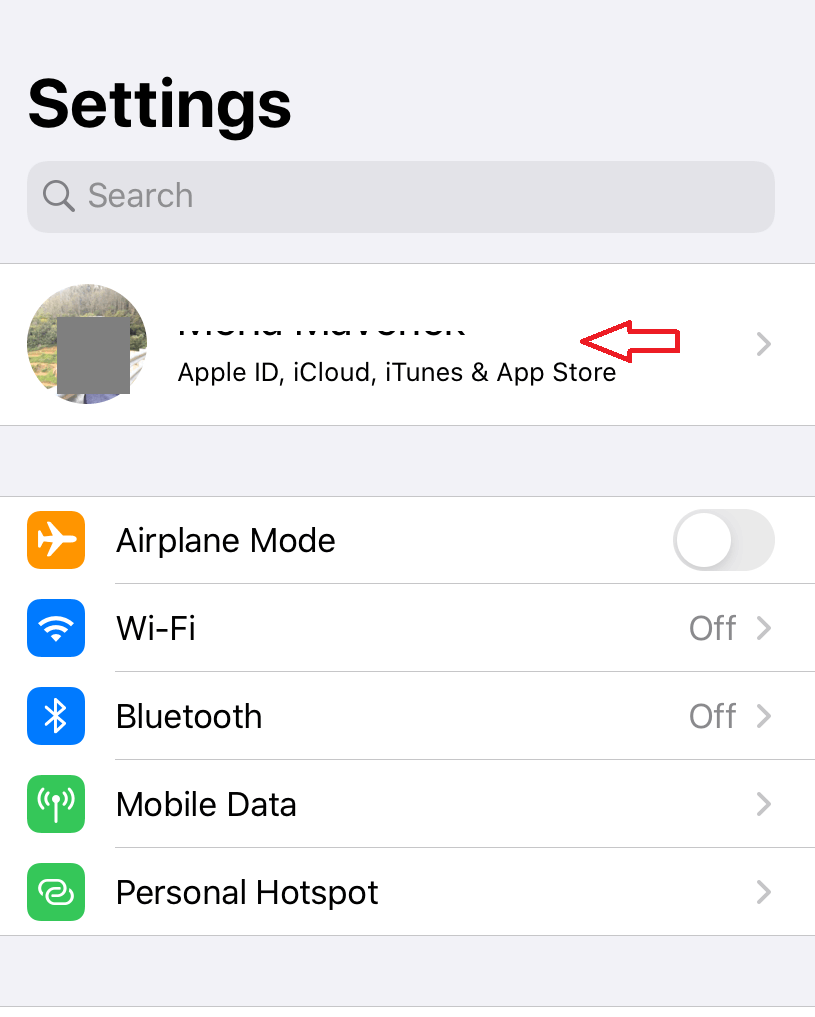
(3) Select the iCloud option.
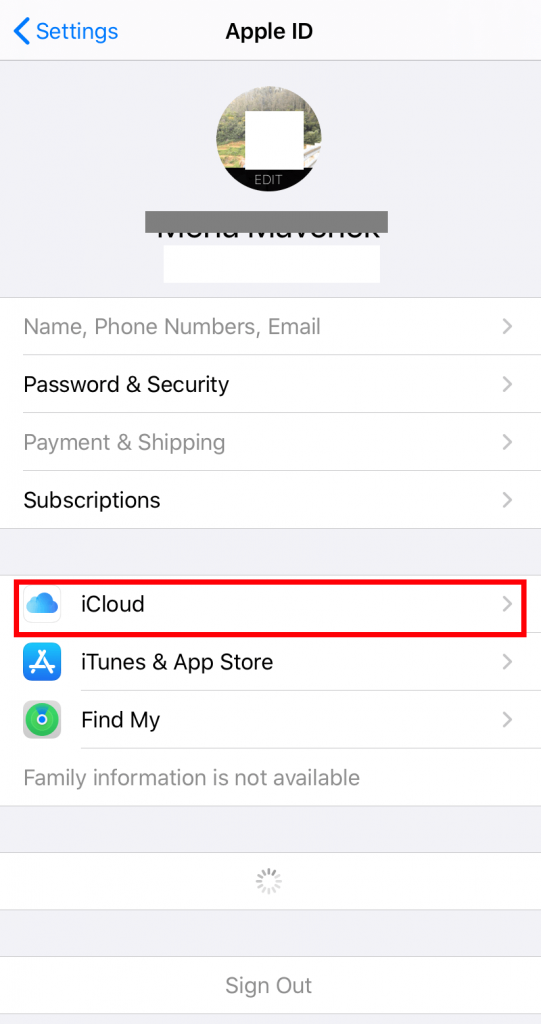
(4) Click on Photos app.
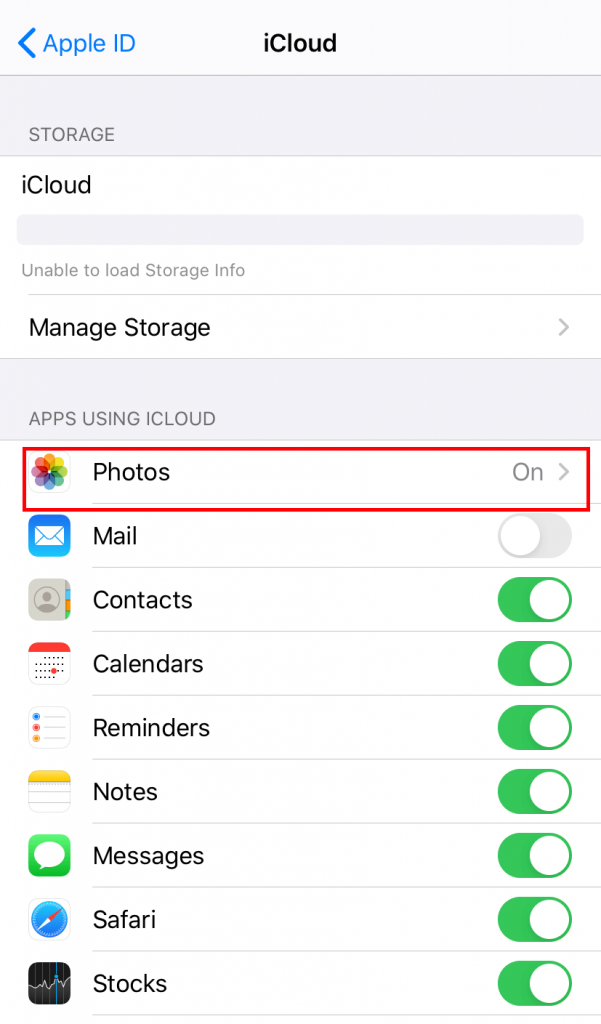
(5) Turn on iCloud Photo Library option to sync all your iPhone photos to iCloud.
How to Sync iPhone and iPad Text Messages?
To sync text messages, you need to use the same Apple ID on iCloud on both the devices.
(1) Go to the Settings app.
(2) Select Messages.
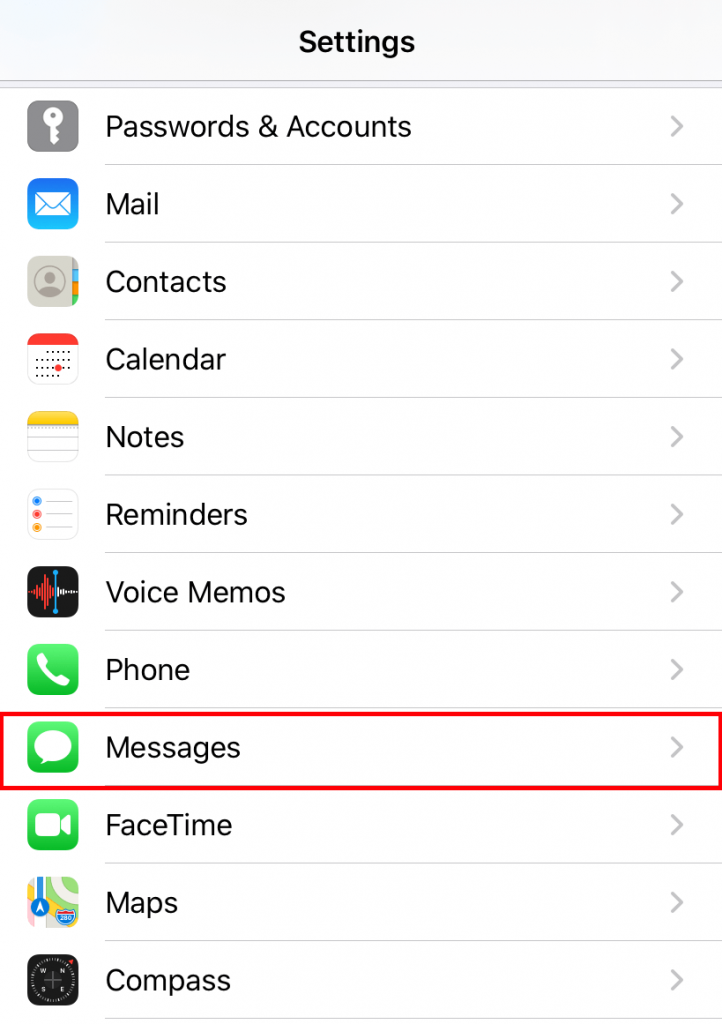
(3) Turn on iMessage.
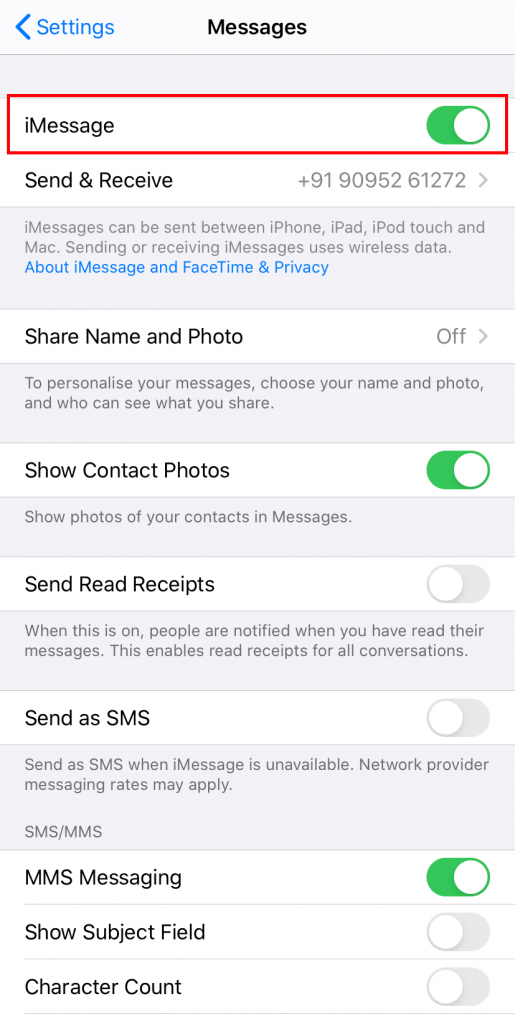
(4) Select the Send & Receive option.
(5) Select the Email ID that you have registered with your Apple ID and confirm that the Apple ID used at the top is the same you used for iMessage on both iPhone and iPad.
(6) Repeat the same process in your iPad to sync iPhone and iPad text messages.
How to unsync the iPhone from Mac?
If you want to keep your iPhone data separately, you have to turn off the sync with your computer.
Turn off USB and Wi-Fi syncing
(1) Connect your iPhone to the computer.
(2) Launch the iTunes app on your computer.
(3) Select the Device option.
(4) Click on your iPhone.
(5) Click on each checkbox to uncheck them.
(6) Select the Summary button.
(7) Click on Sync this iPhone over Wi-Fi to uncheck this option.
(8) Click Apply to save the changes.
Unsync the iCloud Syncing
(1) Open your iPhone and go to the settings app.
(2) Select the iCloud option.
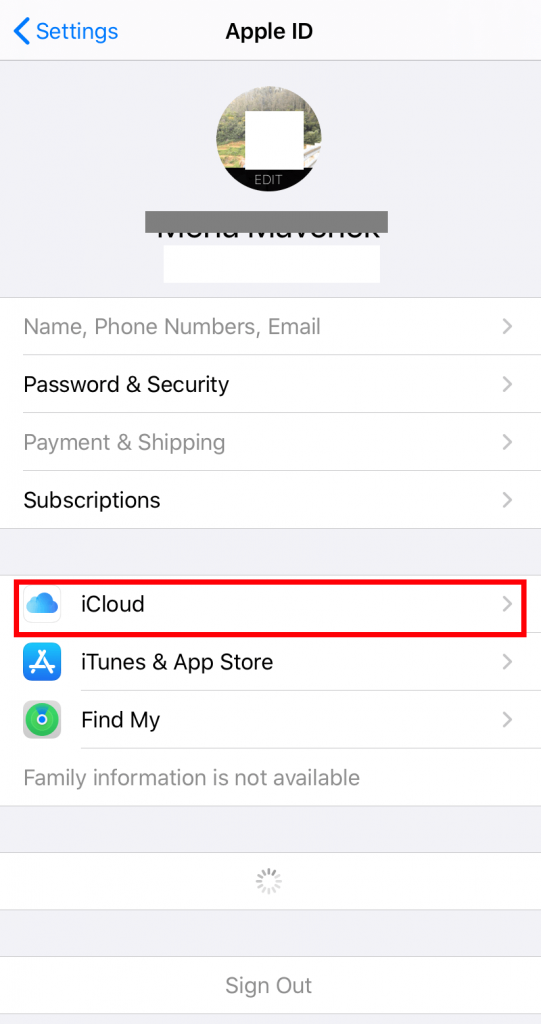
(3) Click on each slider to turn off to unsync your iPhone content with iCloud.
Our Opinion
Syncing is one of the best ways to access all your data on multiple devices. Sync only if you are using the devices personally. If you sync to a wrong device, then someone might access your data. The above are different methods to sync your iPhone to various other devices like iPad, iTunes, iCloud, and Mac.
If you have any queries or feedback, tell us in the comment section below. Stayed connected with us on Facebook and Twitter for more updates.