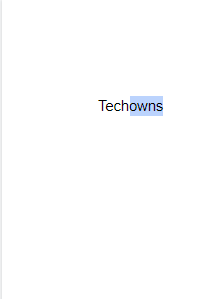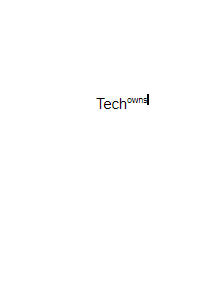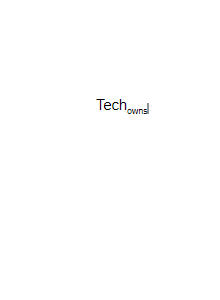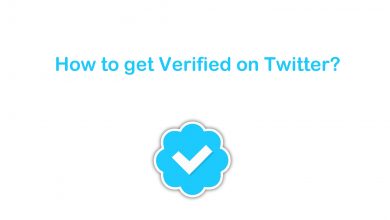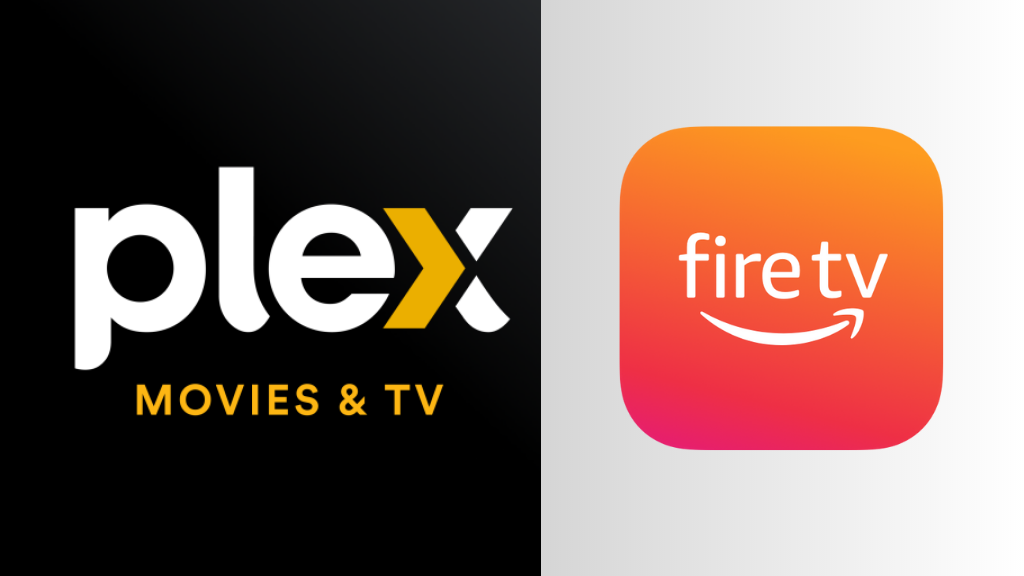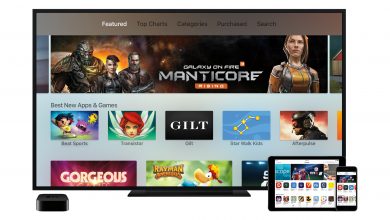Superscript and Subscripts are the real saviours for your thesis or report writing. Google Docs is the most used tool when it comes to writing. Because in Google sheets, you can share your writings with others just with a link. If you write the same in Microsoft Word or any other tool, you need to attach the whole file to your email or any other mode of communication. In Google Docs, you can add superscript and subscript in an easier way. In fact, you can do that in three methods.
For those who wonder, what are superscripts and subscripts, see the snippet below.
Superscript: Techowns
Subscript: Techowns
Contents
Ways to Add Superscript and Subscript In Google Docs
These are the three ways with which you can add superscripts and subscripts in Google Docs.
- Keyboard Shortcuts
- Format Option
- Insert Option
How to Add Superscript and Subscript In Google Docs using the Keyboard Shortcuts
We all prefer to do things with a shortcut. Having said that Superscript and Subscript is not an exception for that.
(1) On Google Sheets, select the letter or word that you want to superscript. Use mouse or Shift + Arrow keys to select.
(2) Press the key combination Ctrl + . (period or full stop). It will be superscripted. For macOS, press Command (⌘) + .
(3) Press Ctrl + , (comma) or Command (⌘) + , to subscript the selected word or letter.
How to Add Superscript and Subscript In Google Docs using the Format option
Now you are going to do the same operation using the Format option.
(1) At first, select the words as usual.
(2) Click the Format option on the toolbar.
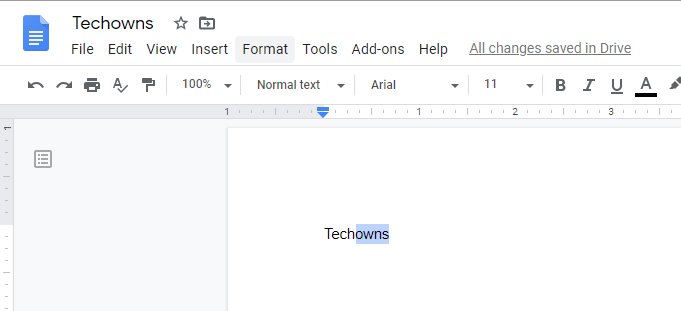
(3) Choose the Text option. On the sub menu, choose the Superscript or Subscript option to add them on your Google Sheet.
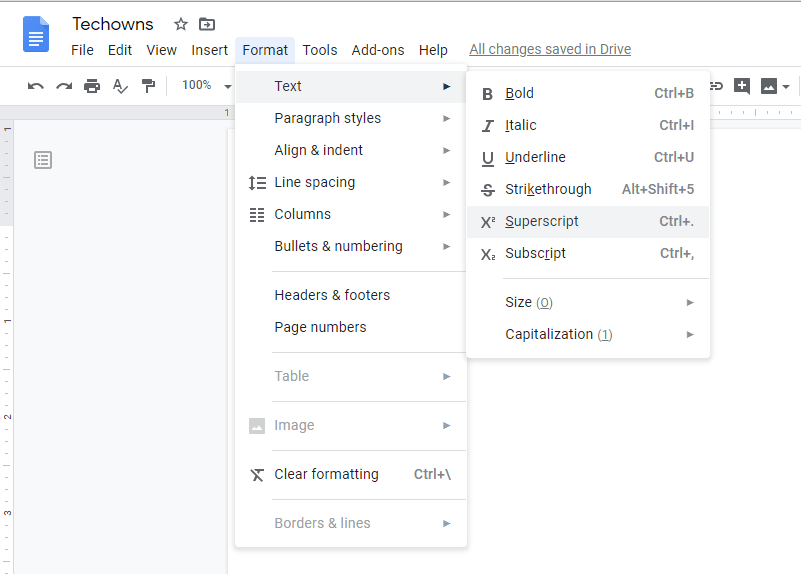
How to Add Superscript and Subscript In Google Docs using the Insert Option
The insert option is used to insert predefined superscripted and subscripted characters to your text.
(1) Click the Insert option instead of the Format option on the toolbar.
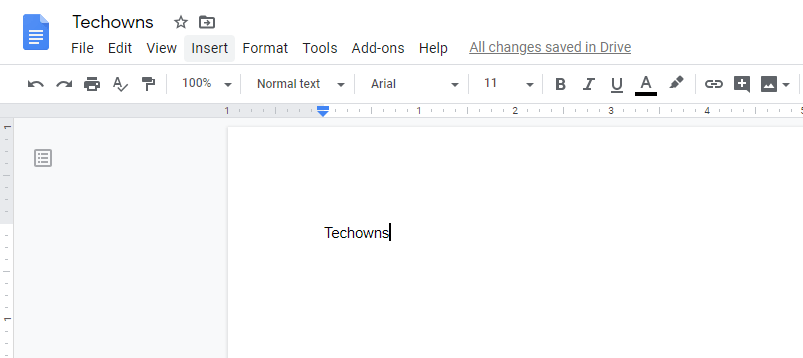
(2) Choose the Special Characters option.
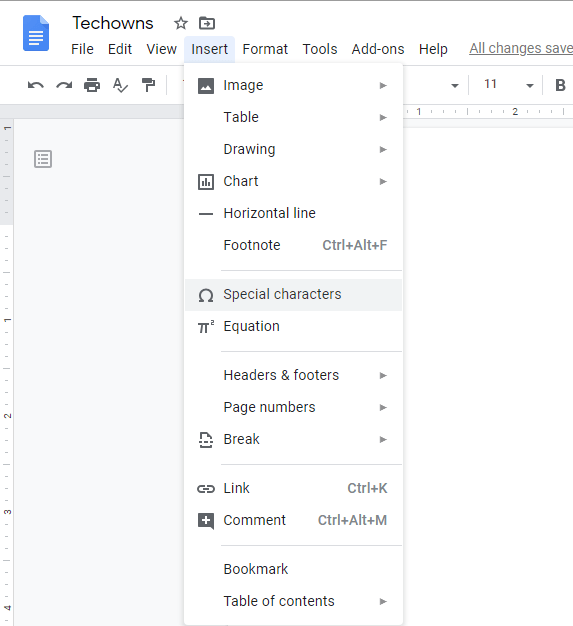
(3) The Insert special characters pop-up will open. In the search bar, search for superscript or subscript.
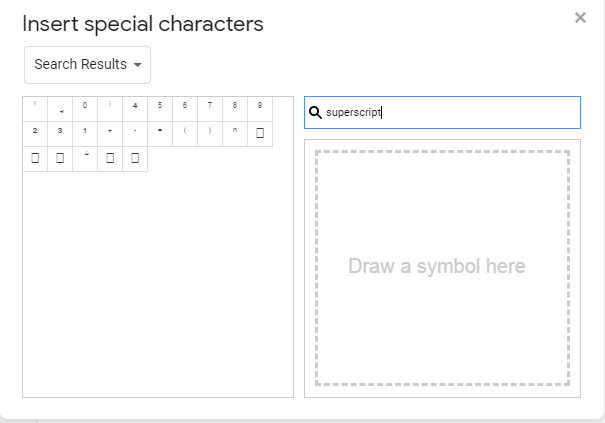
(4) All the superscripted characters will appear on the left side of the screen. Choose any of the characters. The chosen characters will be inserted in the document.
(5) When you are done choosing the characters, click the Cross button (x) to close the pop-up.
You can’t insert your own superscripted or subscripted text in this method. This method is especially to insert equations, symbols like °C, and °F.
Useful links
- Best Word Processor for Chromebook
- Best Android Apps on Chromebook
- Top Best File Managers for Chromebook
Our opinion
So, you don’t have to worry the next time when you want to add superscripts and subscripts in Google Docs as you can use any one of the methods mentioned here.
If you face any situation when the Superscript and Subscript is not working in Google Docs, simply reload the page if you are in a browser. If you are using an app, save it once, close it and reopen it. Now it should work fine.
Our personal suggestion is that when you write a project report or thesis, do it with the Google Docs. Don’t go for Microsoft Word or any other offline tools. Google Docs will give you a pleasant writing experience which no other tool can give.
Hope the article helped you complete your task on Google Sheet. Comment below your feedback or queries if any. Also, follow us on Twitter and Facebook for more updates.