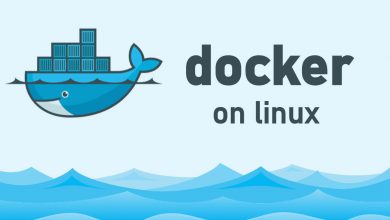In the digital era, people pay their attention towards digital games, and no one wants to play games outside of the living home. The Xbox One is the best gaming console from Microsoft that offers thousands of online and offline games to play. In addition to gaming, one can enjoy unlimited access to various streaming services with Xbox one console. Everyone prefers to play games on a PC and to do that, firstly you need to connect both the devices to the same network and check whether both devices are updated to the latest version. Now let us see what are the steps required to stream Xbox One to PC.
Contents
Stream Xbox One to PC
Follow the below guide to stream Xbox One to PC.
Techowns Tip: How to Stream Twitch on Xbox [Steps with Screenshots]
Enable Streaming on Xbox One Console
To stream Xbox one to PC, the first and foremost step is to enable game streaming to other device option on your console.
#1: Open the Xbox One console and go to system settings.
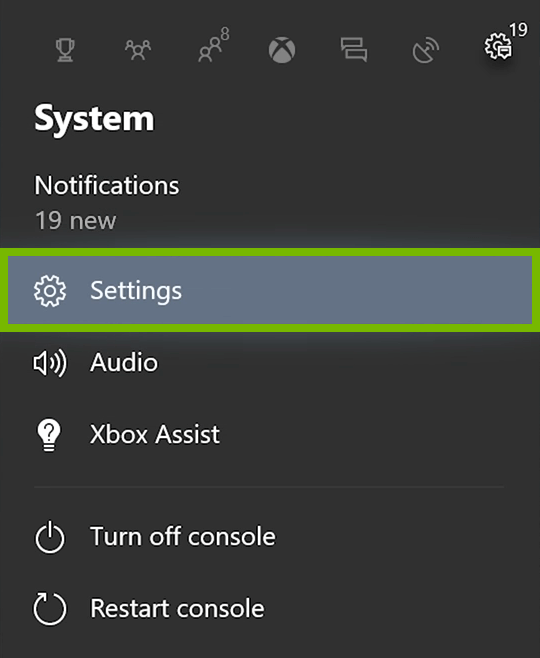
#2: Select Preference option and then select Xbox app connectivity option from the right pane.
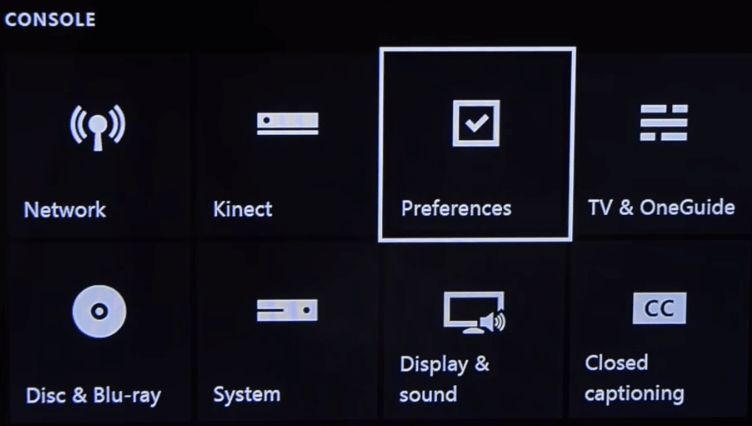
#3: After that click Allow game streaming to other devices checkbox to enable this option.
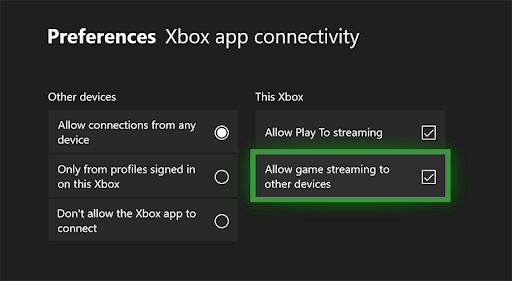
Install Xbox Console Companion App on Windows 10 PC
After enabling the streaming option on the Xbox Console, you have to install Xbox Console Companion App on your Windows 10 device. The Xbox is a free app available on the Microsoft store to install.
#1: Turn on your Xbox One console.
#2: Open the Microsoft Store on your Windows PC.
#3: Search for and select Xbox Console Companion App.
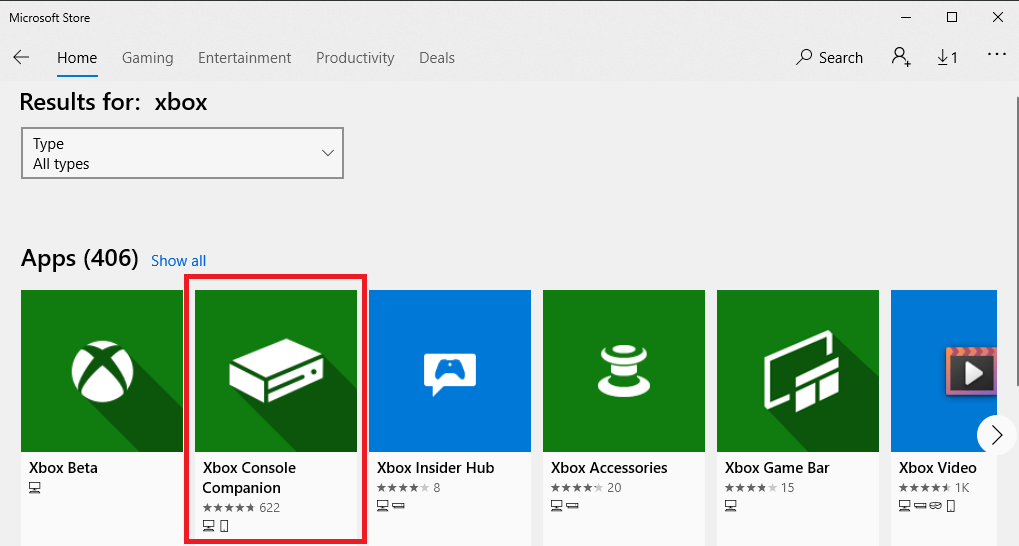
#4: Click Get button to start the installation process and launch the app once installed.
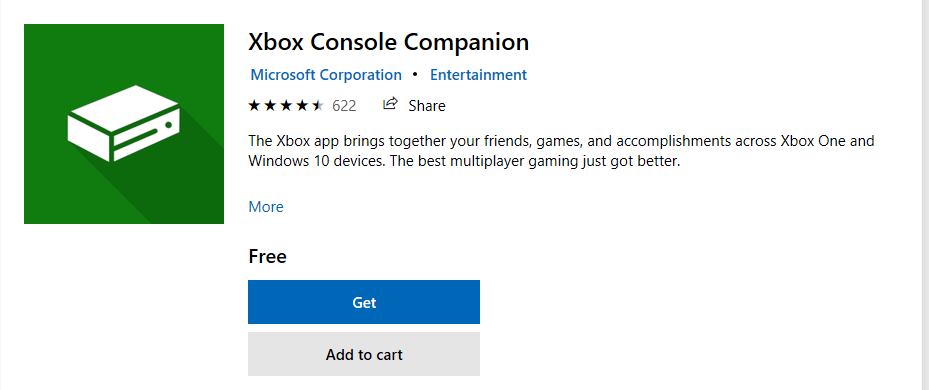
#5: Then sign in with your Xbox account.
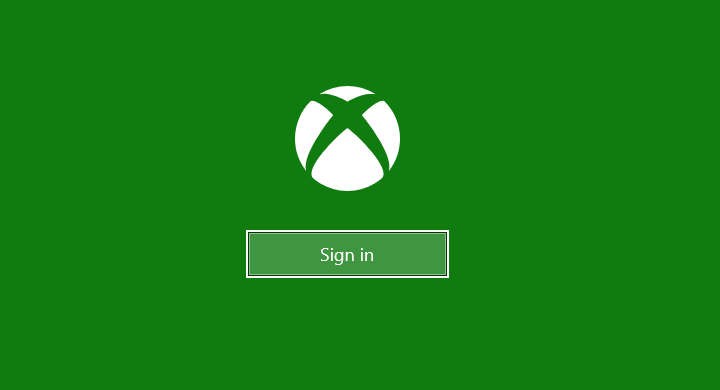
#6: After that click the menu button from the top left of the app screen.
#7: Click Connection option from the list.
#8: Now click Add a device, and it will search for the nearby Xbox One console. Once your Xbox Console is shown, click Connect.
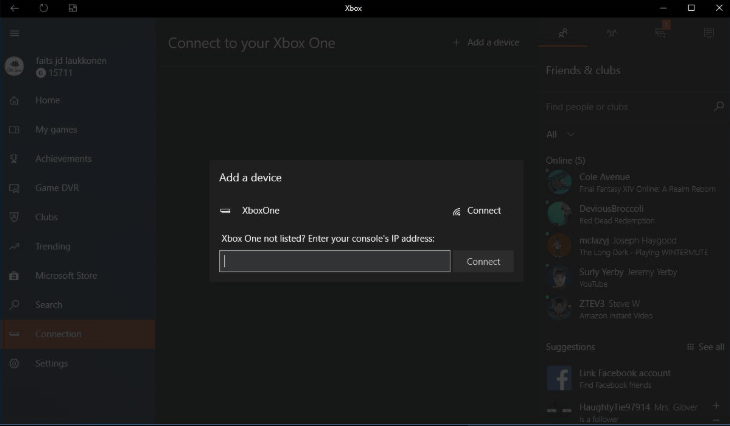
Note: In case your Xbox Console is not shown, one should enter your console IP address in the relevant field. To find out the IP address of your console, Select Network > Network Settings > Advanced Settings.
#9: When the connection is established, click on Now Playing section in the app.
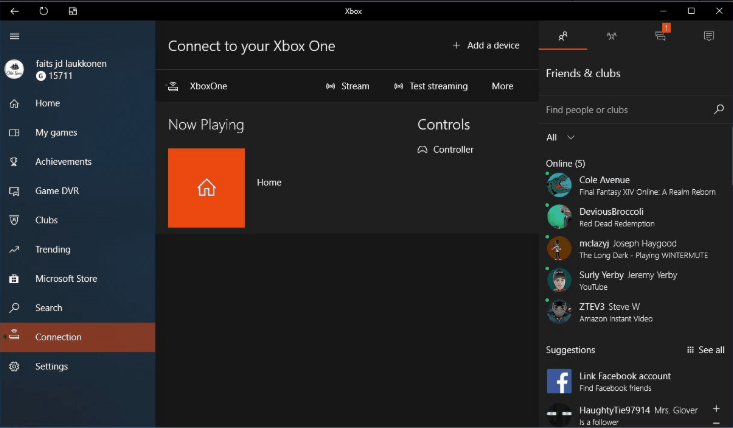
That’s it, your Windows PC screen is mirrored with the contents shown on your Xbox One Console.
Install Games from the Xbox App
#1: Open the Xbox Console Companion app.
#2: Go to the Game Hub, search for and select the game you want to install.
#3: Click Play from Console option to get the app.
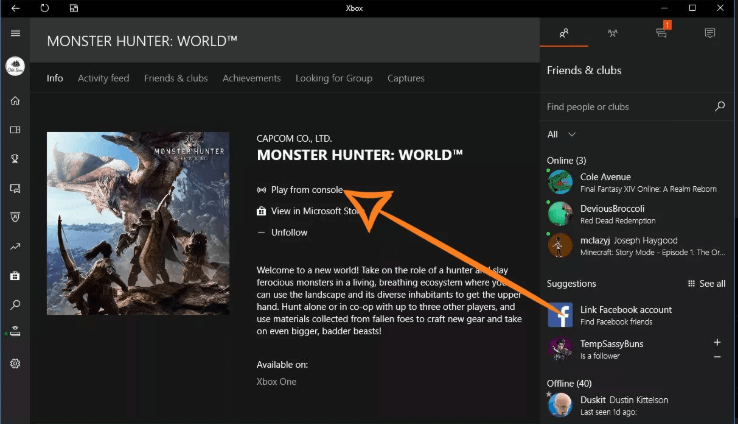
FYI! Similarly, you can connect and stream Xbox 360 to PC but the process is not straightforward. You can try this way to stream Xbox 360 games to PC.
Can you play Xbox games on PC without a console?
Yes. With the Xbox live account, there are certain games that you can play on your PC without a console and even without the Xbox app.
Can you play Xbox games on PC without internet?
You can try connecting your Xbox One to your PC offline through an ethernet connection or through an offline router. It is not sure how successfully you can play on this.
How to Mirror PC to Xbox One
You can do it with an HDMI Cable. Connect the PC to the back on your Xbox console. Go to Settings on your Xbox, and select TV & One Guide. Then in the Audio and video tab click HDMI.
Our Opinion
Follow these procedures carefully to stream Xbox One console on Windows PC. There is no option to connect your PC and Xbox One physically. Both the devices must be connected via a wireless network, but you connect the Xbox One controller with the PC’s USB port to control your games.
Comment below if you can successfully stream Xbox 360 to PC. If you need any help regarding the setup process, let us know. Follow us on Twitter and Facebook for more updates.