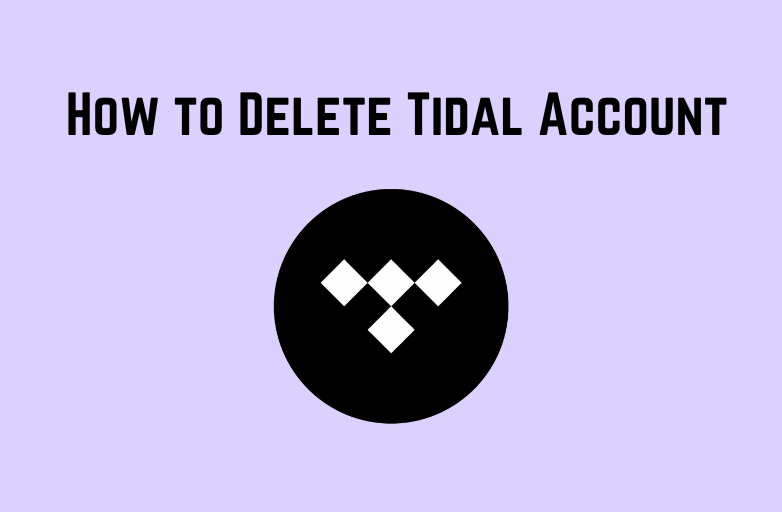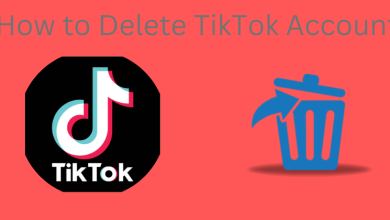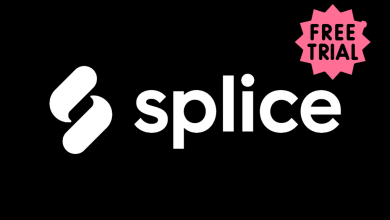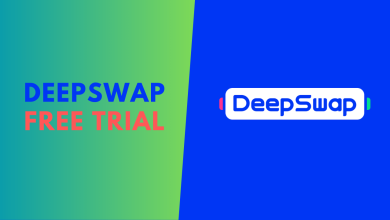Pop-ups are definitely annoying especially when it occurs frequently. However, not all pop-ups are spam and useless. Some seem to be useful like pop-ups that warn you of about device risks, virus threats, etc. While it is hard to stay out of it completely, you can still choose to stop them. Windows 10 PC users are of no exception when it comes to getting pop-up ads. Most web browsers come with an integrated pop-up blocker and you can take advantage of it on the Windows 10 PC. For other pop-ups, you no more have to click on the dismiss option. Because this section is all about how to stop pop-ups on Windows 10 PC. We have covered all the possible ways in which you can disable ad pop-ups. Just check them out by getting into the section below.
Contents
- How to Stop Pop Ups on Windows 10?
- Steps to Stop Pop Ups On Windows 10 Microsoft Edge
- Steps to Block Windows 10 System Pop-Ups
- Steps to Stop Lock Screen Ads on Windows 10
- Steps to Stop Windows 10 Menu Ads
- Steps to Stop Push Notification from Programs
- How to Stop Pop-Ups on Windows 10 while Browsing?
- On Chrome Browser,
- On Internet Explorer,
- On Firefox,
- Our Opinion
How to Stop Pop Ups on Windows 10?
Find out the procedure to stop pop-up from multiple programs on Windows 10 PC.
Steps to Stop Pop Ups On Windows 10 Microsoft Edge
If you are using the Microsoft Edge browser, then make use of its built-in pop-up blocker to stop getting the pop-ups.
(1) Open Microsoft Edge on your Windows 10.
(2) Click on Settings and More (three horizontal dots) from the top-right corner of the toolbar. Alternatively, press Alt+x shortcut keys.
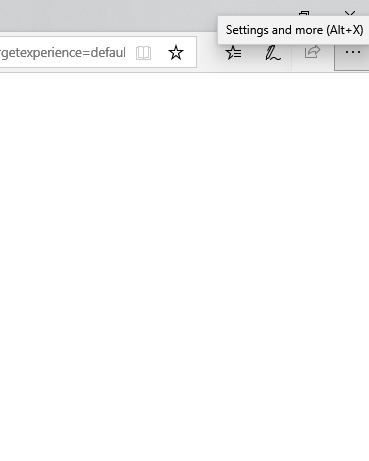
(3) Look for Settings option (gear icon) and click on it.
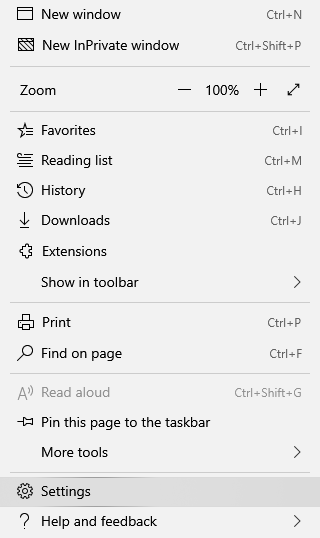
(4) Click on Privacy & Security.
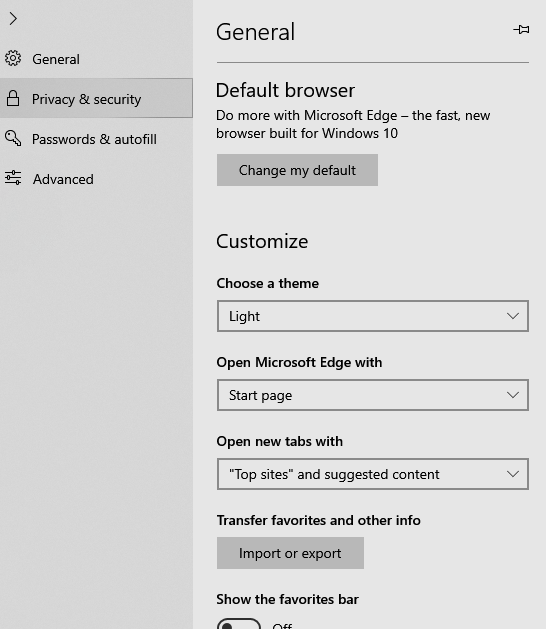
Note: Tap on the Lock icon when you are in Collapse navigation view.
(5) Scroll down till you find Block Pop-ups and click on the slider to turn it on.
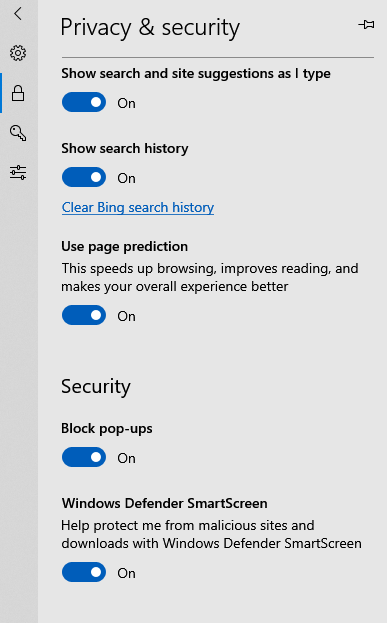
Steps to Block Windows 10 System Pop-Ups
Sometimes, Windows 10 users will encounter system pop-ups that will ask you to try new products or download software or gives reminders. If you aren’t interested in such pop-ups, then you block them as well.
(1) Launch Windows File Explorer on your Windows 10 PC. Alternatively, press Windows key+E to open the Explorer.
(2) Select View tab from the menu bar.
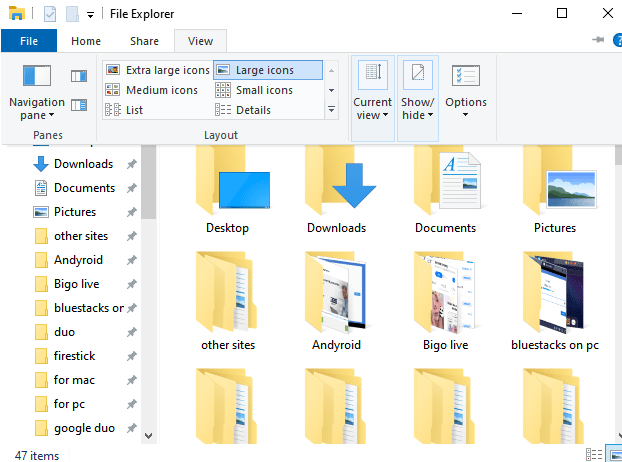
(3) Click on Options drop-down icon and select Change Folders and Search Options.
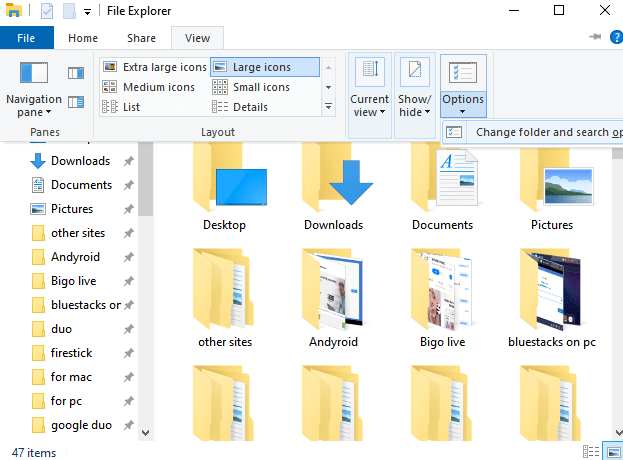
(4) Hover to click on View tab on the Folders Options window.
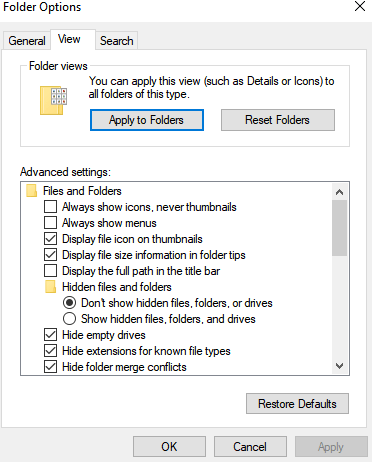
(5) Scroll down under the Advanced Settings section till you find Show Sync Provider Notifications. Uncheck the checkbox.
(6) Click on Apply to Folders button and then tap on OK.
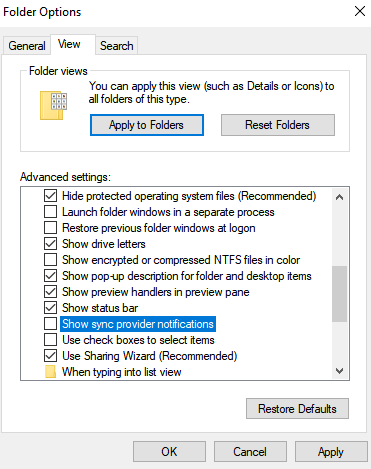
(7) Exit from the File Explorer window.
Steps to Stop Lock Screen Ads on Windows 10
If Windows 10 shows you ads while on the lock screen, then it is blockable too.
(1) Press Windows key to activate Start.
(2) Hover to click on Settings.
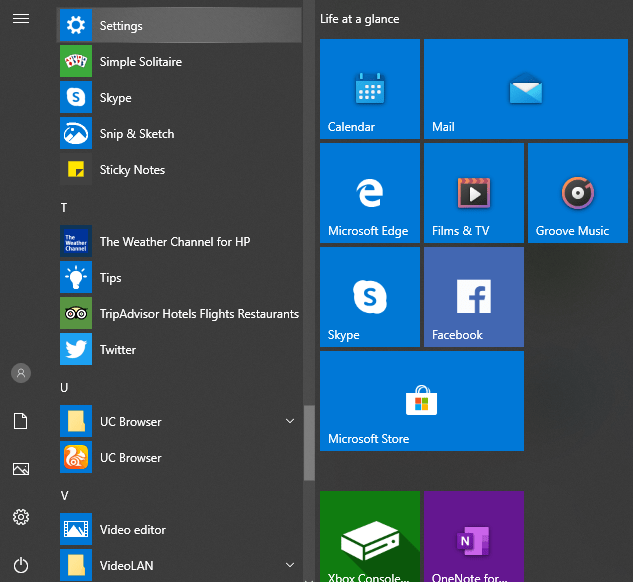
(3) Choose Personalization.
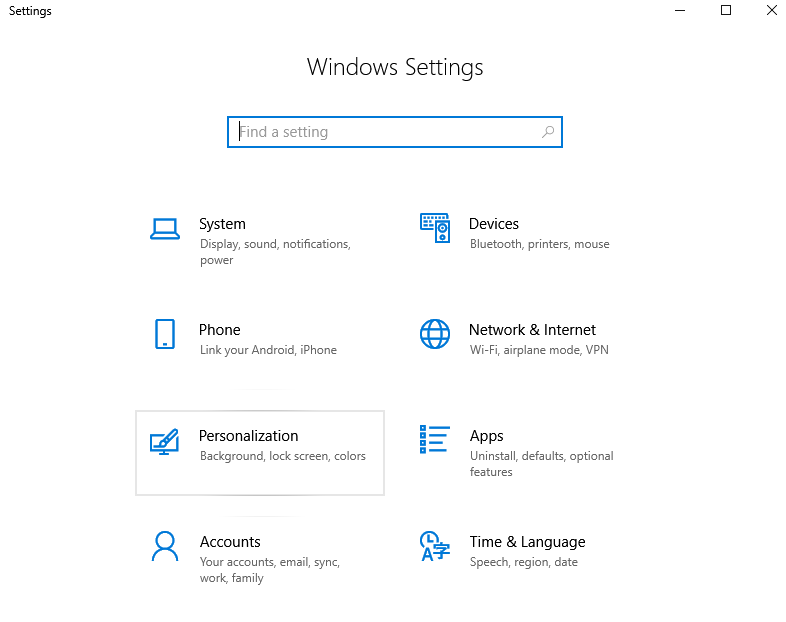
(4) Select Lock Screen from the left pane.
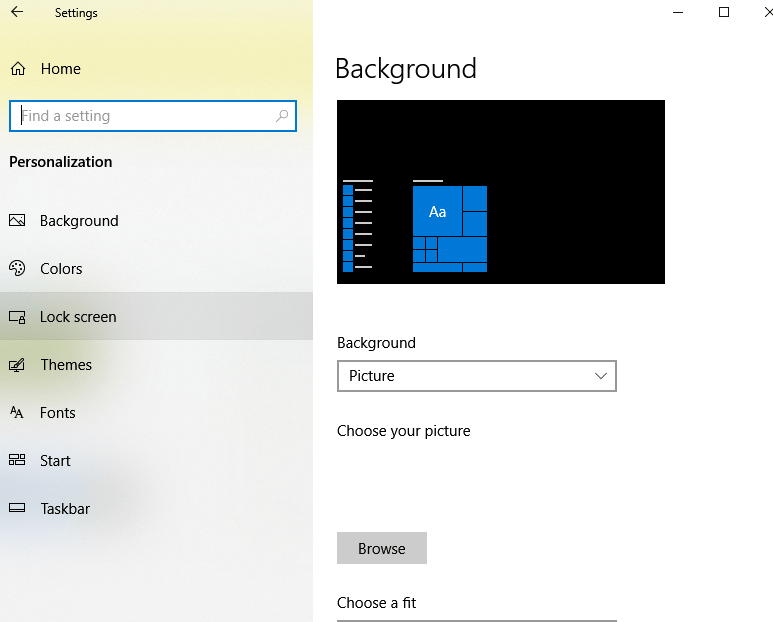
(5) Under Background, choose Picture or Slideshow option.
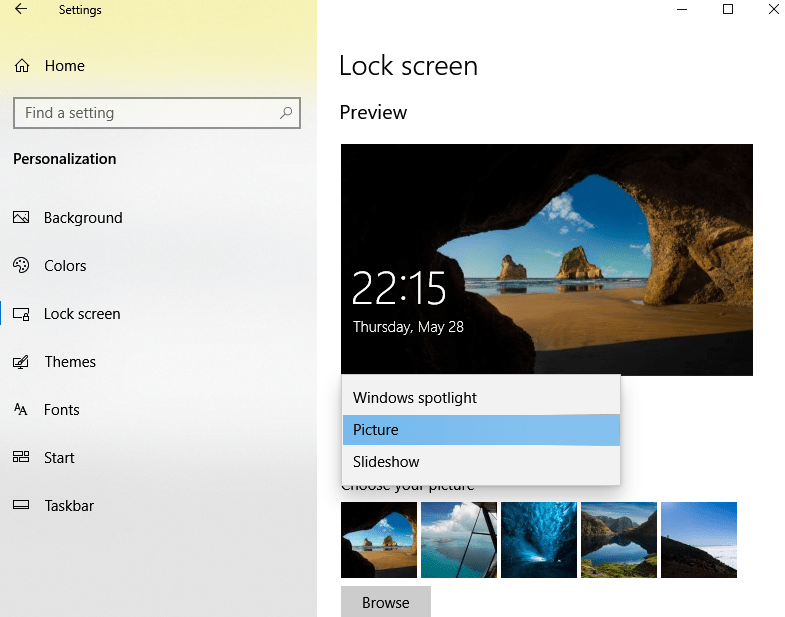
(6) Turn off the toggle switch next to Get fun facts, tips, and more from Windows and Cortana on your lock screen.
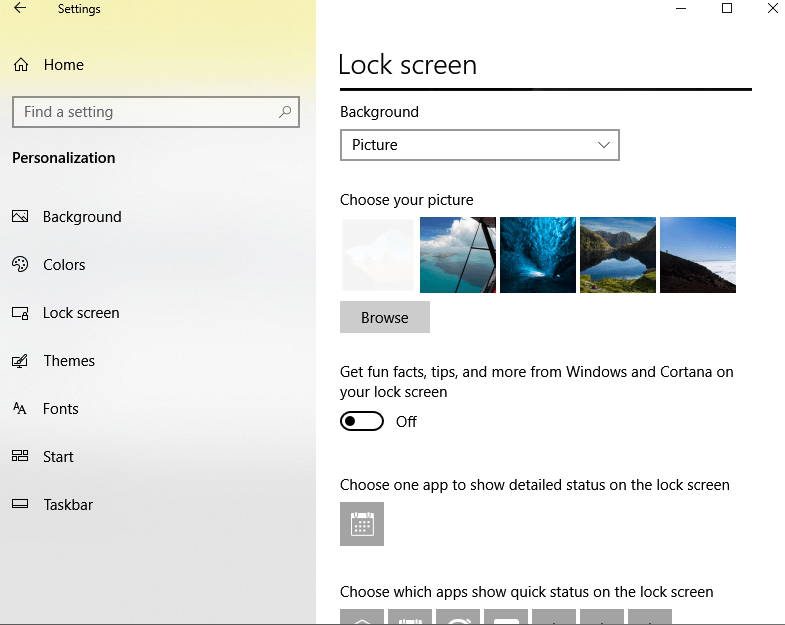
(7) Close the Settings window.
Steps to Stop Windows 10 Menu Ads
Here is the procedure to stop getting Menu ads on your Windows 10.
(1) Press Windows key to select Personalization.
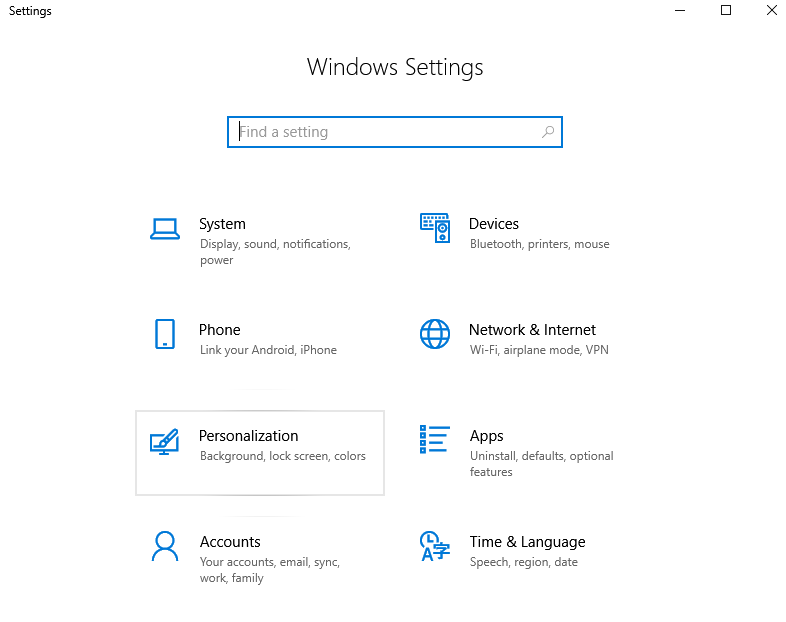
(2) Click on Start from the left pane.
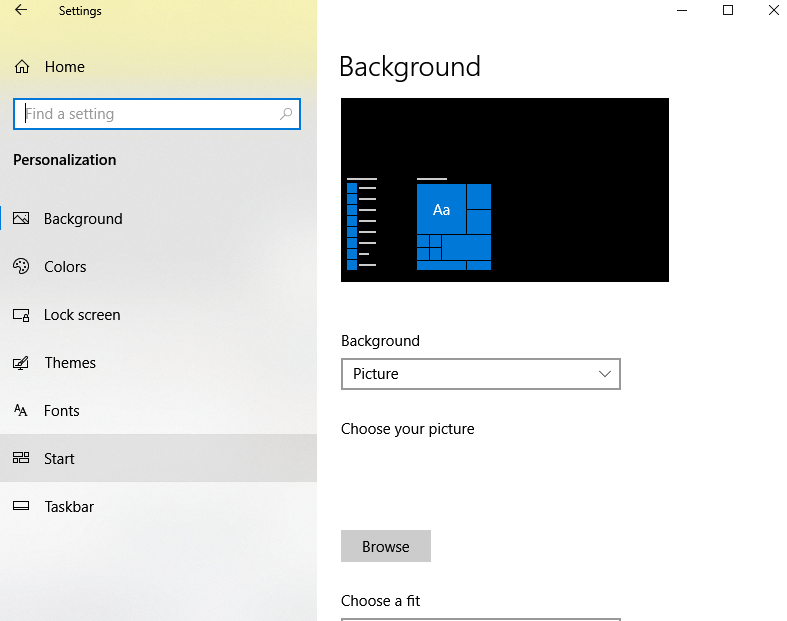
(3) Toggle off the slider next to Show Suggestions Occasionally in Start and exit Settings.
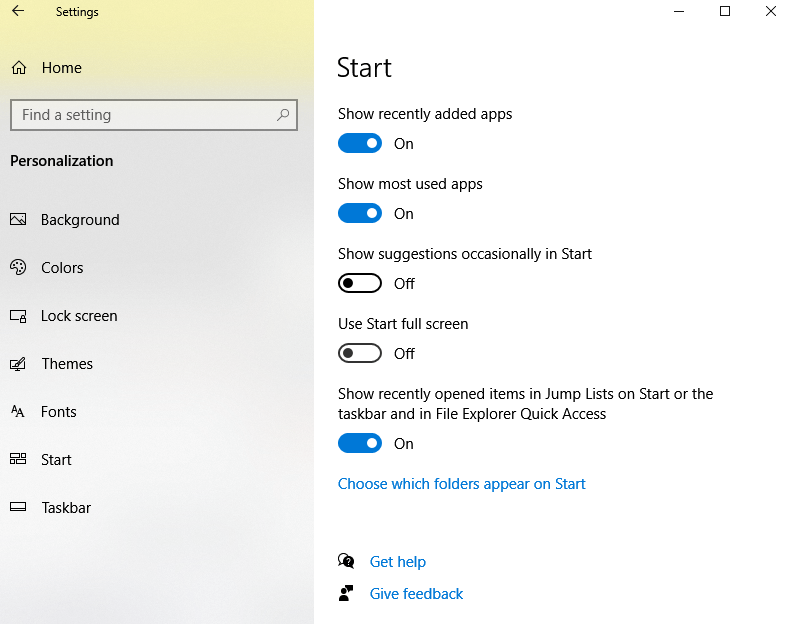
Steps to Stop Push Notification from Programs
Get to know the procedure to stop getting push notifications from Programs.
(1) Click on the Search bar on the menu bar to type as Notifications & actions settings.
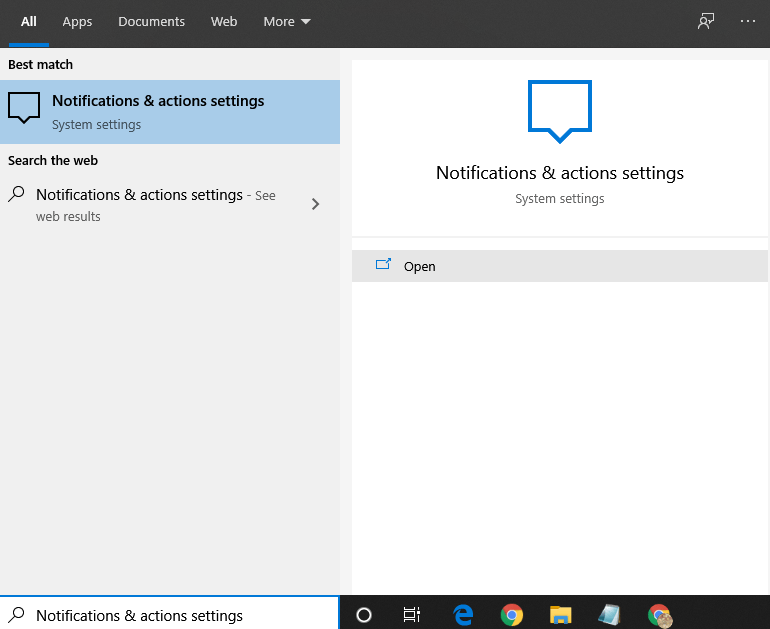
(2) Under Notifications, toggle off “Get notifications from apps and other senders“.
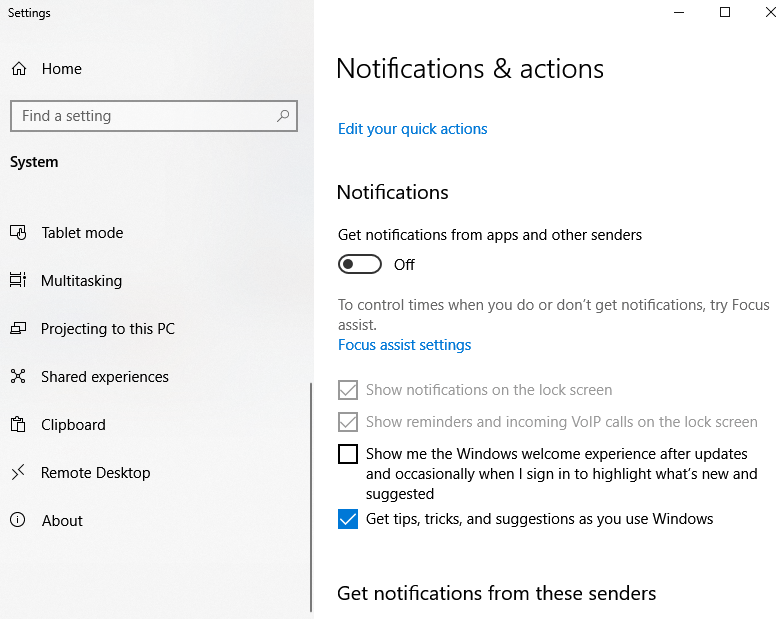
(3) Then, uncheck Show me the Windows welcome experience after updates option.
Techowns Tip: How to Turn Off Notification on Windows?
How to Stop Pop-Ups on Windows 10 while Browsing?
In addition to disabling other pop-ups, you can stop getting pop-ups while browsing.
On Chrome Browser,
Chrome browser supports blocking ad pop-ups efficiently. Here is how to take advantage of this function.
(1) Open Chrome browser on your Windows 10 PC.
(2) Hover to click on Customize and control Google Chrome (three vertical dots) from the rightmost corner.
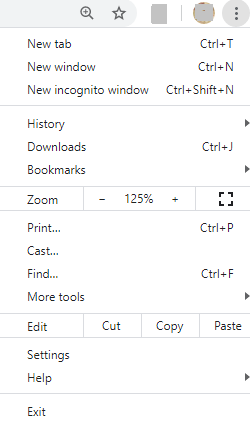
(3) Select Settings option in the drop down menu.
(4) Click on Site Settings under Privacy and security.
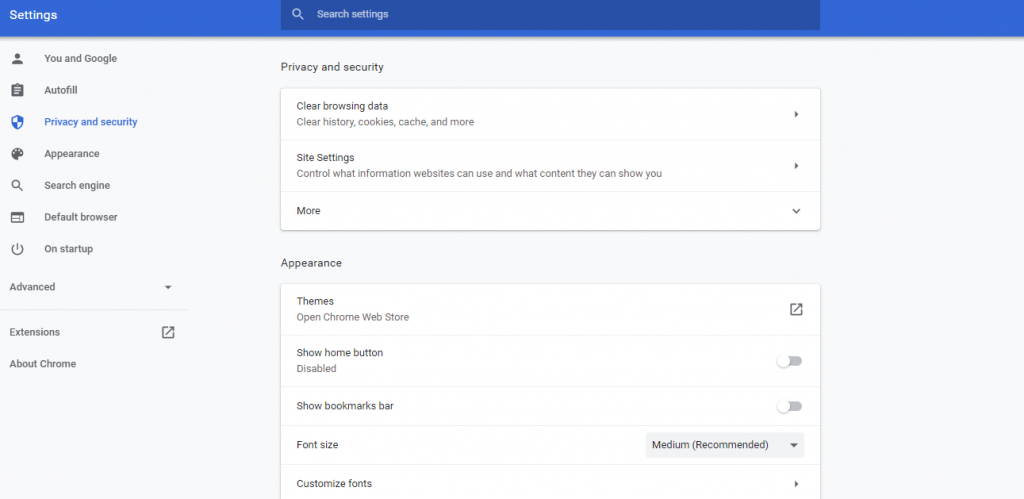
(5) Scroll down to select Pop-ups and redirects.
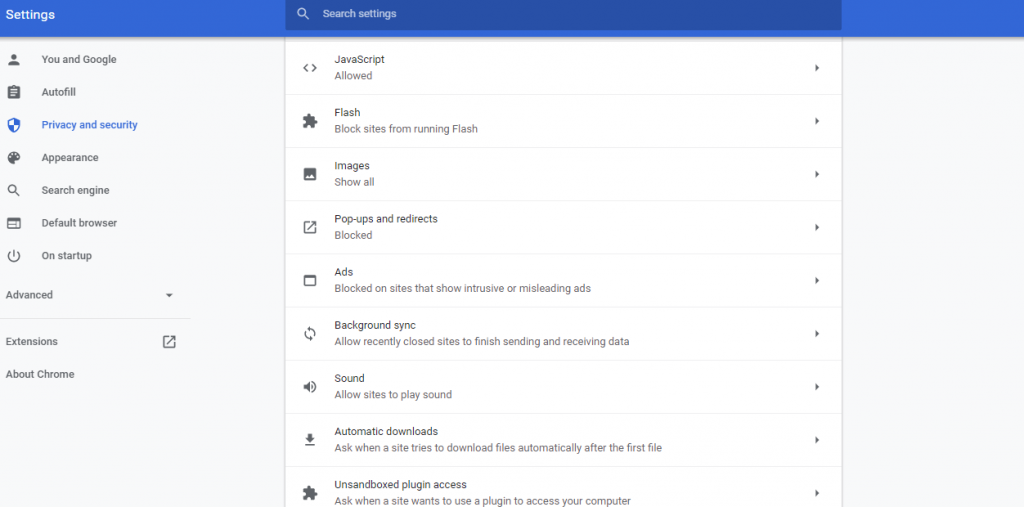
(6) Choose a site under Block to click on More icon and tap on tap on the Block.
Note: You can even add a specific site address by clicking on Add to block pop-ups.
On Internet Explorer,
Check out the steps to stop pop-ups with IE on Windows 10.
(1) Launch Internet Explorer on your Windows 10.
(2) Click on Tools (cog icon) from the top-right corner.
(3) Choose Internet options.
(4) Navigate to the Privacy tab and select the checkbox next to Turn on Pop-up Blocker under Pop-up Blocker.
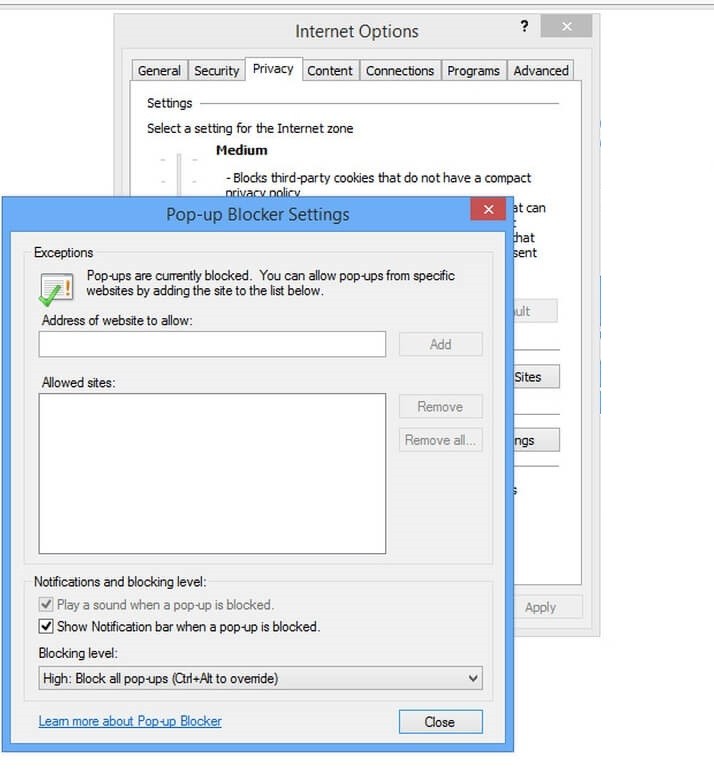
(5) Tap on OK to save changes.
On Firefox,
The user of Firefox can follow the steps given below to stop getting pop-up on Windows 10 PC.
(1) Open Firefox browser on your Windows 10.
(2) Select Firefox button on the top left corner.
(3) Choose Options and click on Content Panel.
(4) Check if Block pop-up window check box is enabled.
Our Opinion
With this, you will not see any annoying ad pop-ups on your Windows PC while browsing or not browsing. Choosing to stop seeing pop-ups will let you focus on your work without getting distracted.
Let’s hear your feedback and opinion about this article as comments below. For more such tech-related articles, you may follow our Facebook and Twitter pages.