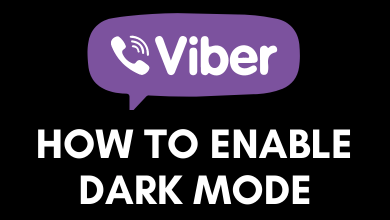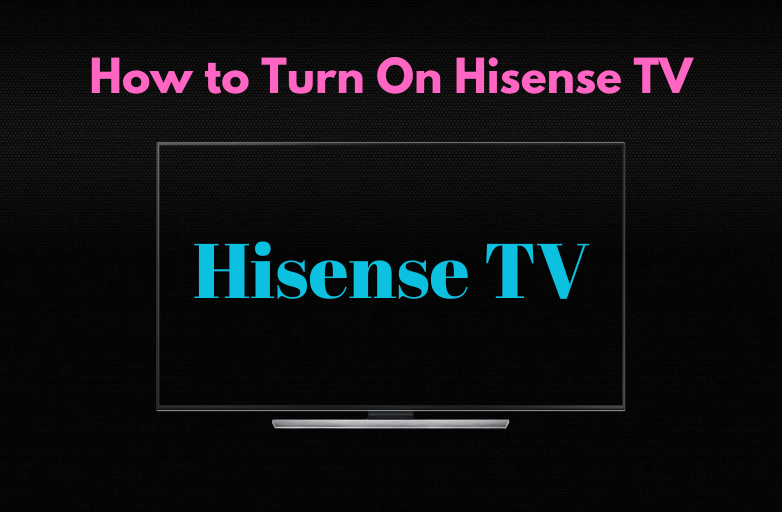Key Highlights
- Enable Multiview: Visit the YouTube T App → Sign in → Home → Top Picks For You → Select Live game → Watch in multiview → Home → Choose another video → Watch in multiview → Enjoy streaming.
Want to watch multiple live games on your TV screen? Here is the solution! YouTube TV launched the new Multiview feature to split up your screen. With this feature, you can simultaneously stream live games on four different channels on one screen. Currently, this feature has been rolled out only for selected US users. But in the future, everyone across the world can access the Multiview mode, announced by YouTube TV. When the 2023 NFL season begins, YouTube TV subscribers can start watching two or four games on a single screen.
To access this feature, you need to subscribe to the YouTube TV plan. You can also get a YouTube TV free trial. Unfortunately, you cannot use multiview mode to watch movies, series, shows, TV programs, documentaries, etc. It can only be accessed on sports content. YouTube TV is the best streaming service that streams the upcoming matches of NCAA March Madness, NFL, NHL, and many more. You can watch all these live games concurrently on YouTube TV using the multiview feature. Not only the big screen, but you can also access the multiview feature on small screens such as smartphones, tablets, Chromebook, and many more.
Contents
How to Turn On Split Screen on YouTube TV
1. On your PC or smartphone, open the web browser and then head to the official website of YouTube TV.
2. Click on the Sign in button at the top right corner of the screen and log in to your YouTube TV account with the necessary credentials.
3. Launch the Home screen on YouTube TV.
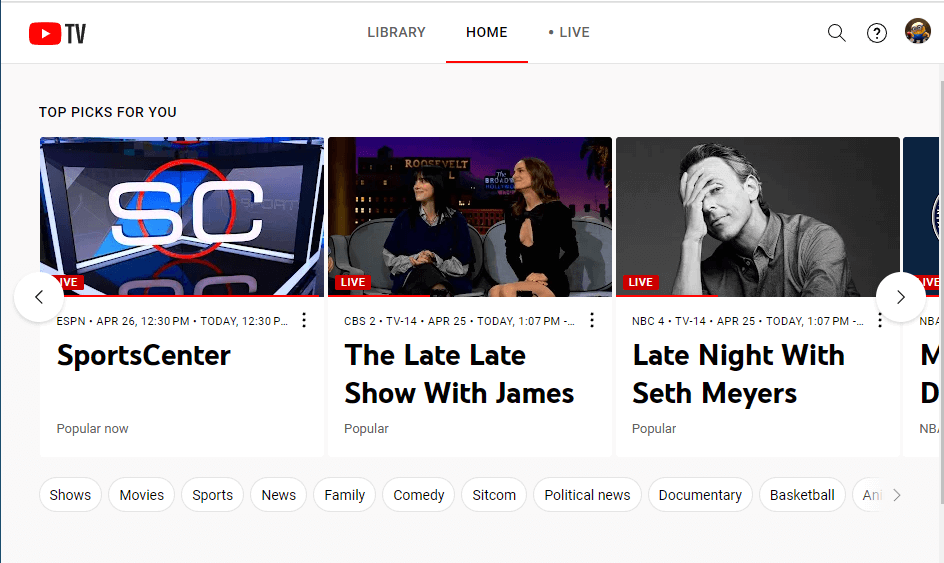
4. Navigate to the Top Picks For You section and click on it.
5. Select the live game that you would like to stream on YouTube TV.
6. Select the Watch in multiview option on the right panel.
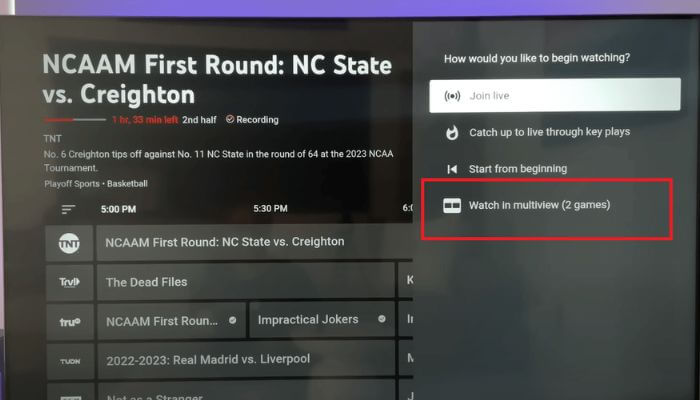
7. Now return to the Home screen and choose another live game and then select the Watch in multiview option.
Now you can watch four different live game videos on one screen with the Multiview feature on YouTube TV. You will hear the audio and get the caption of only the selected part, which has the white border on the Multiview screen. The split screen option also works on YouTube TV dark mode.
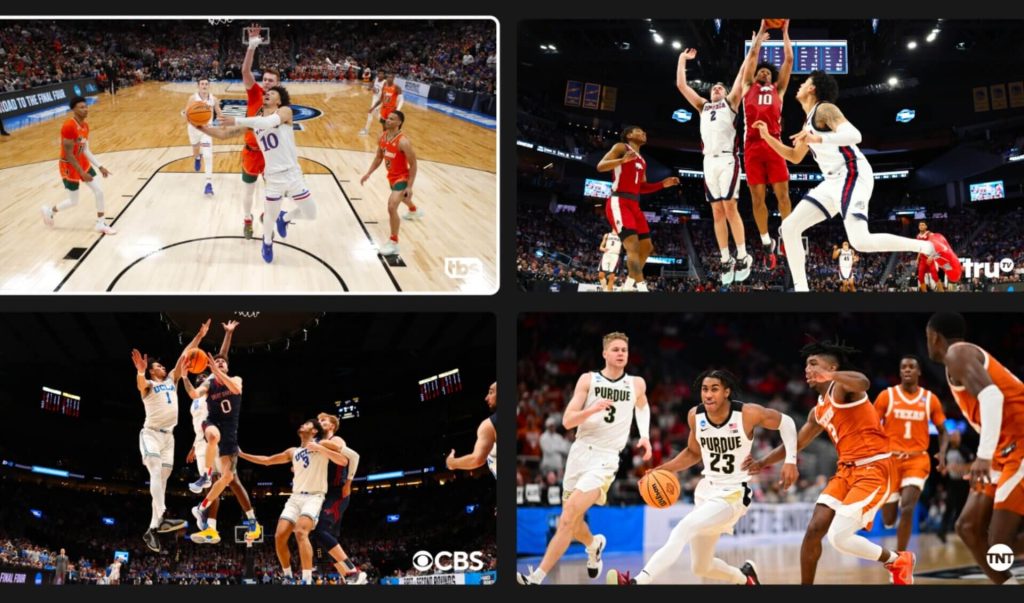
Is YouTube TV Multiview Screen Switchable?
Yes, you can switch to the full screen with the help of your remote controller. Simply press the back button on your remote to view the live game on full screen on YouTube TV. To return to the multiview mode, again press the back button on the remote.
Note: When you switch to the full screen on YouTube TV, you can get the audio and closed caption from the selected channel. You are not able to hear the audio from other channels.
YouTube TV Split Screen Not Working – How to Fix
As we mentioned earlier, YouTube TV Multiscreen is a new feature, and while streaming, it might throw some errors like shuttering or buffering, video lagging, network issues, server problems, technical glitches, bugs, and many more. It can be easily resolved by following the troubleshooting techniques given below.
- Check your internet connection.
- Restart or reboot your WiFi router or Modem.
- Try to lower the video resolution.
- Update the YouTube TV app
- Restart YouTube TV
- Restart your streaming device.
Alternatively, you can visit the YouTube TV Help page and submit the ticket by addressing your query.
FAQ
You can split up to four screens on YouTube TV with the multiview mode.
On 14th March 2023, the Multiview feature was released on YouTube TV.
Mosaic Mode on YouTube TV is now renamed as the Multiview feature, which is used to stream multiple events on one screen.
Yes, you can split the screen on iPad or iPhone using the picture-in-picture (PiP) feature in the YouTube TV app.
Yes, you can access the split screen option in YouTube TV on Samsung TV. Similarly, you can split the screen on other devices, including Roku TV, Fire TV, and other smart TVs.