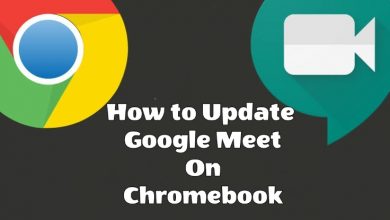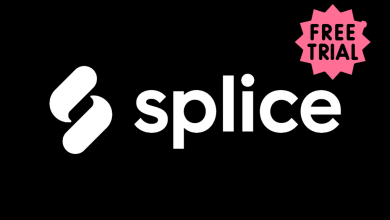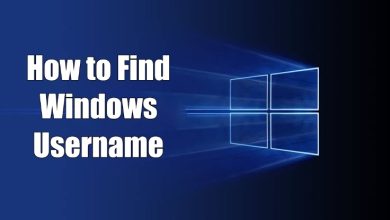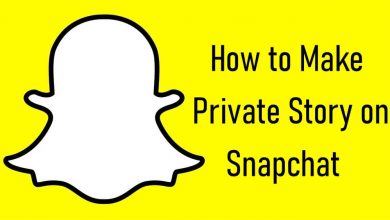There might be times you would have thought of using two apps on the same screen. The scenarios include key in the password you received on email or message on to the browser, watching videos while checking the mails, etc. Hence came the split-screen mode and that seems to be useful in all these and many more situations. It has been around for some time now on smartphones. Lots of Android app manufactures has included split-screen feature with Android 7.0 or higher version. Split Screen mode aims in letting the device users multitask on two different apps from the same screen side-by-side. Activating Split Screen on Android takes no time and thus you can multi-task to increase your productivity.
FYI! Using split-screen mode will decrease your device battery faster than the normal mode. Also, not all apps supports split-screen mode and you can, therefore, use them in full-screen mode only.
Contents
How to Split Screen Android?
Go ahead with the step-by-step procedure to split your Android screen to thereby work on two different apps.
Note: Keep the apps that you want to use on split screen in the Recent section. i.e., just open and close the app. It will be available in the minimized form in the Recent section.
(1) Click on the Apps icon on the home screen of Android phone.
(2) Select the first app you want to use on the top of the split-screen. For instance, Settings.
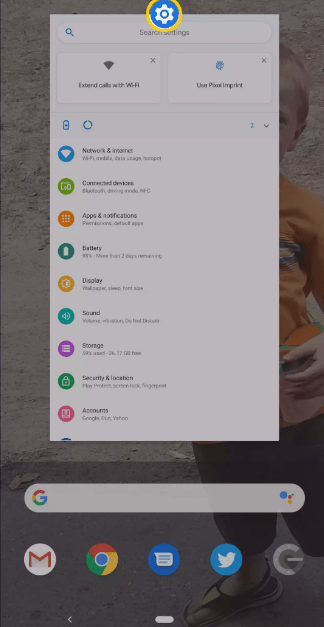
(3) Press and hold the navigation button at the centre as you swipe up. The app (Settings) window will get highlighted. Tap on the app (Settings) and select Split Screen option.
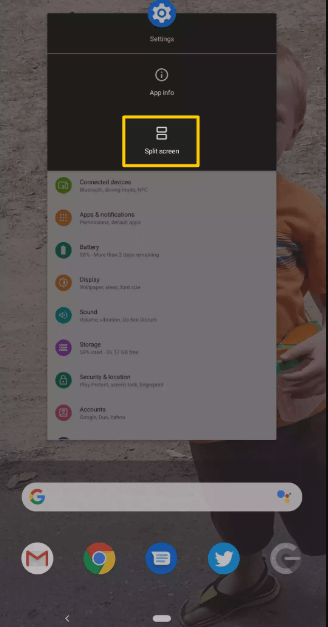
(4) The android screen will split into two and the app you have selected in the above step will open up on the top of the screen.
(5) Then, choose the second app by clicking on the bottom of split screen.
(6) Now, both the apps you have chosen to view in split-screen will be shown on Android.
Note: You can switch between both the apps and thereby performing multi-tasking.
The above method is the universal method on most of the Android devices. Android doesn’t have a snap assist like you have on Windows to split screen. Hence, use the above method.
How to use Split Screen Mode on Samsung Android?
If you have a Samsung phone, you have to carry out the steps given below to carry use the split-screen mode.
Note: Keeps the apps you want to use on split-screen opened on the recents section.
(1) Pull down the Notification panel from the top of the screen to turn on Autorotation.
(2) Press the Recently Used icon (three lines) on the home screen.
(3) Touch and hold the first app icon to open a pop-up menu. Select Open in Split Screen view option. For instance, Play Music.
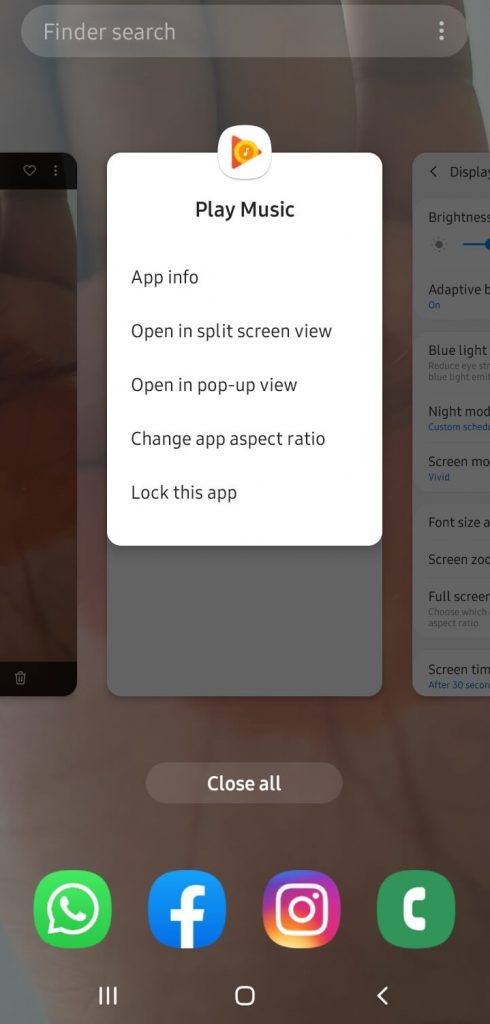
(4) Now scroll to tap on the app from the recent section and Samsung phone will split screen with both the apps.
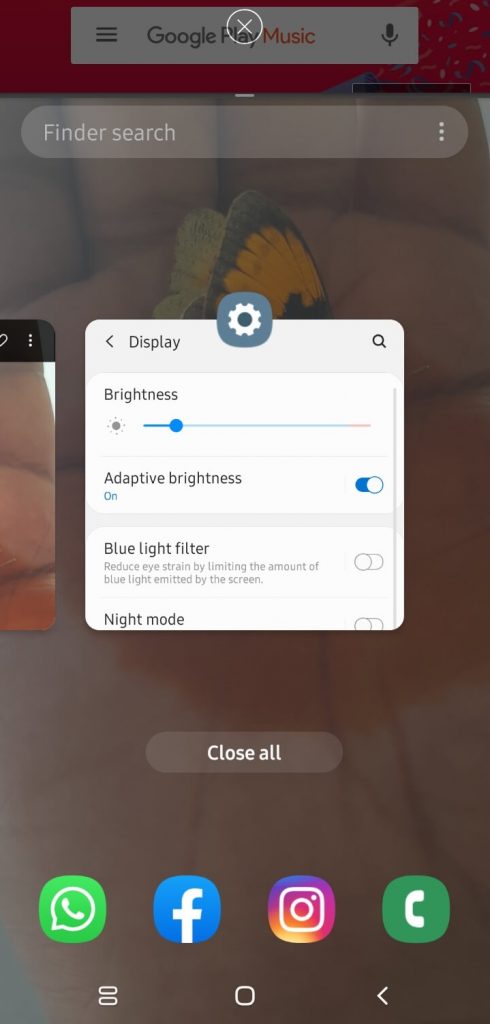
Alternative: Press the Menu icon to choose a second app to automatically get it into the split-screen. This is useful if you don’t have a second app on the recent section.
How to Exit the Android Split Screen?
If you are currently in split screen mode on Android device, then getting back to single screen mode is easy. Look for the middle dividing bar on the split screen. Hold and swipe it either to the top or bottom of the screen to exit the respective app from split screen. For instance, hold and dragging up will close the app on the top while the app at the bottom will get a full-screen mode.
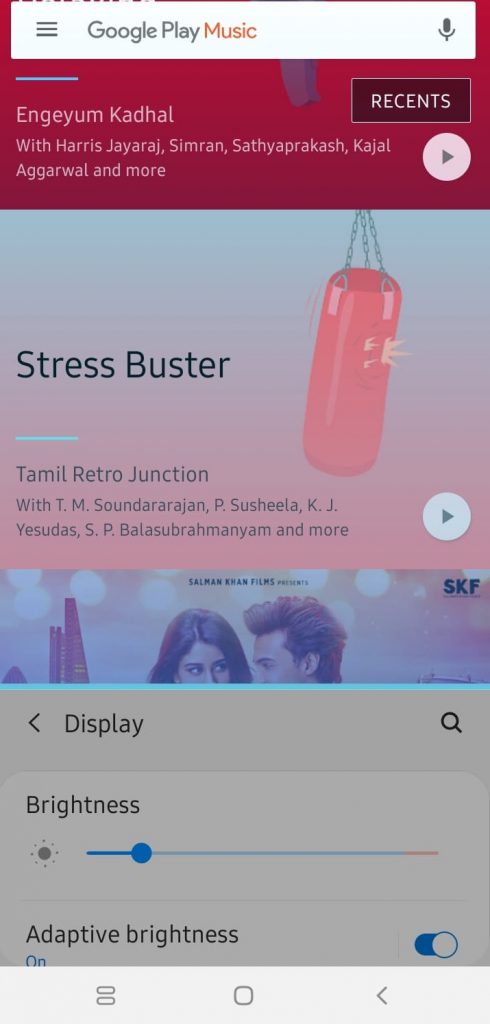
Note: If you have one app opened on the split screen, just click on the ‘X’ icon on the first app on split screen window to close it.
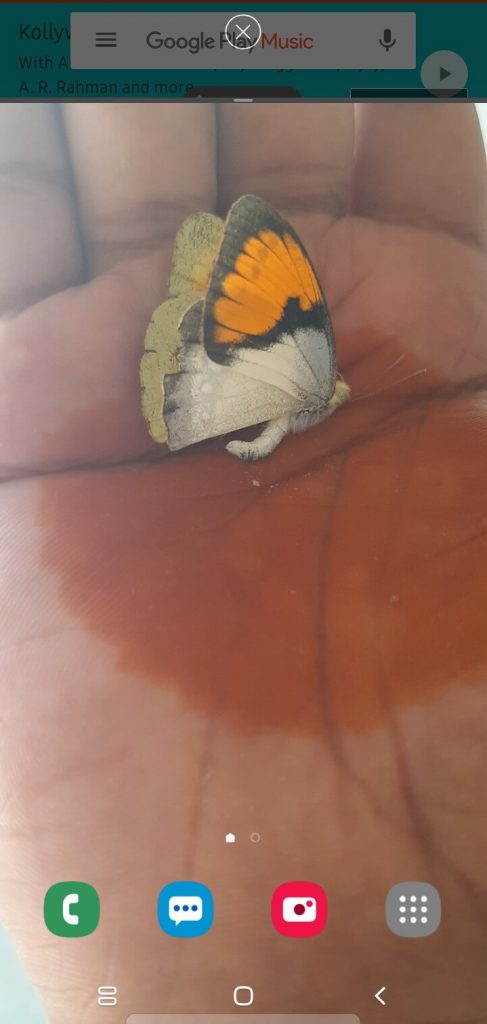
FYI! You can also hold and drag the dividing bar to top or bottom to adjust the split screen for the apps.
Note: You can exit Split Screen on Android and there is no option to getting rid of it on your Android like you getting rid of Split Screen on your iPad.
Our Opinion
In this way, any Android users can access split screen mode on their device. With the latest Android OS and stock Android models multi-tasking in the form of split-screen is possible. We also remind you that there are some apps that don’t work on split screen. However, most apps that aim for user’s productivity will work in split screen mode.
Was this article helpful and provided info regarding split screen? Let us hear it as comments below. For more useful article updates, get back to us on Facebook and Twitter page.