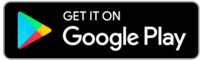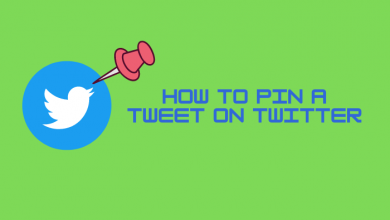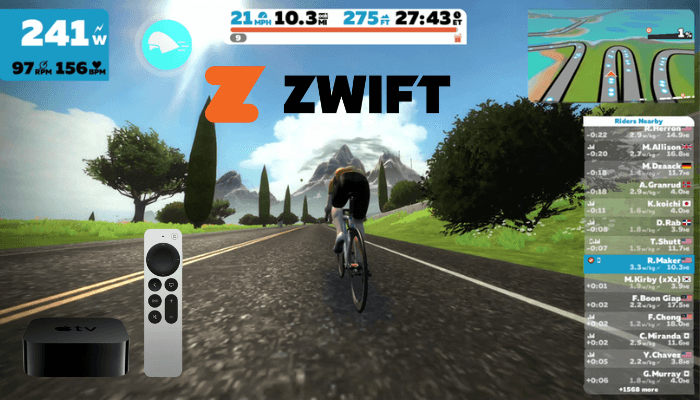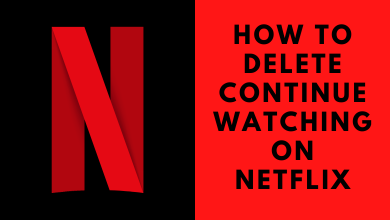Zoom is a video conferencing app that allows users to interact with friends, families, co-workers, employees, and more. You can make both video and audio conferences to conduct online meetings. Along with calls, one can use the chat feature to communicate with the participants. Zoom also supports the screen sharing feature. It allows you to share your device screen with everyone on the Zoom call. Moreover, Zoom can turn your desktop or tablet into a whiteboard so that the participants, including the host, can annotate.
Contents
[1] Open the Zoom app on your computer and log in with the necessary credentials.
[2] Select Share Screen.
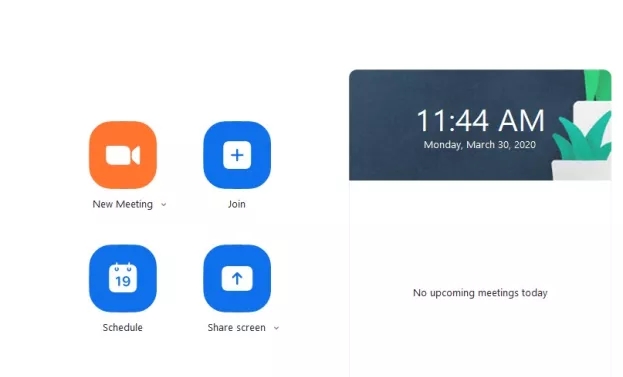
[3] Enter your Sharing Key or Meeting ID and tap the Share option.
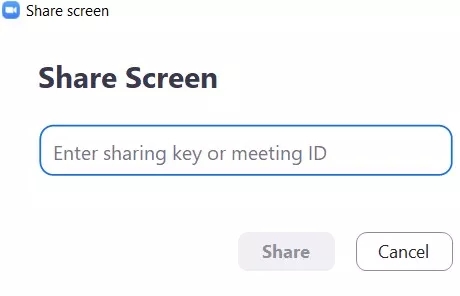
[4] Now, your screen will be shared with others in the meeting.
[1] After joining a meeting, click the green Share Screen icon at the bottom of the window.

[2] Select the screen that you want to share.
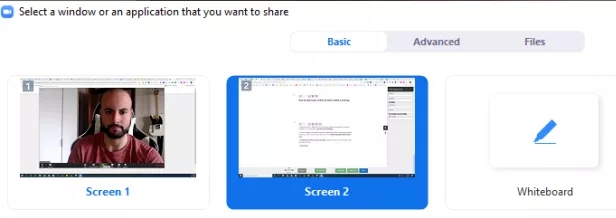
[3] Click the Share button in the bottom right corner.
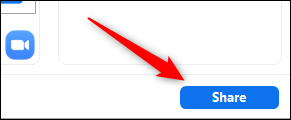
[5] To stop sharing, click the red Stop Share button at the top of the page.
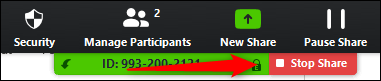
Note: Generally, Zoom switches to the full-screen view to optimize the sharing screen. To exit it, click Exit full screen or press the Esc key.
[1] Join or Start a Zoom Meeting.
[2] Once you get into the meeting, click the green Share Screen.
[3] Select a Window, Program, or Desktop that you wish to share with Zoom participants.
[4] Make sure to check the Share Sound checkbox at the bottom of the screen.
[5] For changing audio quality settings, tap the Tiny down arrow located near the Share sound label. Choose Mono or Stereo.
Tip: Stereo (High-fidelity) requires high-speed internet, whereas Mono is balanced even with a slower internet connection.
[6] Finally, click the blue Share button to perform Screen Sharing with Audio.
Related – How to Share Screen on Skype
[1] Launch Zoom app on Android phone.
[2] Join or host a Zoom meeting.
[2] Tap the Share button.
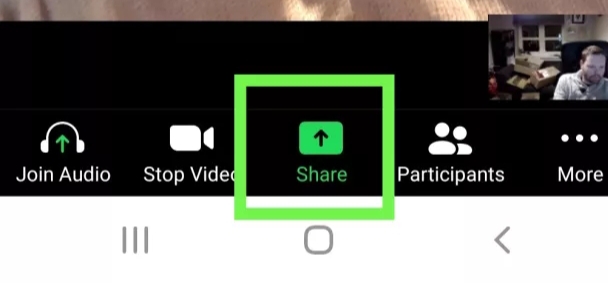
[3] Scroll down and click Screen.
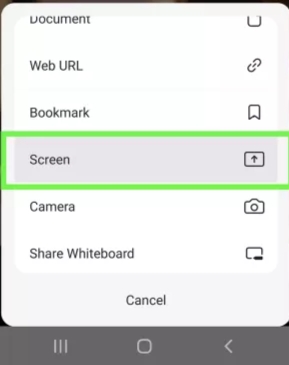
[4] Next, tap on Start now to cast your Android screen with Zoom participants.
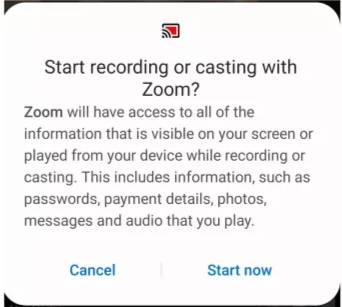
Note: If you are screen sharing for the first time, you need to enable access for Zoom.
[5] Suppose if you wish to stop sharing, tap the faint gray arrow at the bottom left of your screen.
[6] Lastly, click on Stop Share.
[1] Join or host a Zoom meeting.
[2] Press the Share Content button at the bottom of the screen.
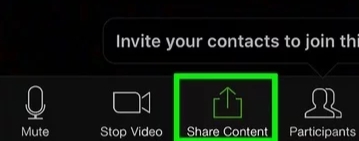
[3] Select the Screen from the menu.
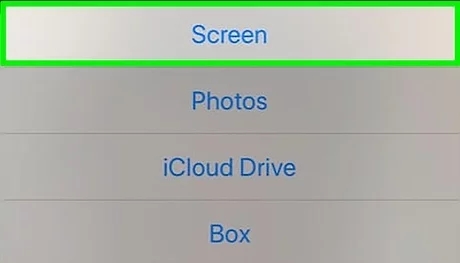
[4] Next, you need to access the Control Center.
[5] Tap and press the Screen Recording icon.
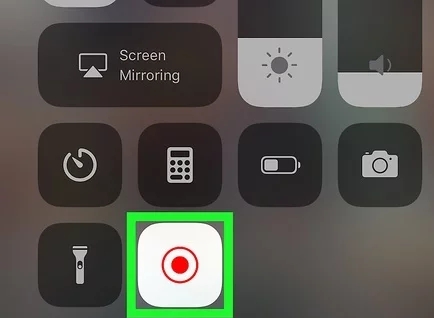
[6] Click Zoom and select Start Broadcast. Now, the countdown begins to let you know that you are recording.
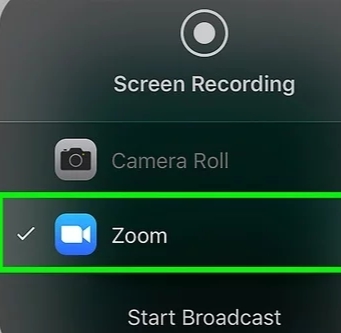
[7] To stop sharing, tap the red bar at the top of the screen and click Stop.
Techowns Tips – How to Share Screen on FaceTime
Frequently Asked Questions
Launch Zoom on Mac > Click Share Screen > Select your Preferences > Tap Share.
On the Zoom app, tap on your profile picture and click on Settings. Further, select the Share Screen tab. Lastly, check the Side-by-Side Mode box.
This is possible only if the breakout rooms are opened. Click the Share Screen option from your meeting room. Alongside, turn on the Share to breakout rooms option that appears on the sharing window. Finally, click Share to start sharing to all breakout rooms.
While screen sharing, tap the Up arrow button situated next to the Share Screen button. Next, choose Advanced Sharing Options. Following that, click on All Participants. Now it allows any participant in the Zoom meeting to share their screen.