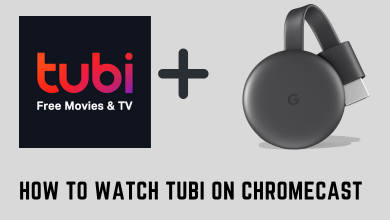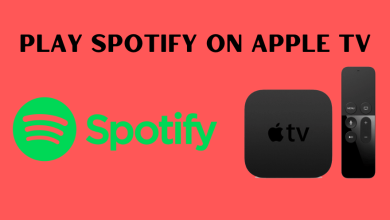Key Highlights
- iPhone: Messenger app → Video call → Share Your Screen → Start Sharing → Select Messenger → Start Broadcast.
- Android: Messenger app → Video call → Share Your Screen → Continue → Start Now
- Desktop: Messenger app → Video call → Screen Share → Allow permissions → Choose Your Entire Screen/Application Window → Share.
- Web: Login → Video call → Share Your Screen → Select Entire Screen/Window/Chrome Tab → Share.
Messenger is a built-in messaging platform on Facebook. With Messenger, you can communicate with friends via text, audio, and video, similar to other social media apps. One of the hidden features of the Messenger app is Share Screen. The platform offers a screen-sharing feature, where you can share the entire screen or a specific tab with your colleagues. Moreover, you can use this feature for online meetings, video conferences, or presentations remotely.
Contents
[1] Unlock your iPhone and launch the Messenger app.
[2] Open your friend’s chat and tap the Video icon to start the video call.
[3] Once they attend the call, swipe up from the below to access additional options.
[4] Scroll down and tap Share Your Screen.
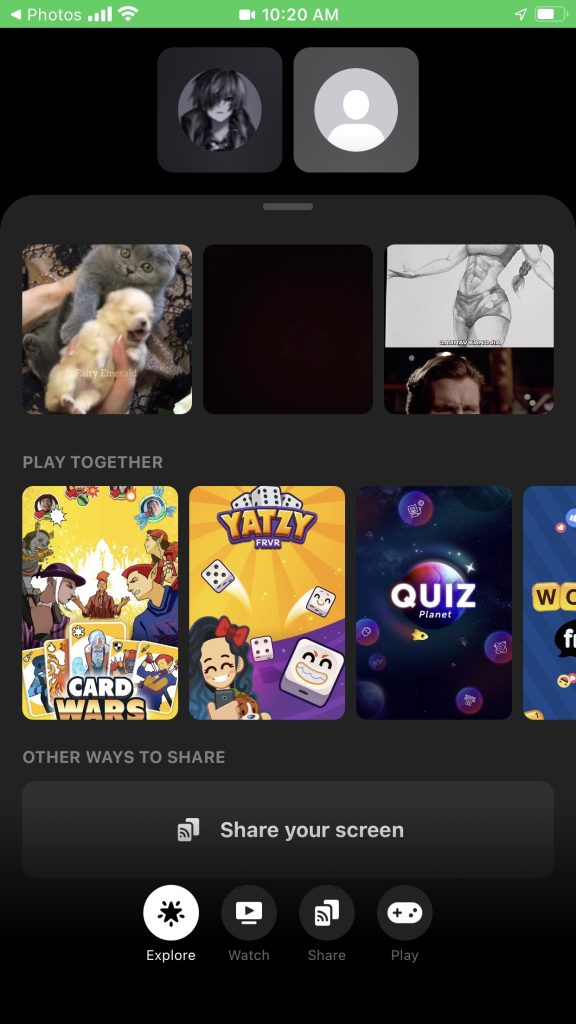
[5] Then, tap Start Sharing.
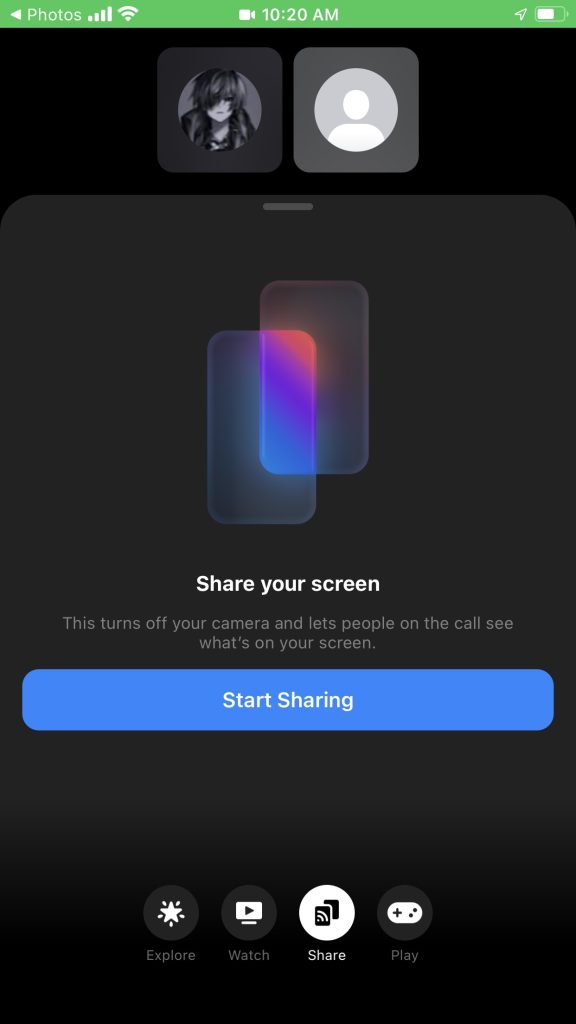
[6] In the Screen Broadcast pop-up, select Messenger and tap Start Broadcast.
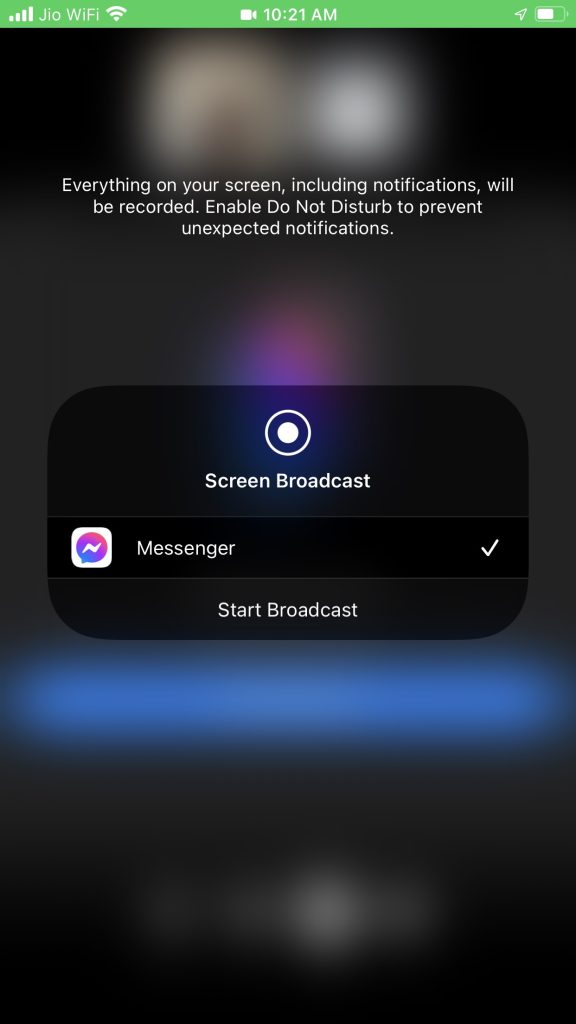
[7] Now, your entire screen will be shared with the person.
[8] If you want to end sharing your screen, tap Stop Broadcast.
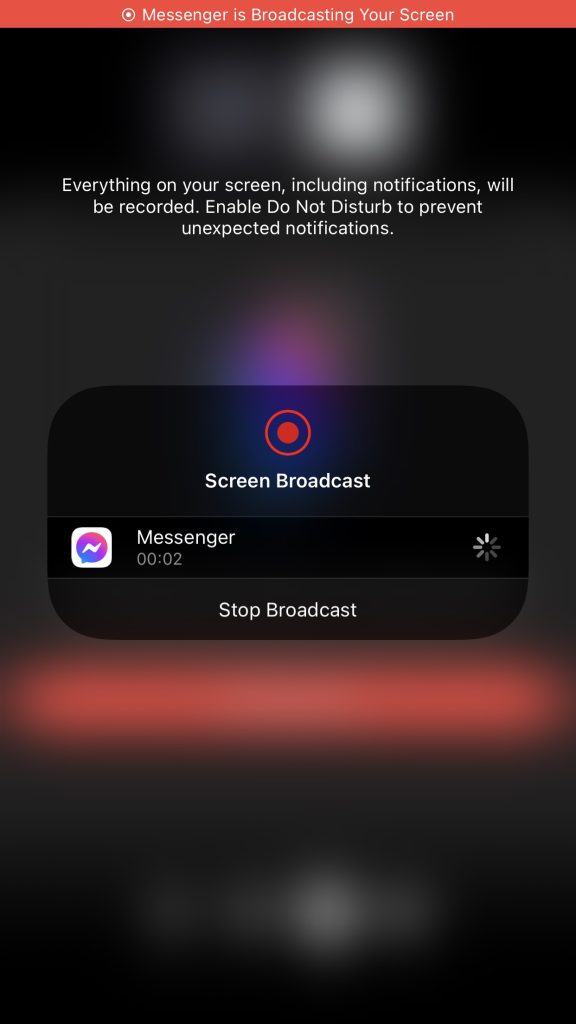
Tip! If you got bored of using the default light theme, enable dark mode on Facebook Messenger for a new experience.
Unlike iPhone, the steps to share screens on Messenger will vary slightly on Android.
[1] Launch your Android device and open the Messenger app.
[2] Then, make a video call to your friend.
[3] After the person accepts your call, tap the Square shaped icon at the center and select Share Your Screen.
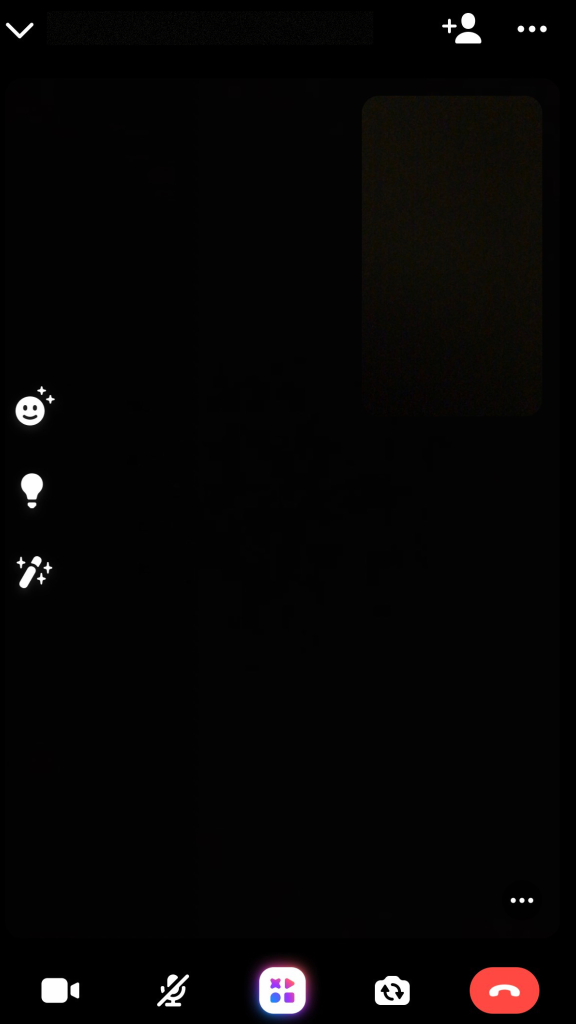
[4] Then, tap Continue.
[5] From the pop-up, tap Start Now.
[6] Now, your entire screen will be shared with the person.
[7] You can tap Stop Sharing to end the screen mirroring with the person.
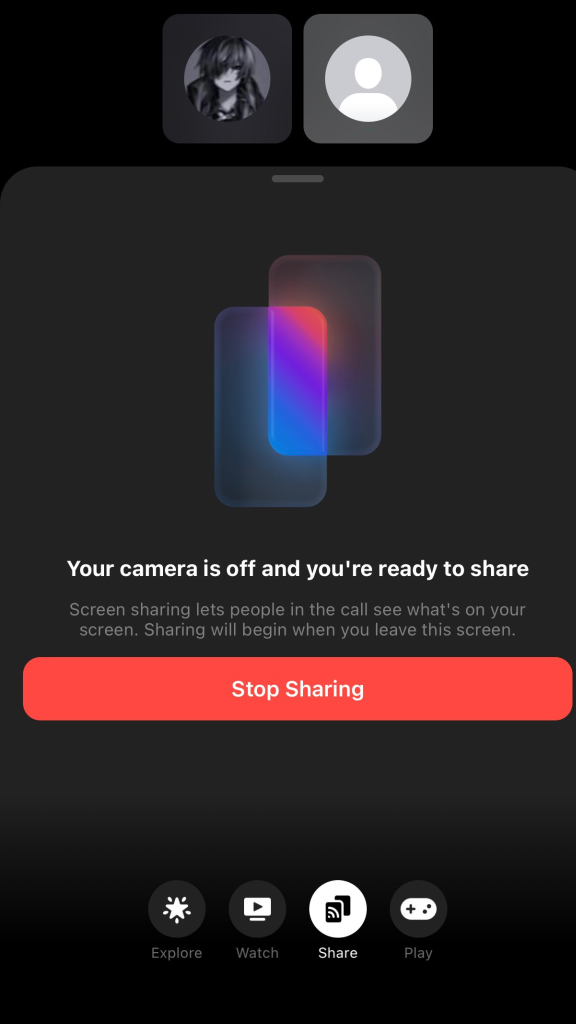
If you’re using the Messenger desktop app, you can easily share your screen by following the below steps.
[1] Launch the Messenger app on your Windows or Mac.
[2] Then, make a video call to a person.
[3] Once the person responds, click More (three-dot icon) at the bottom and select Screen Share.
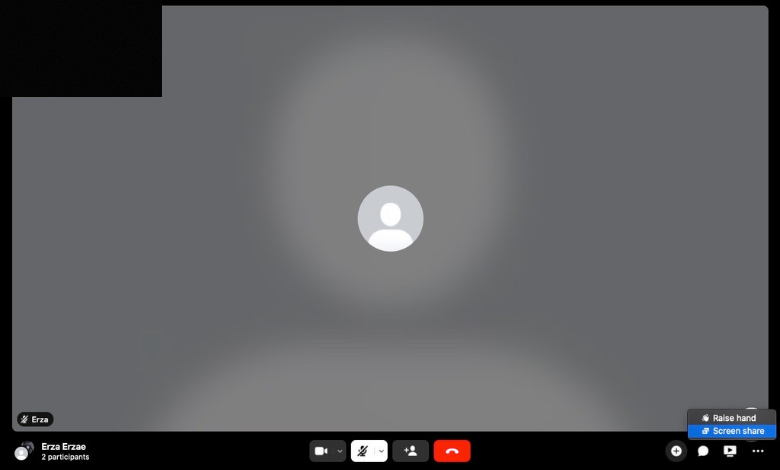
[4] Then, allow access to the Messenger app to record the contents of your screen.
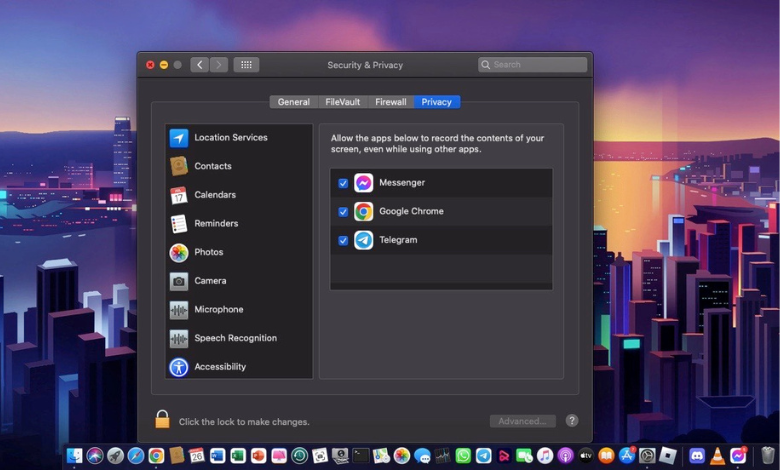
[5] After that, choose either Your Entire Screen or the Application Window.
[6] Click Share.
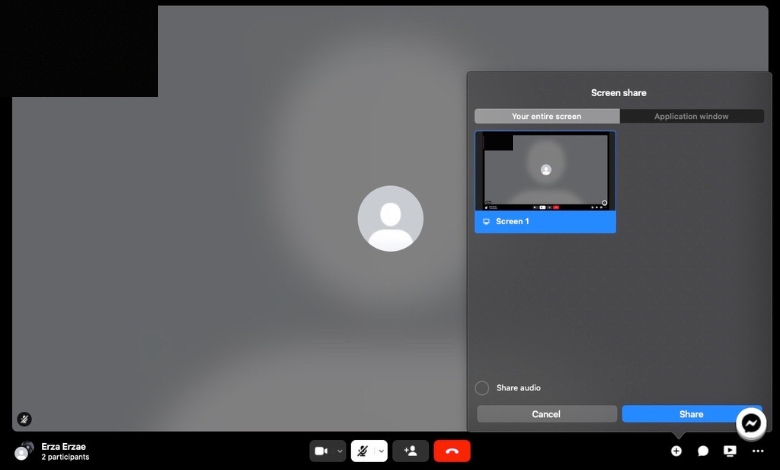
[7] Finally, when you’re done sharing the screen, click Stop Sharing to end the process, and you can continue with the video call.
[1] Open the browser on your PC and visit the Messenger login page.
[2] Log in to your Messenger account using your Facebook credentials.
[3] Once logged in, click a chat and make a video call to your friend.
[4] Once the person accepts, click Share Your Screen and allow access to record your screen.
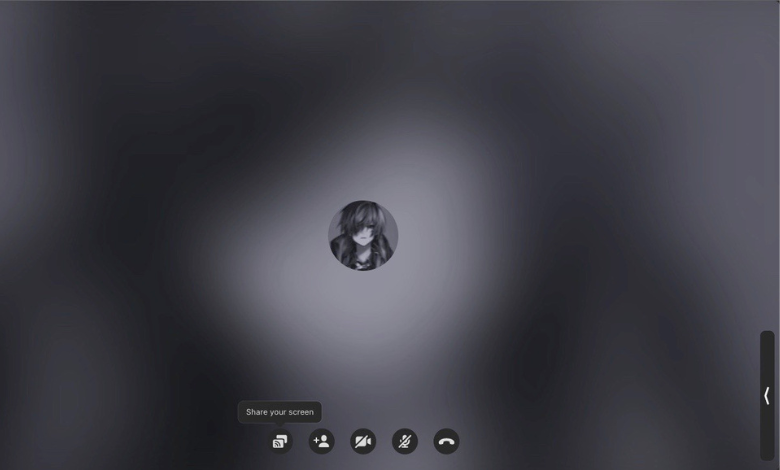
[5] After that, choose Entire Screen or a Window or a Chrome Tab and click Share.
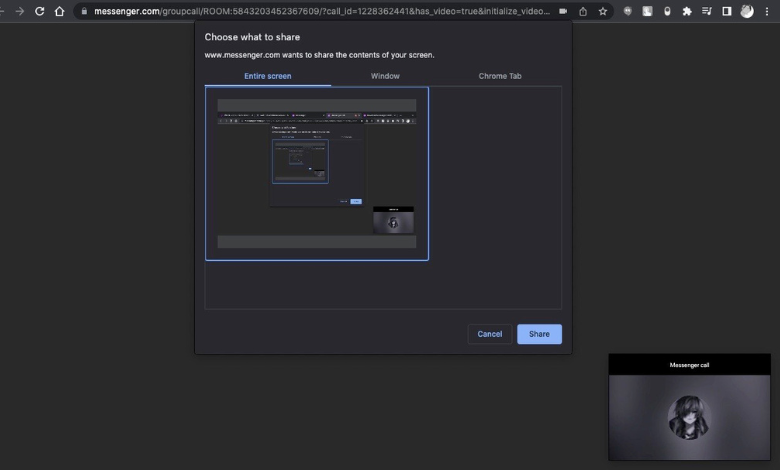
[6] Now, your respective screen will be shared with another person. You can click Stop Sharing to terminate the recording.
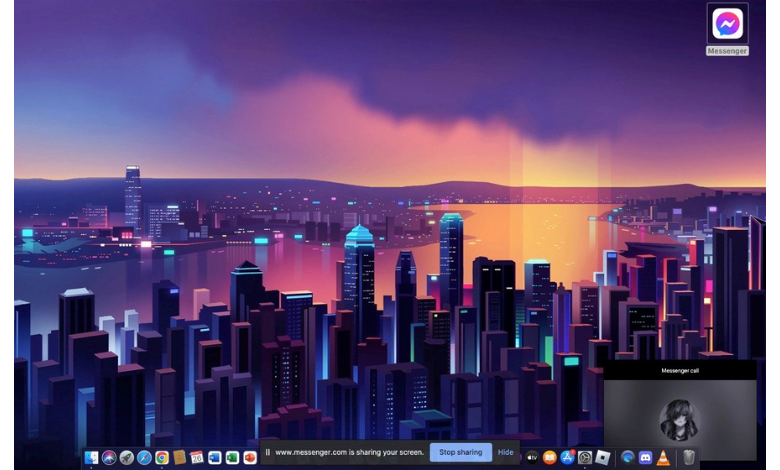
Tip! You can also get Messenger on your Apple Watch to respond to all your messages without using your iPhone on the run.
Besides sharing your screen with a single person, you can also add multiple people and share with them. To share your screen in a group conversation, you must choose multiple contacts to share the screen.
[1] While sharing the screen with your friend, click Add People.
[2] Choose the contacts that you want to share with and click Add.
[3] Once all the recipients have accepted the video call request, you can able to view all members’ profiles and also chat with them while sharing the screen.
[4] When you’re finished, click Stop Sharing, it will end sharing your screen with all members.
Tip! You can clear the cache on Messenger when the app malfunctions or consumes more storage on your device.
Frequently Asked Questions
While sharing the screen, enable Share Audio to present your screen with audio.