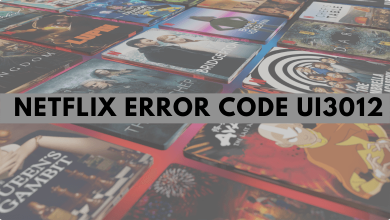Google Meet is a communication platform that allows users to start or join video conferences easily with others from anywhere via the internet. With this app, you can host a meeting with up to 100 participants for a maximum duration of 60 minutes. It also allows users to share their device screen with participants during the meeting virtually. Therefore, it helps share documents, presentations, spreadsheets, and more. This guide will explain how to share your screen on Google Meet in brief.
- Computer: Join the meeting > click the Present Now icon > choose the screen > click share.
- App: Join the meeting > click on three vertical dots > choose Share Screen > tap on Start Sharing > select Start Now.
Contents
[1] Go to meet.google.com from your PC.
[2] Join a video meeting using a code.
[3] Select the Present Now icon at the bottom right corner of the screen.
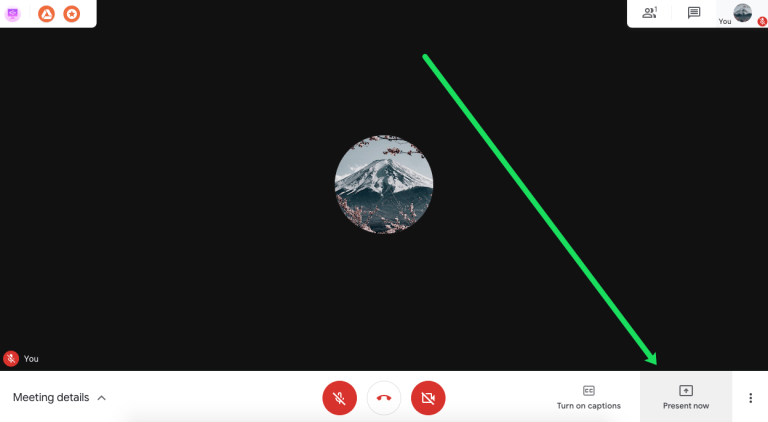
[4] Choose whether you want to share your entire screen, a window, or a Chrome tab from the pop-up.
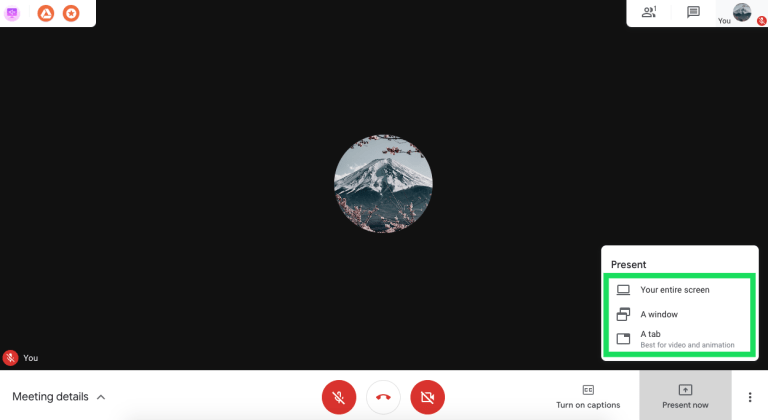
[5] Next, select the screen that you want to share.
[6] Once done, click Share.
Google Meet will now share your entire screen, including the chat window.
To Stop Presenting:
- To stop presenting, click Stop Presenting in the top right corner of the screen.
- Or, click Stop in the top left of the screen.
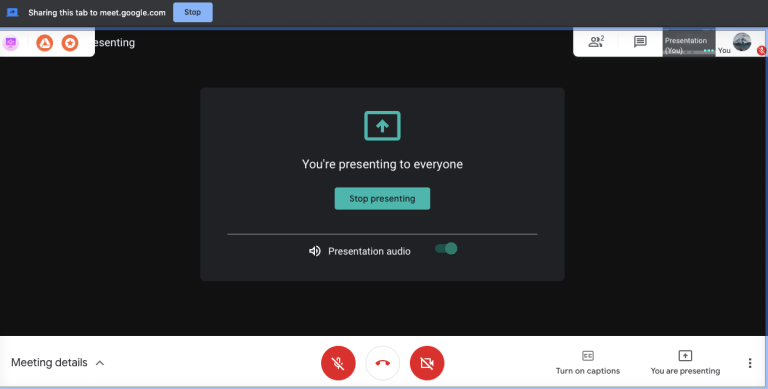
[1] Launch the Google Meet app on your Android smartphone.
[2] Join or host a meeting.
[3] On the bottom right corner, click the three-dot icon.
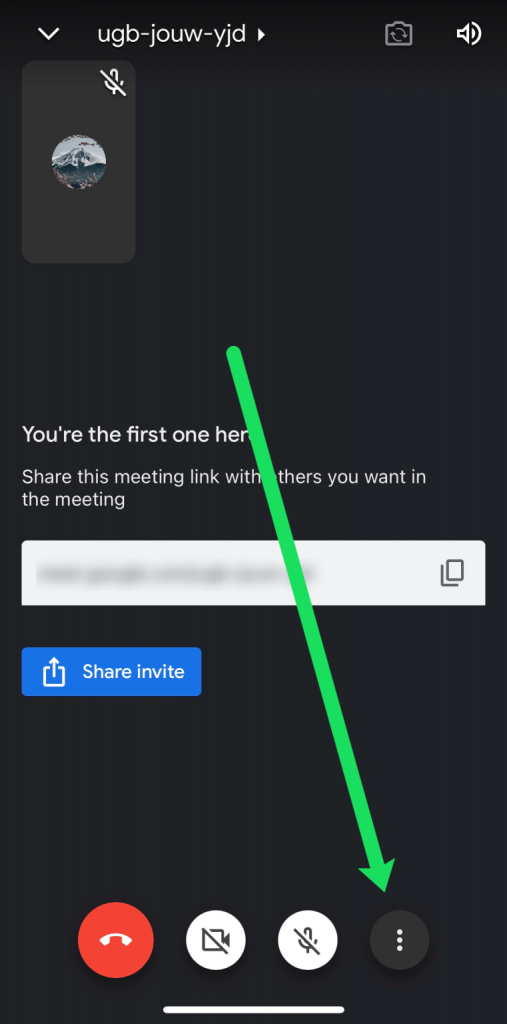
[4] Click Share Screen from the list of options that appear.
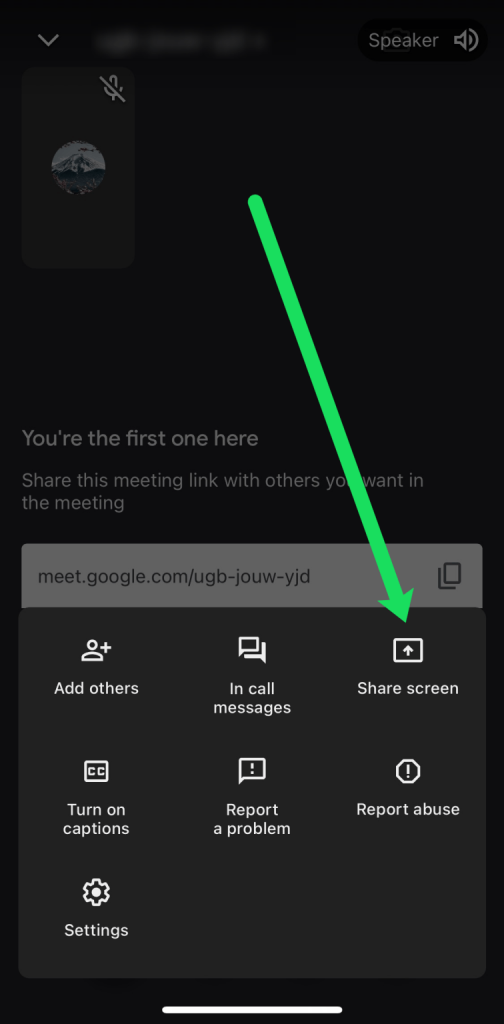
[5] Tap on Start Sharing from the pop-up message.
[6] Click on Start Now to confirm sharing your screen, including the notification on your screen.
[7] Your device screen will be shared with other participants in the meeting.
[8] To stop sharing, click Stop Sharing.
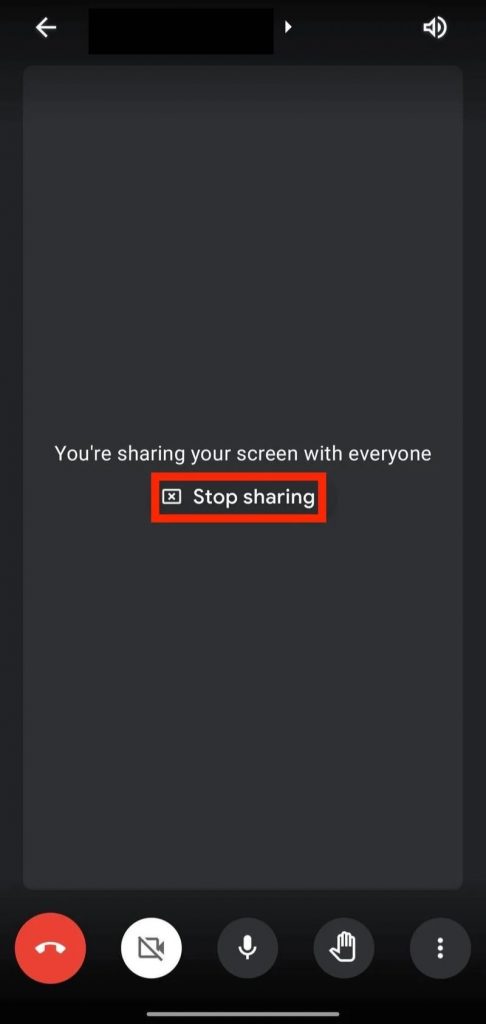
[1] Launch the Google Meet app on your iPhone.
[2] Join a meeting or create a meeting.
[3] On the bottom right corner, click the three-dot icon.
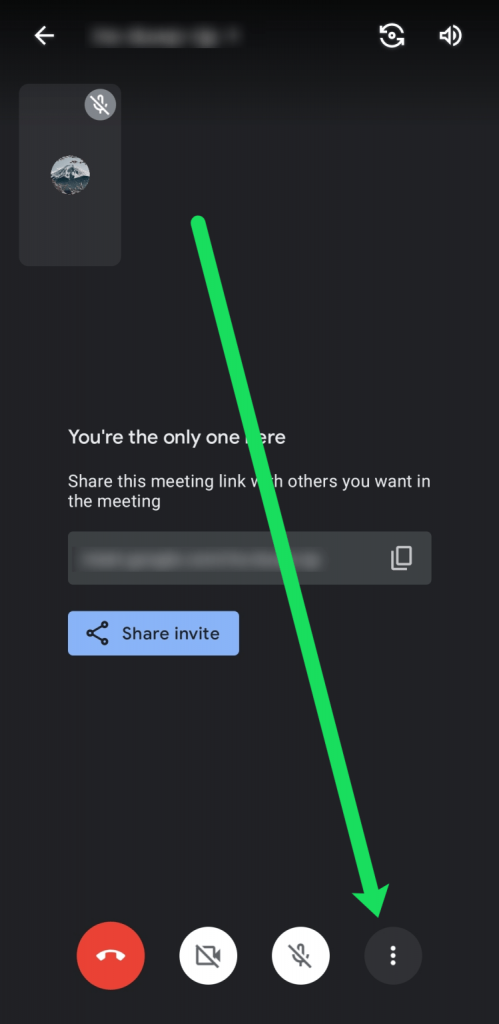
[4] Next, click the Share screen.
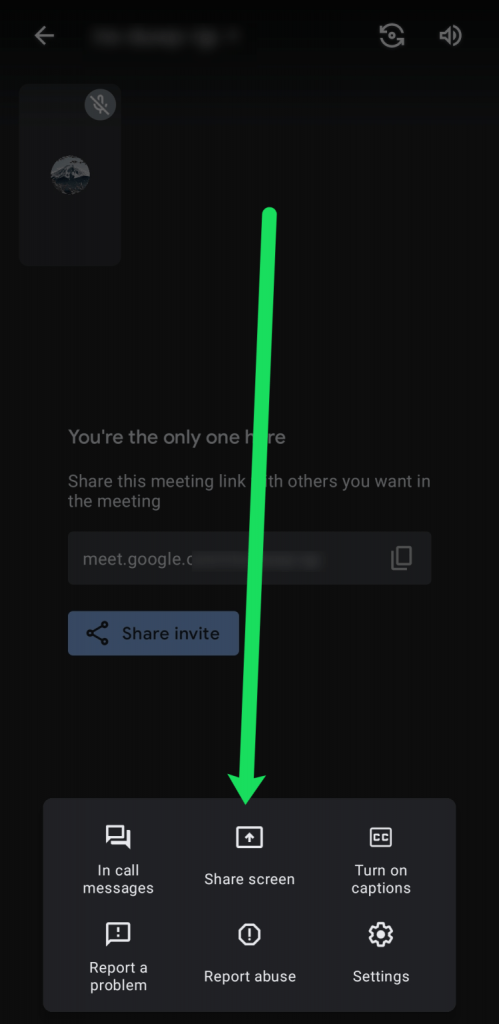
[5] Further, click on Start Broadcast in the pop-up to share your screen with other participants.
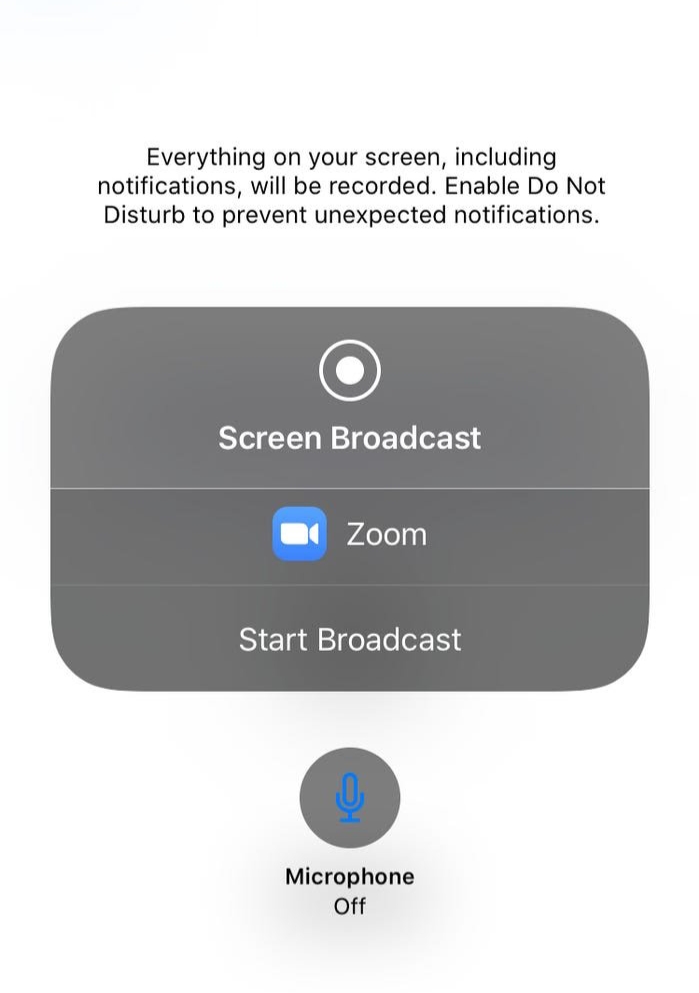
[6] To stop the screen share, click Stop presenting and then click Ok.
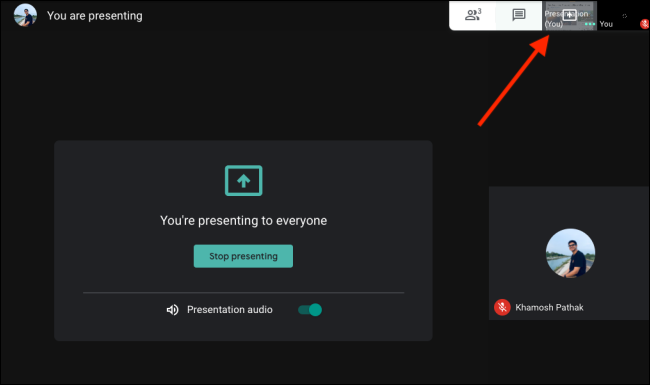
How to Present if Someone is Already Presenting
[1] Tap the Present Now menu in the bottom right corner.
[2] Select your entire device screen or a Window.
[3] Next, click Present instead.
In this way, you can cast your screen on Google Meet. Once screen sharing is activated, you should be aware that participants can see everything you’re doing, so do not open anything sensitive.
Tip: You can also enable Do Not Disturb Mode on your smartphone to prevent everyone from seeing notifications that appear on the screen.
Related: How to Share Screen on Zoom Meeting
Frequently Asked Questions
Yes. You can share either a specific window or the entire screen while in a meeting.
After joining a meeting, click Present Now and select the type of screen you want to share. Finally, tap Share. Now, the shared screen can be seen by everyone in a meeting.
Just tap the mic icon to unmute yourself during a meeting.
Only the meeting hosts can stop participants from sharing their screens. For this, click Host Controls at the bottom right and Turn off the Share their screen option.
No. Google Meet does not allow you to see other participants when presenting.