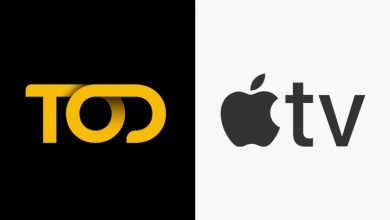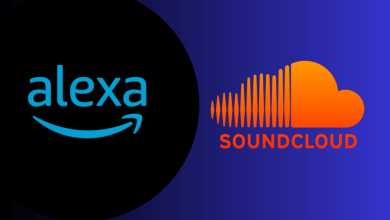Apple TV is a home entertainment streaming device that lets you watch live TV, on-demand videos and play games. It is a great standalone streaming media player that embellishes exciting features. It has end-to-end encryption to block annoyances and snoopers while accessing the internet. Meanwhile, if you feel that the interface of Apple TV is too cluttered, you can easily move your favourite app or hide the apps from the home screen. Furthermore, you can create a new folder within the app, rename it and add you titles for instant access. Apart from these, you may use Apple TV to perform different sorts of operations more than streaming. So today let us see how to initially set up and use an Apple TV in detail.
Contents
How to Set up Apple TV?
To set up Apple TV, you must have the following,
- 4K high-speed HDMI cable
- Smart TV with HDMI port
- Apple TV Box
- Siri Remote
- An Apple ID
#1: Connect one end of the HDMI cable with the Apple TV and the other end with the HDMI port on TV.
#2: Next Power up both the devices.
#3:Then select the appropriate HDMI input using the TV remote.

#4: Now connect your device to home WiFi or Ethernet.
#5: The Apple TV set up screen will appear. Now connect your iOS device (iPhone / iPad) with the same WiFi in which the Apple TV is connected.
#6: Then make sure Bluetooth is turned on your iOS device.
#7: Now place the iOS or iPadOS device close to the Apple TV and it will automatically set up process.
#8: Then enter your Apple ID and Password, it will take you to the home interface.
This way you can set up Apple TV without a remote. The setup process is similar for all Apple TV generations like 1st generation, 2nd generation, 3rd generation, 4th generation and Apple TV 4K.
How to use Siri?

Siri is a voice assistant built-in with all Apple devices including Apple TV. The remote is enabled with the Siri feature. Speak to Siri remote to switch between option, install apps, search for, to play media contents and many more. Siri remote is a handy tool to control everything on Apple TV.
Instead of using Siri Remote, you can use your iPhone as a remote by installing Apple TV Remote app.
How to Install Apps?
Like the iPhone and iPad, the Apple TV device is built-in with a dedicated App Store. You can install Apple TV supported apps directly from the App Store. It has all the best apps for Apple TV.
#1: Open the App Store and search for the app you need to install.
#2: Find the app from the search results.
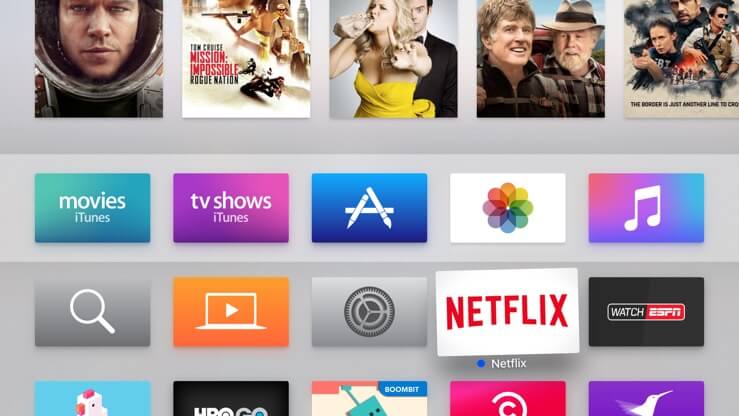
#3: Now select Get for free button, and if the app requires subscription click Buy option.
#4: Then make payment for the app through iTunes and launch the app on your TV.
Use of Apple TV App
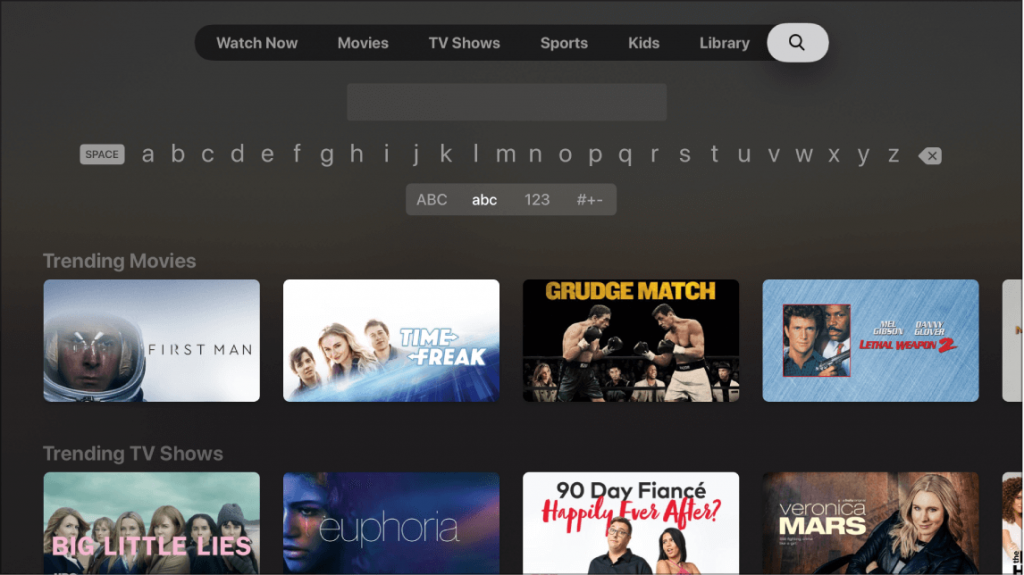
On the Apple TV app, you can subscribe to channels so that you can stream your favourite contents without installing a separate app. Enjoy different category of movies, Television shows, live channels and on-demand streaming across all your iOS devices just through the Apple TV app. Additionally, you will be offered with a free trial and other related information about your desired channels.
Apple TV app is officially available on the App Store to install. It is well compatible with all iOS devices including iPhone, iPad, Mac, iPod touch and Apple TV 4K or HD. You can make your billing directly within the app. An availability of channel may differ by country to country.
Screen Mirroring iPhone, iPad or Mac
You can access all your iPhone, iPad or Mac photos, media files, and app contents on your Apple TV by screen mirroring option. The Apple TV is built-in with AirPlay compatibility that helps you to cast your iPhone, iPad and Mac screen to it.
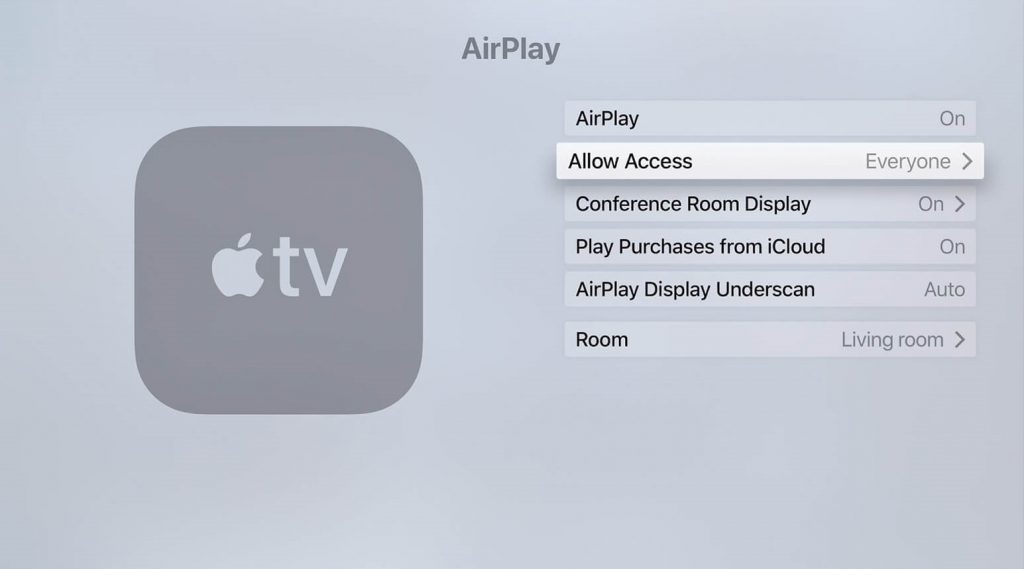
To begin with, you should connect your Apple TV and your secondary device to the same WiFi. Make sure the AirPlay option is enabled on your Apple TV. ( Settings > AirPlay > choose preferred option)
To mirror your iPhone or iPad, just swipe up from the bottom and select Screen Mirroring option. Then select your Apple TV from the AirPlay window, immediately your iPhone or iPad screen is mirrored to Apple TV.
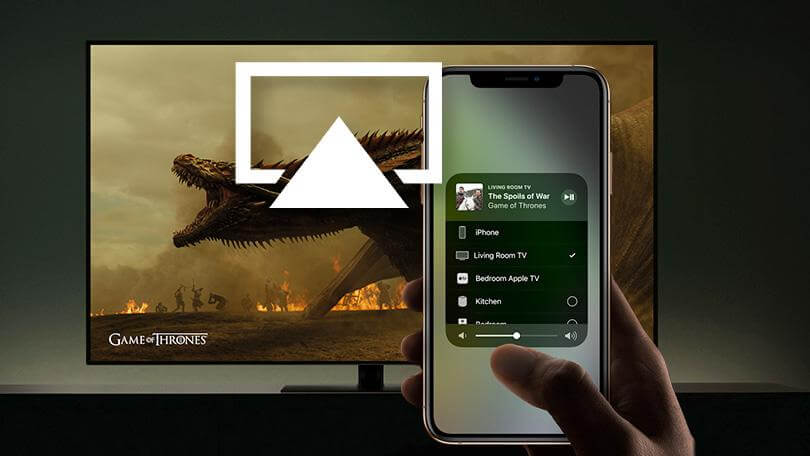
If you want to share your Mac screen to Apple TV, simply click the AirPlay logo at the top right of the Menu bar and then select Apple TV, it will display your Mac screen on Apple TV.
Stream Movies & Shows

You can steam a vast number of live TV, movies and TV shows from different streaming services without cable subscription. iTunes offers latest releases, movies and shows to watch, even you can stream Hulu Plus contents within it. Not only new releases, but you may also get classic hits, popular shows, music videos and many more.
You can get enough entertainment by having the right app on your Apple TV. Stream your desired contents in different resolutions up to 4K UHD. Some popular streaming apps for Apple TV are Netflix, YouTube, CBS News, PBS, HBO Channel and many more.
Live Streaming
Other than on-the demand contents on Apple TV, it lets you watch the live streaming from local and international networks. You stream live News, sports and all sorts of entertainment through appropriate apps.
Play Games
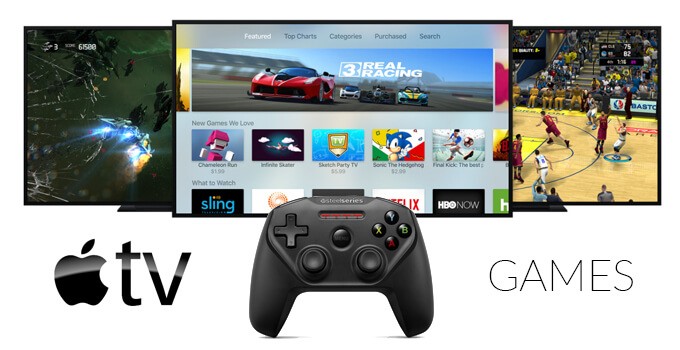
Apple TV gives more than you expect, as it is completely a home entertainment device with a wide range of apps, especially gaming apps. You can play online single or multiplayer action, adventures and puzzle games effectively on the good resolution TV. While playing games, the Siri remote will function as a game controller. In addition to these, it supports MFi controller to play your game. Even you can play some iPhone games on Apple TV.
Additionally, you can connect PS4 (PlayStation 4) and Xbox controller with Apple TV through Bluetooth. Controllers are a handy tool that enhances your control to play your favourite games.
Home Workouts
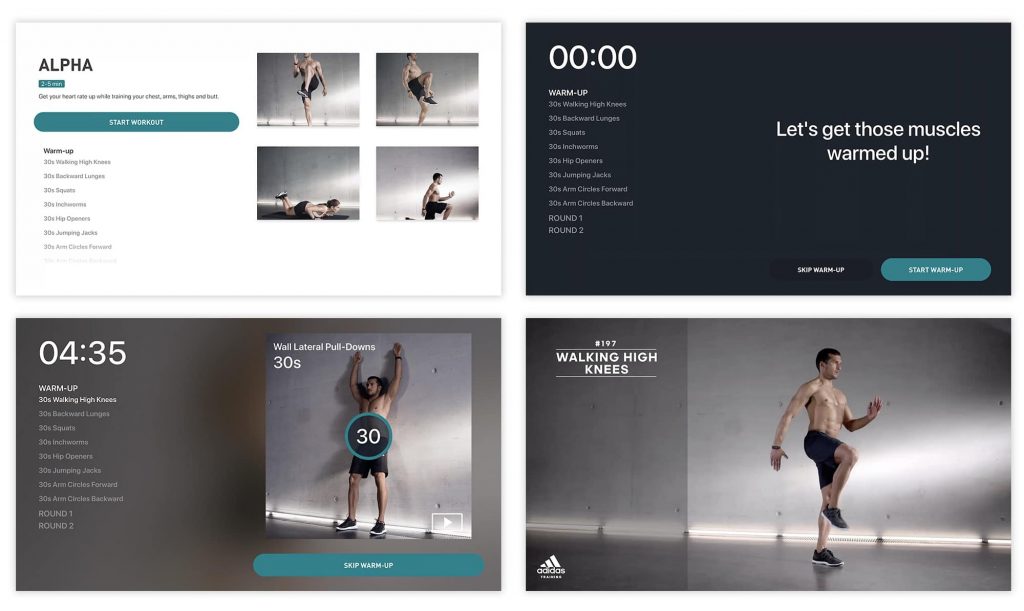
The App store furnishes some full-fledged workouts and exercise apps to install. With the right workout apps on Apple TV, you can stay fit and healthy by following the guidelines. It is helpful at times like a lockdown or quarantine to do your regular exercises without going outside. Some of the popular apps are Peloton, Zwift, etc.
Apple TV for Education
Apple TV’s App Store is filled with several kinds of educational apps, which helps to educate your kids effortlessly like watching movies on TV. Educational apps are not only for kids, but it is also available for all age groups.
Steps to Take Screenshot
Using a Mac computer is the only way to take a screenshot on Apple TV. With this, you can capture the moments you want to recall on an Apple TV.
#1: Install the Apple Xcode app from the Mac App Store.
#2: Then connect your Apple TV and the Mac computer using the USB cable.
#3: Launch the Xcode app and select Windows option.
#4: Under windows, select Devices and then choose Apple TV.
#5: Finally select Take Screenshot, to capture your TV screen.
To Conclude
Hope you have successfully set up your Apple TV. Also, these are the best and satisfactory uses of Apple TV. It will perform much more functions than you imagine. To get better Apple TV experience you must update your TV and all other installed apps to the latest version. Do you have anything to share with us, leave it in the comments below. Follow techowns on Facebook and Twitter to catch our latest articles instantly.