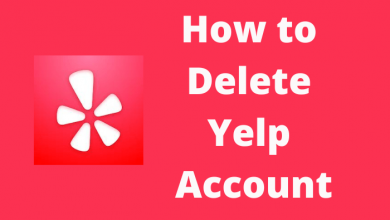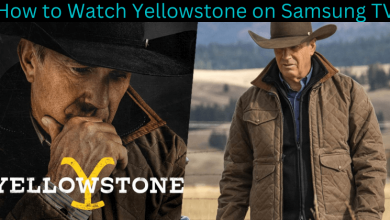Apple’s very own Apple TV has a large user base irrespective of its high price tag. It works with the internet and is therefore compatible with a large number of online streaming services. The latest model Apple TV ships with Apple A10X system on chip with which you can stream up to 4K videos. Besides this, Apple TV supports HDR videos and Dolby Vision formats. With the Siri remote, you can take control of your TV watching with ease. However, you need to work on setting up Apple TV as soon as you get the set-top box like TV. For anyone, it is the primary task if you want to access all of the Apple TV features. Setting up Apple TV 4K is a mandatory thing and is fairly easy if you follow the guidelines given below.
The below procedure also works for Apple TV 4th generation, 3rd generation 2nd generation and 1st generation devices.
How to Set Up Apple TV?
Here is the procedure to set up your Apple TV.
You need
- HDMI cable or Ultra High-Speed HDMI cable
- WiFi or internet connection
- Ethernet cable
- Apple ID
Steps to Set Up Apple TV
(1). Connect one end of the HDMI cable into the HDMI port of Apple TV and connect the other end of HDMI port of your TV.
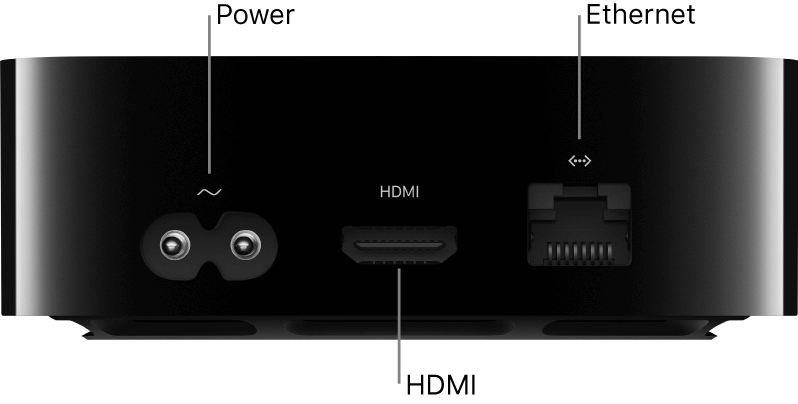
Note: Make sure you know the HDMI input port number in which you have connected the cable on TV.
(2). Now, connect the power cord’s one end to the power port of Apple TV and the other end to the power socket.
Note: If in case you are connecting to WiFi, then skip the next step.
(3). Optionally, if you connecting an ethernet cable, then plug one end of the cable into the Apple TV’s back and the other end to the router or network switch.
(4). Power on your Apple TV and select the HDMI input in which you have connected your Apple TV.
Note: If your TV supports HDMI CEC, then you need not manually select the HDMI input port.
(5). On your Siri remote, press the Input or Source button.
Note: If pressing the Source button doesn’t turn on Apple TV, just hold down Source and + keys together.
(6). Select the language using the Siri remote and press centre button to confirm the selection.
(7). Apple TV will connect you automatically to a network via Ethernet cable.
Note: To connect to WiFi, choose from the list of networks available and select one. Enter password to connect to the network.
Note: Use Siri to dictate your password as the letters on the screen are displayed in a single line.

(8). Wait until Apple TV gets activated. After this, you can choose to update the software or enable automatic updates.
(9). On the next screen, choose if you want to enable the location services.
(10). Then, you should say Yes to Siri to use the built-in mic on Siri remote.
(11). Next, choose if you want to display the Aerial screensavers.
Tip! If you want to change the aerial screensaver at any point later, then go to Settings > General > Screensaver > and opt your favourite.
(12). At last, you can opt to receive the diagnostic data.
(13). With this, you will be taken to the home screen of Apple TV. Now you can make use of the Apple TV App Store to get apps of your choice.
Try This!
If you have iOS 9.1 or later, then you can use your device to set up Apple TV without Siri remote. Keep your iOS device’s Bluetooth and WiFi turned.
- Upon seeing the Apple TV setup screen, you need to place the iOS device near the TV. Apple TV will recognize the iOS device and you will get connected to the network easily.
Note: Set up Apple TV using iOS device to automatically transfer Apple ID and WiFi details to your Apple TV and requires no manual addition.
After the Apple TV Setup
Apple TV will get into sleep mode after an hour of not using it. If you want to change this default setting on Apple TV, then do this.
- Go to Settings > General > Sleet After > Choose between Never, 15 minutes, 30 minutes, 1 hour, 5 hours and 10 hours.
- Or if you want to know how how to Turn Off Apple TV, use this link.
Try restarting the Apple TV when it stuck in between or brings you any issues.
- Go to Settings > System > Restart
To activate VoiceOver on Apple TV,
- Go to Settings > General > Accessibility > VoiceOver
Setting up and configuring your Apple TV is as simple as that. Let us know if this article was useful to you in the comments. Visit our Twitter and Facebook pages for the latest tech updates.