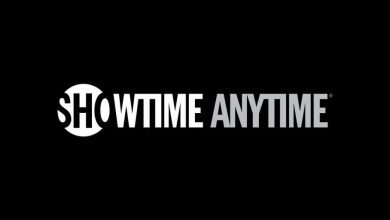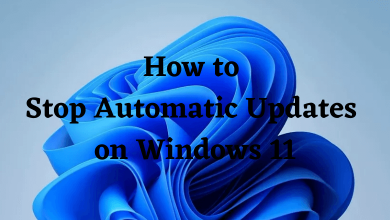We all know Android mobile phones are coming up with various upgraded features. Android phones and tablets are built-in with several features. One such feature is the alarm. Not only android devices, but every smart device has an alarm feature in-built. It is very simple to set the alarm on an Android mobile phone. You can also snooze or cancel the alarm you have set.
Contents
How to Set an Alarm on Android
You can set a standard alarm on an Android device with the built-in Clock application.
[1] Unlock your mobile and click the Clock icon from the Apps section.
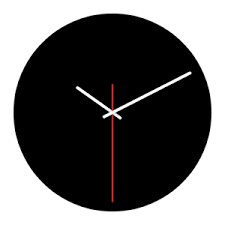
[2] Ensure you have selected the alarm on the bottom left. Click the plus (+) sign.
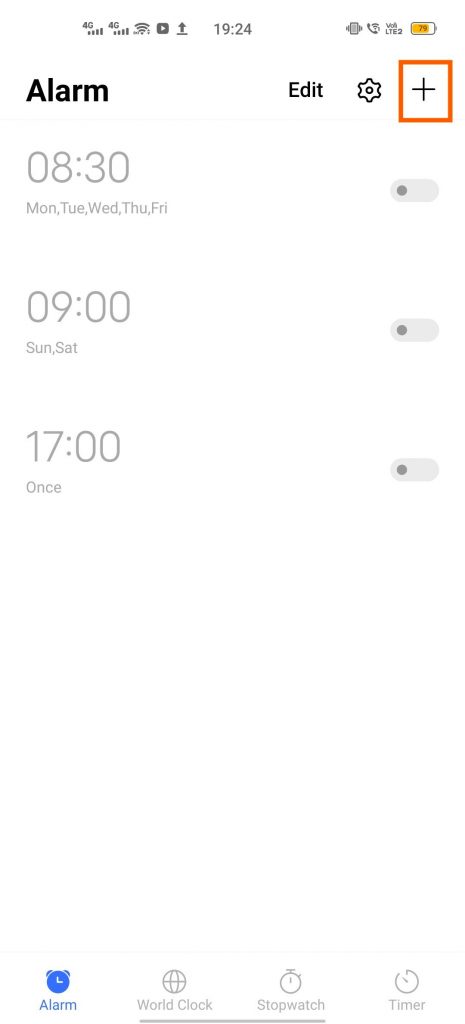
[3] Set the time you want and click on OK.
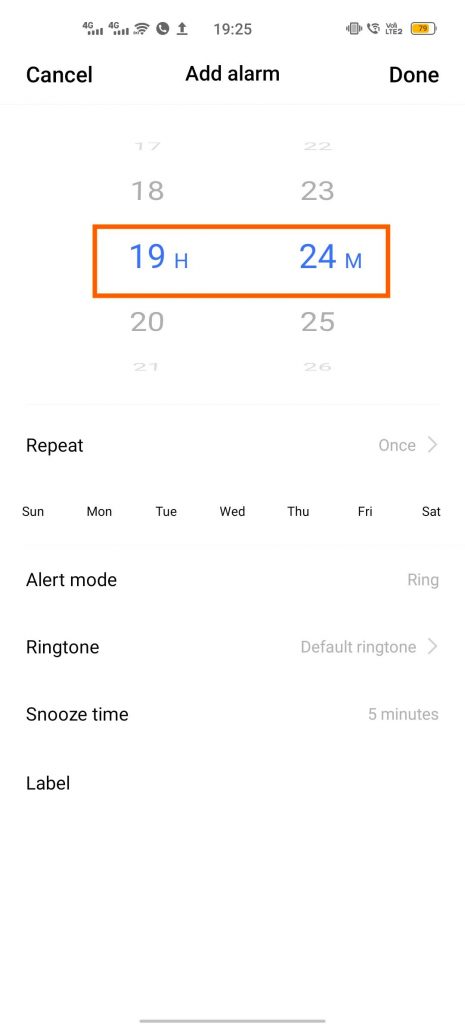
[4] The created alarm will appear on the home screen. You will also have a toggle to turn off the alarm at any time.
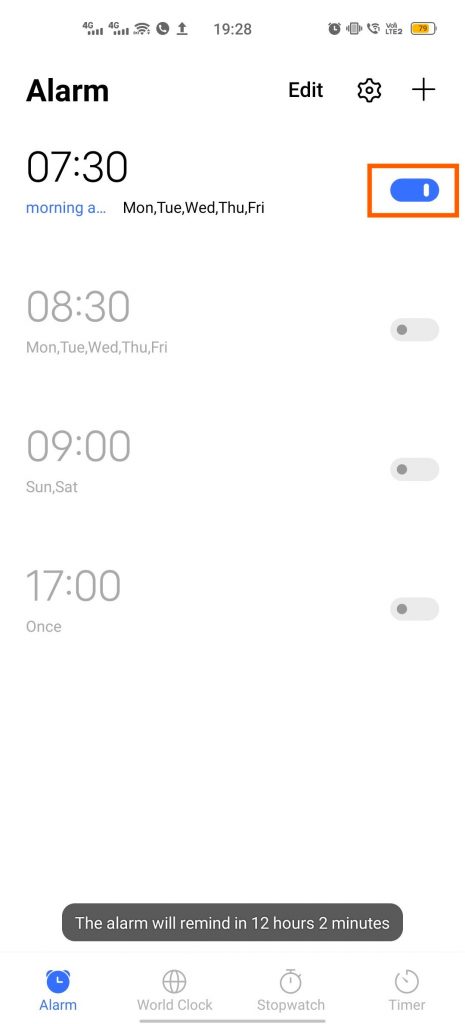
[5] Choose the Repeat checkbox and select custom to choose the days of the week you want the alarm to repeat.
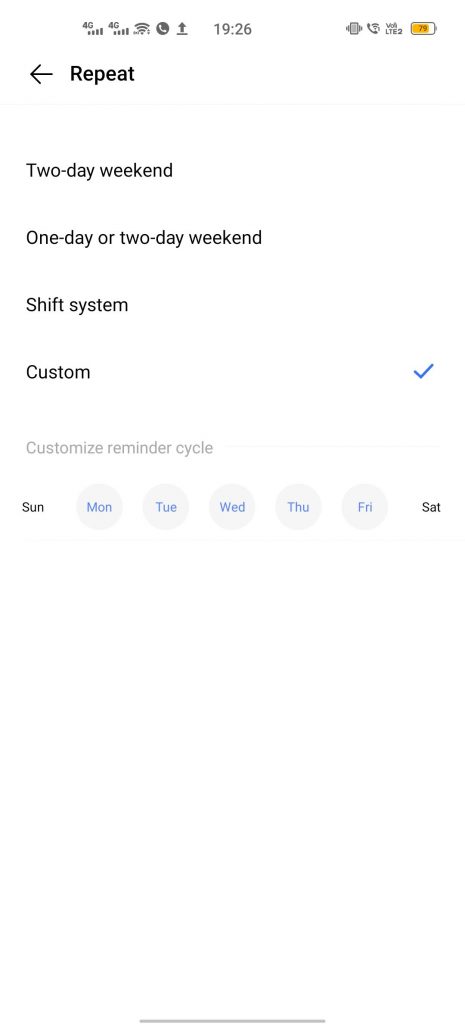
How to Set an Alarm on Android With Google Assistant
Android users can also access Google Assitant on their devices to set the alarm.
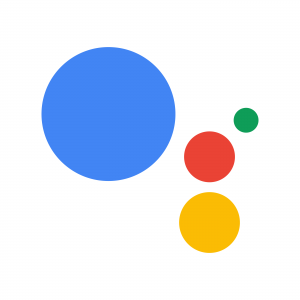
- Wake up Google Assistant on your Android device by saying “OK Google.”
- Say, Set an alarm for 9 a.m (your prefereable time)
- The Google Assistant will create an alarm for the required time immediatetly.
Techowns Tips – Update your Android device regularly to enjoy the latest features and to secure the device.
How to Set an Alarm on Android With Bixby

Samsung Smartphone users can access Bixby support on their device to set the alarm easily.
- Long press the Bixby Button.
- Voice out to Bixby what time you would like to set an alarm. For example, say Set an alarm for 9 p.m.
- Bixby automatically sets a new alarm to the Clock app.
- To turn off an alarm, again long press the Bixby button. Voice out to Bixby which alarm you want to turn off. For example Turn off the alarm for 7 a.m. or Turn off the alarm for later.
How to Set an Alarm Running on Android 4.4 to 5.1.1
- Open the Clock app in your mobile and select the time to set your required alarm time.
- Click OK once you have set the time.
- Choose the box Repeat and select the days when you want the alarm to sound.
- Click the Bell icon to set the alarm sound.
- Choose your desired sound from the list available and click the Back Button to continue.
- Select Label to set a name for your alarm.
- Enter the name and click OK.
- Your alarm is now successfully set.
It is very important to keep up perfect timings in every activity we do in our day-to-day life. In such cases, it is important for us to have an alarm to keep us reminded of our duties. It is not necessary to invest in an alarm when you already have it on your mobile phone.
FAQ
To set a custom alarm ringtone, choose the Sound option while creating the new alarm and then choose the desired song or tone that you want to use as an alarm ringtone.
Go to the Android settings and increase the volume for your alarm under the Sounds and Ringtones section.
Yes. There are several Android alarm apps available on Google Play Store with interesting features. Download the apps which are free of privacy issues.