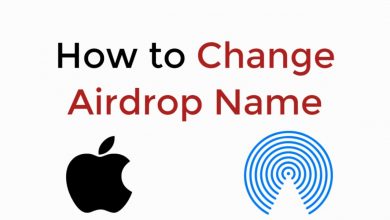Key Highlights
- Snap: Launch Snapchat → Take snap → Sticker icon → Select GIF → Send.
- Camera Roll: Open Snapchat → Sticker icon → Choose GIF → Share button → Snapchat icon → Send.
- Messages: Set up the Keyboard → Go to Chat → Tap Text bar → GIF icon → Send.
GIFs are one of the most used features on all online instant messaging apps. Usually, you can send GIFs to your friends on most social media apps, including Snapchat. The best part of the Snapchat application is that users can use the GIFs and send them to their friends and families via chats, snaps, videos, and many more.
Contents
How to Send GIFs on Snapchat Snaps
[1]. Open Snapchat and take a snap (It can be a picture or video).
[2]. On the right side, hit the Sticker icon from the icon lists.
[3]. Select the desired GIF.
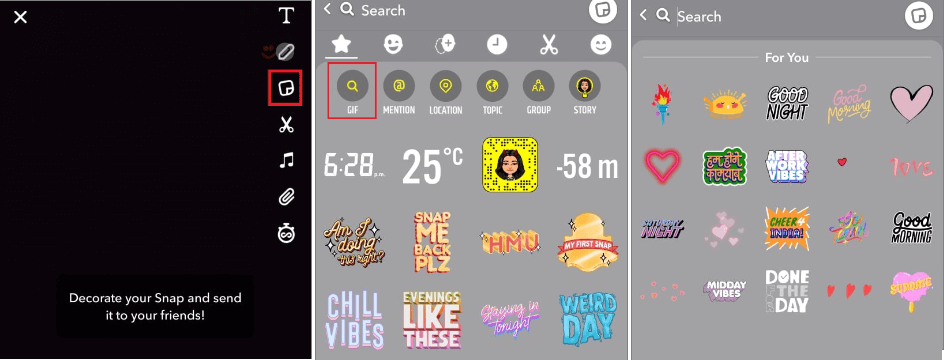
[4]. You can change the size of the GIF by adjusting it.
[5]. Once you adjust the size, it is ready to send your snap on your story.
How to Send Snapchat GIFs from Camera Roll
[1]. Go to the Snapchat app on your mobile (Android/iOS).
[2]. Navigate to your smartphone gallery.
[3]. Choose your preferred GIF and tap Share at the bottom.
[4]. Select the Snapchat icon, and you can send it to your friends.
How to Send GIFs on Snapchat Messages
Like WhatsApp and Telegram, you can send GIFs on messages on the Snapchat app.
Sending GIFs on Snapchat Messages [Android]
Before sending GIFs in the chat, you need to set up the keyboard of your Android smartphone to avail of GIFs.
[1]. To set up the keyboard on your Android mobile,
- Go to Settings → System.
- From the list, select Languages & Input.
- Finally, tap Virtual Keyboard to access GIFs on Snapchat.
[2]. Launch Snapchat and open your friend’s chat that you would like to share the GIF.
[3]. Tap the Text bar to launch the on-screen keyboard.
[4]. On the menu bar, tap the GIF icon.
[5]. Pick any one of the GIFs from the list and tap to send.
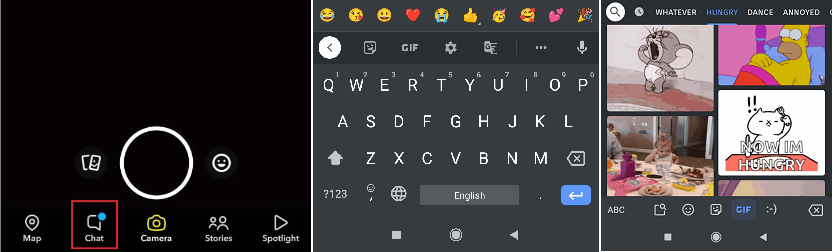
Sending GIFs on Snapchat Messages [iOS]
[1]. Unlock your iPhone and go to Settings.
[2]. Select General → Keyboard to view the keyboard options.
[3]. Hit Add New Keyboard and select the GIPHY keyboard under third-party keyboards.
[4]. Add the GIPHY keyboard to your iPhone. Once done, it will appear in the list of active keyboards. Select it from the list to access more features and settings.
[5]. Turn on Allow the full access and tap Allow on the pop-up screen.
[6]. Next, open Snapchat and go to the chat section.
[7]. Tap and hold down the Globe icon on the left spacebar to view the keyboard settings.
[8]. Tap GIPHY from the list of options.
[9]. On the search bar, enter the phrase to search for the related GIF.
[10]. Click on the GIF to copy it.
[11]. Paste the GIF on the text bar, and tap Send.
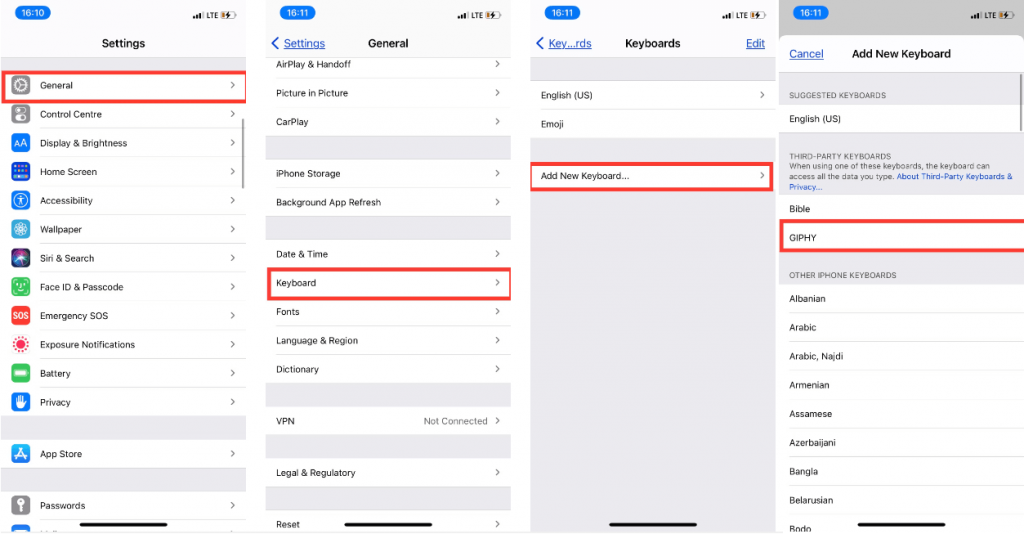
Tips! If you can’t send the GIF on Snapchat, try to update the Snapchat app. If you still find the GIFs not working on Snapchat.
Frequently Asked Questions
[i] Open the group chat on the Snapchat app.
[ii] Click the Text bar to open the keyboard.
[iii] Hit the GIF icon on the menu bar.
[iv] Select the GIF you want, and tap Send to the bottom.
First, make sure you have enabled the Giphy keyboard on your iPhone. Without enabling it, you can send GIFs on Snapchat messages.