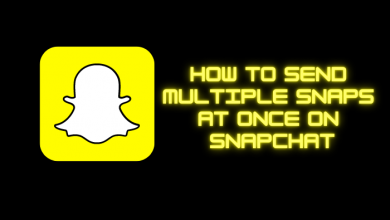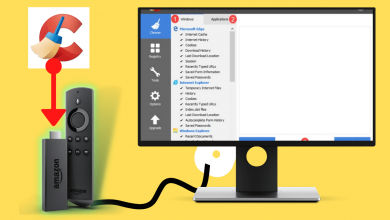Toshiba Satellite laptops are the most popular product from the brand across the world. It functions very similarly to other computers and laptops as you browse, save, edit, transfer information, data processing, watch movies, songs, play games and more. If you want to take a screenshot of any of the interesting moments on your Toshiba laptop, it is pretty simple. As the Toshiba laptop runs on the Windows 10 OS, the process is no different from any Windows system. There are multiple ways to take a screenshot on a Toshiba laptop and lets us discuss each one of them in brief.
Contents
Take Screenshot using Keyboard Shortcuts
#1: Open the screen you want to capture on your Toshiba laptop.
#2: Press the Windows key and Prtsc key simultaneously.
Alternative ways: Instead, you can use Fn key + Windows Key + PrtSc key to take a screenshot.
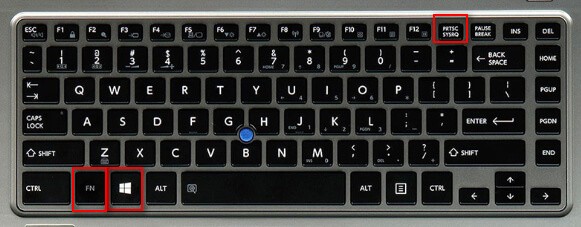
#3: Instantly your active screen is captured and automatically saved to Screenshots under device Pictures folder.
Alternative
The above keyboard combination will screenshot the entire screen of Windows. If you want to capture the desired area of the screen,
#1: Press Fn+ PrtSc keys at the same time and drag your mouse pointer to select the portion of the screen.
#2: Then you can save the screenshot to the desired folder of your device.
Take Screenshot Using Snipping Tool
Snipping Tool is an easy screenshot utility that lets you capture the entire screen or a selected area of the screen.
#1: Click the Start button and type snipping tool in the search box.
#2: Then click the Snipping Tool from the search suggestion.
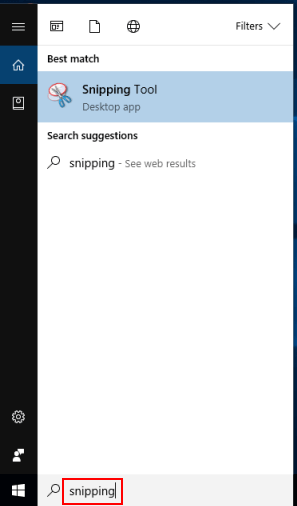
#3: Now click the New option and then click the Mode drop down to choose the snip type.
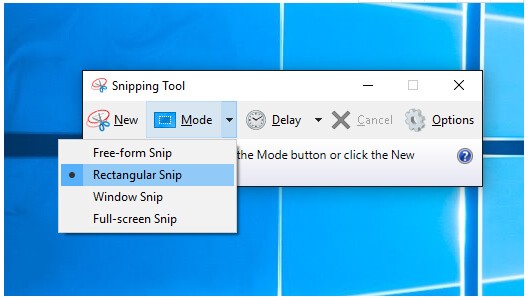
#4: After that select the area of the screen and click save snip button to save you screenshot in desired folder on your laptop.
If you want to copy the screenshot instead of saving, click Copy and it will copy the screenshot to the clipboard.
Take Screenshot Using Paint
Paint is a pre-installed software on all Windows devices including Toshiba laptops. You can use this feature to capture the laptop screen.
#1:Open the screen that you want to capture.
#2: Next click the Start button and navigate to search field.
#3: Search for Paint and select the Paint app from search result.
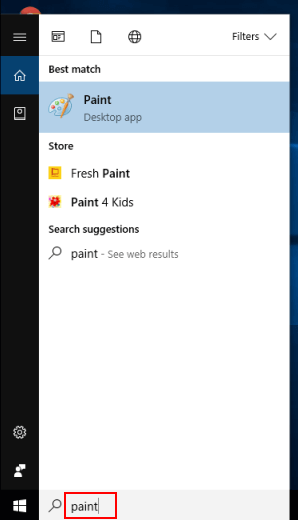
#4: Press the PrtSc keyboard key to capture the entire screen and the taken screenshot will be saved to Clipboard.
#5: Now go to paint app and paste (Ctrl+V) the screenshot. Here you are allowed to edit your screenshot the way you want.
#6: Finally click save icon and choose the location to save your screenshot.
Take a Screenshot on a Toshiba using Snagit
Snagit is a powerful screenshot software which is built-in with a lot of editing options to use. To get this app on your Toshiba laptop, you need to but it which is priced at $49.95.
#1: Download and install the Snagit on your Toshiba laptop.
#2: Launch the app and sign in with Snagit.
#3: Now open the screen that you want to capture.
#4: Next click the Snagit Capture button (Red color).
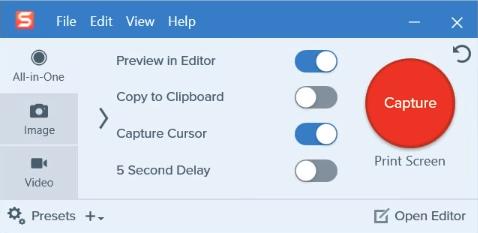
#5: Click and drag the screen to select the portion you want to capture.
#6: Then click the Camera button to capture the selected area and automatically your screenshot will appear on Snagit Editing page.
#7: After the editing is done, click save button to save the screenshot in your Toshiba laptop.
To conclude
These are the assured ways to capture the whole or selected area of the Toshiba Laptop screen. You have to choose the trouble free method to screenshot on real time. Once you capture the screen, it will be saved as an image (PNG, JPEG or any other format). Take a screenshot using the keyboard combinations is the direct method to capture and save your screenshot instantly. Snipping Tool and Paint are the free methods will allows you to edit the screenshot once before saving.
Do you have something to add to the article, leave a comment below? Follow us on Facebook and Twitter for more updates.