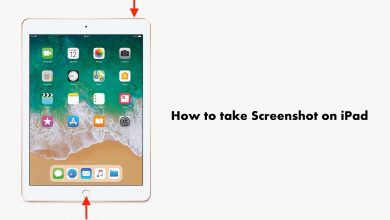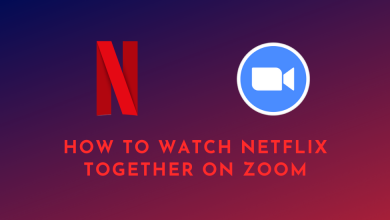Laptops are more like smartphones but stationary devices. The things you do on a smartphone can also be done on laptops. So, taking a screenshot on laptops is one of the common things. You can do this to capture important information or moment on screen that you cannot download or save. This is the more swift way to do it. But to take a screenshot, you have to follow different procedures on different brands and different operating systems. Taking a screenshot on the ASUS laptop is one of the easiest things to do.
Contents
Ways to Take Screenshots on ASUS Laptops
- Whole screen capture
- Active Window
- Custom Screenshot
How to Take Screenshot on ASUS Laptop – Whole Screen Capture
(1) To capture the whole screen of your laptop, press the PrtScrn button on the keyboard.
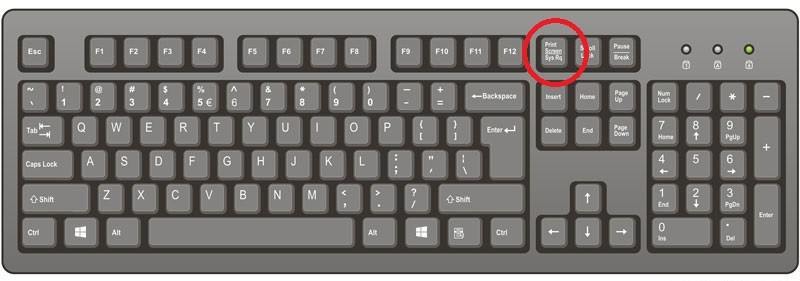
(2) Your laptop screen will blip for a second. This means that you have taken a screenshot.
(3) The screenshot will be available on the clipboard. Open any photo-editing tools like Paint and paste the screenshot.
(4) Save the image to your library.
To take a screenshot in Windows (8 & 10) based ASUS laptops, you can also use the Windows key + PrtScrn key combination.
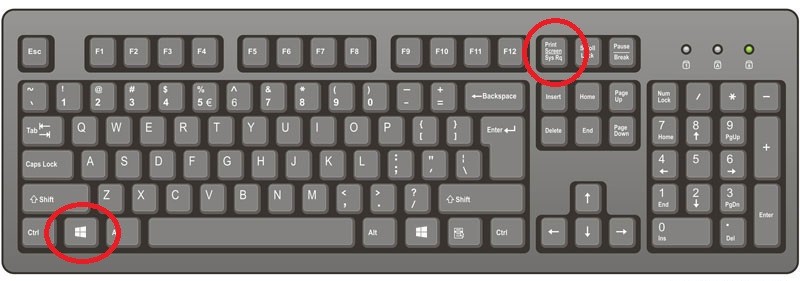
How to Take Screenshot on ASUS Laptop – Active Window
(1) Click the cursor on the window that you want to take a screenshot.
(2) Press Alt + PrntScrn keys on the keyboard.
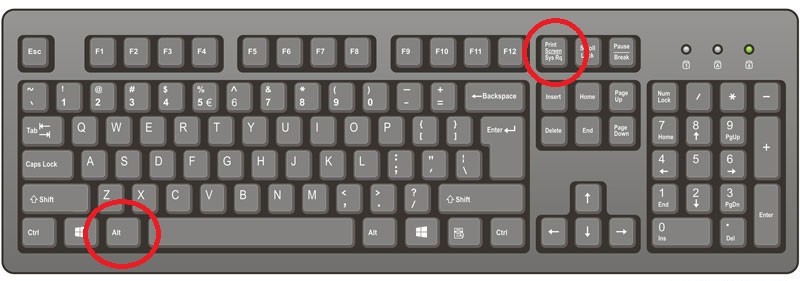
(3) The screenshot will be saved to the clipboard. You can use apps like Paint to save the screenshot.
This method comes in handy when you are browsing in multiple tabs.
How to Take Screenshot on ASUS Laptop – Custom Screenshot
(1) Press the Windows + Shift + S keys on the keyboard.
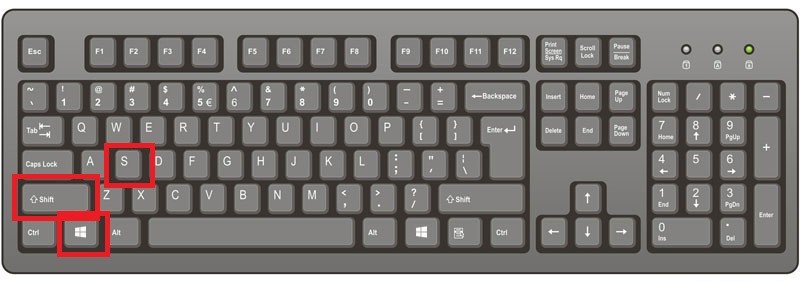
(2) Now, your mouse pointer will change into a four-headed arrow.
(3) Click & drag the arrow to select the area you want to capture and release the mouse pointer.
(4) The screenshot will be saved to the clipboard. You can use the Paint app to save the screenshot.
Other than the shortcut keys, you can use the Snipping Tool to take screenshots on an ASUS laptop or desktop. Open the Snipping Tool on your Windows PC and click the New icon. Drag the pointer to the area that you want to capture. Release the mouse pointer and save the screenshot. Using Snipping Tool, you can take a delayed screenshot too. Other than the Snipping Tool, you can use third-party screenshot apps like Lightshot, Snagit, and Greenshot.
These are things that you can use to take a screenshot on your ASUS laptop. The steps mentioned above can be used on any ASUS laptop model like Zenbook, Vivobook, and even desktop models. If you have any doubts about your ASUS laptop and computers, tell us in the comments section.
FAQs
All the methods mentioned above can be used to take screenshots in ASUS Vivobook too.
The screenshots you took will be saved on your PC’s clipboard. You can paste the screenshot into any of the photo-editing apps and save it in your gallery.