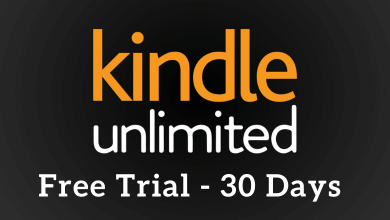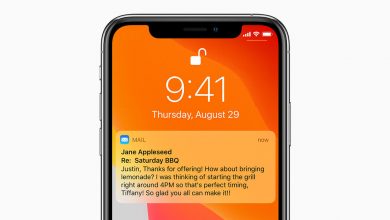Android OS is the #1 choice among millions of users from across the world. It is not only loved for its affordable price but it offers a higher level of customization. For this reason, it has the largest collection of apps than any other app store. While it has included all the essential features, there is one thing that still many of us miss. It is nothing but the screen recording feature which isn’t available on many Android devices. However, with Android 10 release, few smartphones received this feature but are hidden. If you are worried about how to screen record on Android device, then it is neither simple nor complex.
Screen recording is useful for a number of reasons and it especially holds true when you want to share it with others. For instance, recording a particular portion of the video of YouTube or Twitch, a story of someone, and more. Let your reason be anything, you can screen record your Android screen at the end of this article.
Contents
How to Screen Record on Android?
Recording screen on Android OS isn’t as simple as iOS. However, it doesn’t mean you cannot screen record on Android. For more details, take a look at the section below.
Method 1: How to Screen Record on Android using Quick Settings Tile?
If you own Samsung and LG android smartphone with Android 10, then you can make use of a built-in screen recorder.
Note: Apart from Samsung and LG smartphones, there are a few other models which have in-built screen recording option as well.
(1) On your smartphone, swipe down twice from the top of the screen.
(2) When the Quick Settings menu expands, look for the Screen recorder tile.
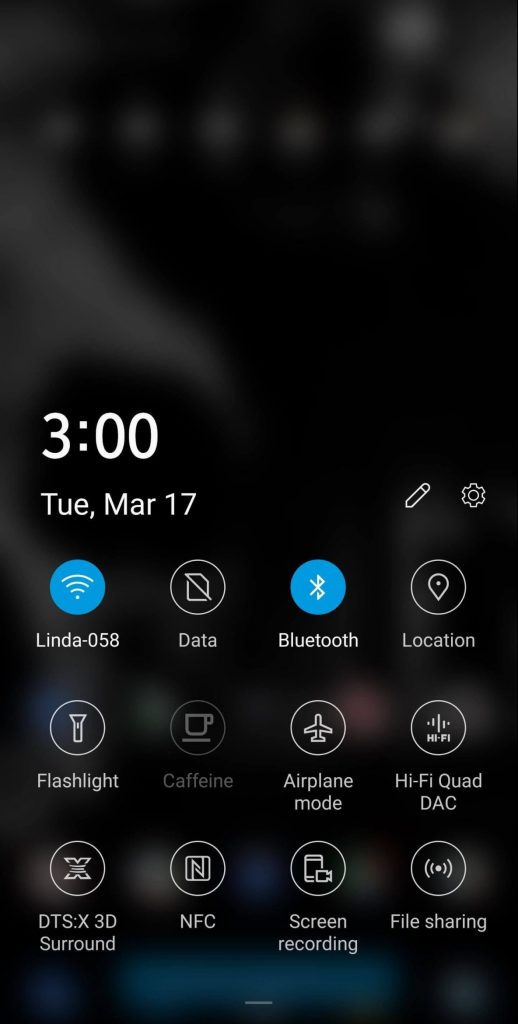
Note: If you don’t find, swipe left to look for it on the second or third page.
(3) With this, your screen recording will start on the Android device.
Note: Sometimes, the icon might not be displayed on the quick settings menu. Drag the settings from the top and click on the “Edit” button. You will find the other options. Drag and drop the screen recorder to the quick settings and use it to record your screen.
Method 2: How to Screen Record on Android using ADB Command?
ADB command line will work on those smartphones with the power menu available on stock Android. Check if you can see Screenshot option upon pressing the power button and proceed with the steps given below.
Pre-Requirements: PC (Windows/Mac/Linux) and USB cable
(1) Download Google’s Platform Tools files for your desktop by clicking on the respective links.
(2) After the download, extract the ZIP file to access it easily at any time later from your preferred location.
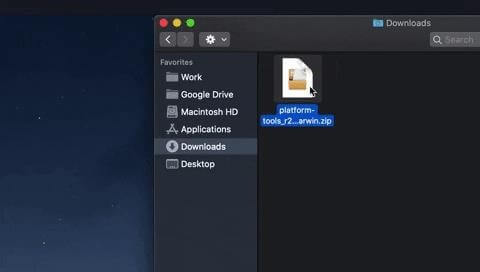
(3) Open Command prompt on Windows and Mac/Linux users can open Terminal.
(4) Type as cd and just drag and drop the platform-tools from the desktop location into the Command prompt/Terminal. Press Enter.
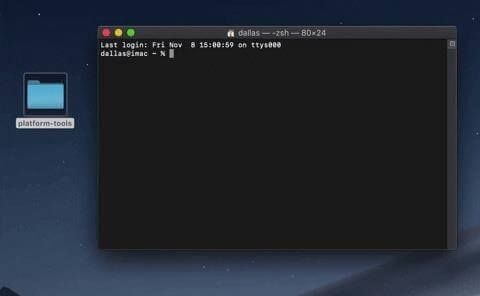
(5) Now connect your Android phone with your PC using the USB cable.
(6) On Android, go to Settings > About Phone.
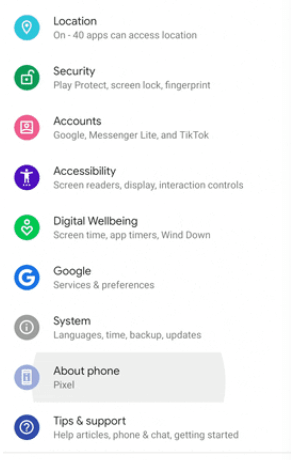
(7) Press Build number seven times. You will find “You are now a developer !” pop-up.
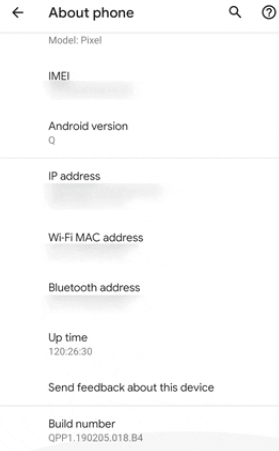
Note: If you have set a screen passcode, then you will be prompted to enter it.
(7) Navigate to Settings > System > Advanced > Developer options.
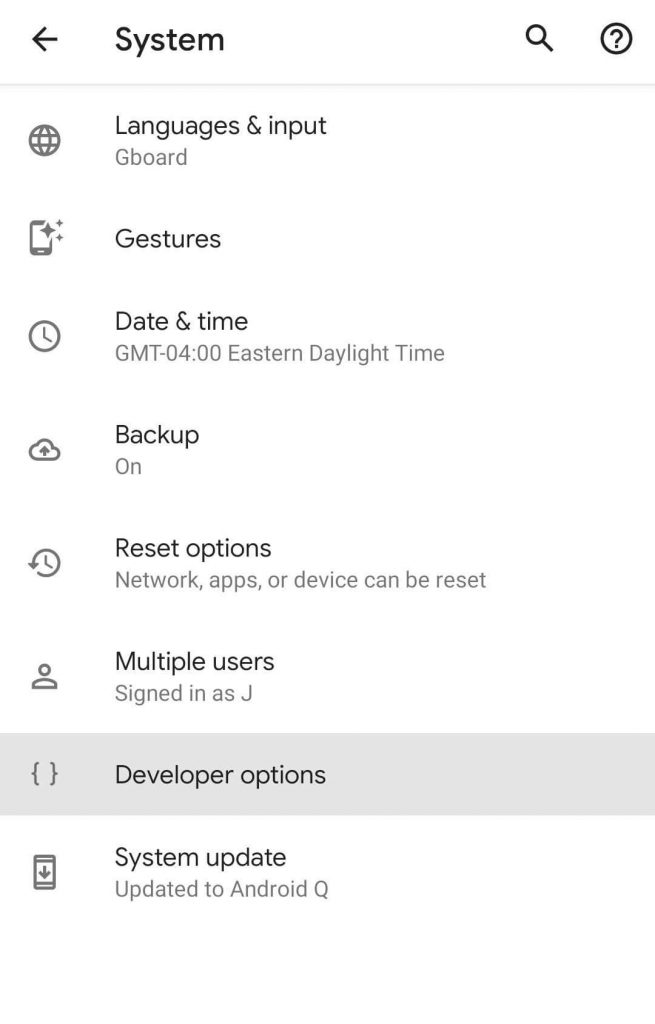
(8) Under Developer option, select USB Debugging.
(9) On the prompt, check-in “Always allow from this computer” and click on Allow option.
Tip! If you don’t receive the prompt, enter the abd devices command on the command prompt/terminal.
(10) To enable screen recorder, key in the command as
abd shell settings put global settings_screenrecord_long_press true
(11) Long press the power button of your phone to access the power menu. Further, long-press Screenshot button.
(12) When you see the Start Recording button, click on it.
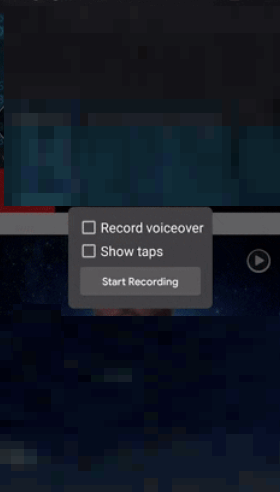
(13) On the warning pop-up, select the Start now button. You will get a notification on your screen as Screen recording along with stop, cancel, and pause options.
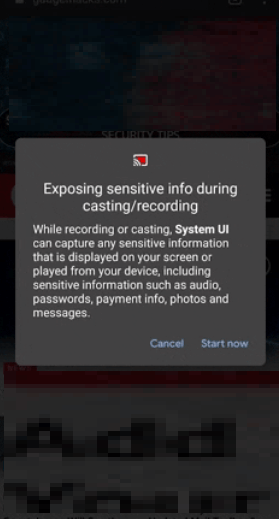
Method 3: How to Screen Record on Android using Third-Party Screen Recorder?
If your device doesn’t support ADB Command, then the last option you have to record your Android screen is to use the third-party screen recorder app.
The best third-party screen recorder apps include,
- AZ Screen Recorder – No Root
- Mobizen Screen Recorder
- Google Play Games
- Vysor
- Twitch
- Screen Recorder – No Ads
- Screen Recorder & Music, Video Editor, Record Free
Get any of the screen recorder apps on your Android device to record multimedia on the go. Take a look at our best Screen Recorder apps for Android.
Here comes the end of how to screen record on Android. You can choose between any of the three methods as we stated based on your Android device to experience the best of screen recording.
Is there any other way to screen record on Android? Share it as comments. Get latest tech-related article updates, tips and tricks instantly by following us on Twitter and Facebook.