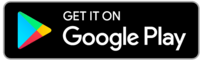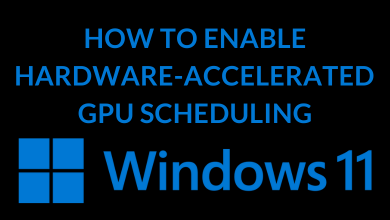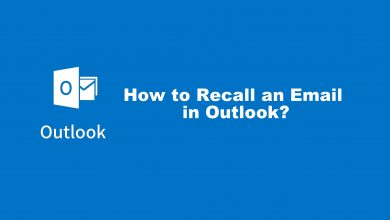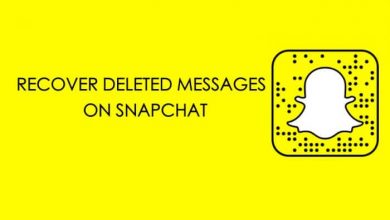Google TV is the updated version of Google Chromecast, and it has the same Chromecast support to connect the Smartphone app on the TV. There are some apps that do not have an inbuilt cast icon to stream the contents on Google TV. You can stream those apps on Google TV through screen mirroring. Screen mirroring will cast the entire device screen, and you can control the streaming on the devices themselves. In the below guide, we will discuss how to screen mirror on Google TV.
Steps to Screen Mirror on Google TV
The Google TV can mirror the Android phone, iPhone, PC/ Laptop screen to watch the contents on the TV screen. The main requirement for screen mirroring is that the smartphone, PC/ Laptop, and Google TV must be connected to the same Wi-Fi network.
Android Phone
You can use the Google Home app for the Android phone to cast the phone screen instantly and it is available on the Google Play Store.
(1). Open the Google Play Store on the phone and search for Google Home app.
(2). Download the Google Home app and launch the app.
(3). Sign in to your Google account and choose the Google TV at the bottom.
(4). Tap Cast My Screen option and select Cast Screen in the prompt.
(5). Choose Start Now to begin the screen mirroring and view the phone screen on the Google TV.
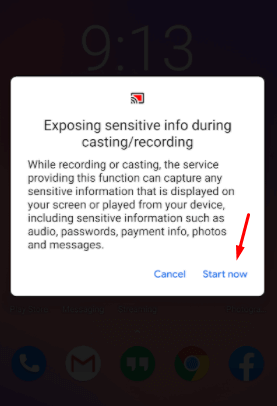
iPhone
Google Home app does not have a cast feature for iPhone but you can try the screencast apps like Chromecast Streamer to mirror the iPhone screen. Chromecast Streamer is free to download in the App Store.
(1). Download and install Chromecast Streamer app from the App Store.
(2). Open the Chromecast Streamer app.
(3). Click the Google TV to connect and choose the Screen Cast option.
(4). Select Start Mirroring and click Start Broadcast to mirror the iPhone screen.
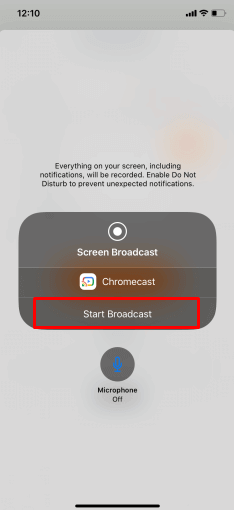
(5). Play the videos on the iPhone and watch them on the Google TV.
PC/ Laptop
(1). Select the Google Chrome browser on the PC/ Laptop to open.
(2). Tap the Customize and Control Google Chrome (three vertical dot icon) at the top right corner.
(3). Select the Cast option and your Google TV will show up in the available devices.
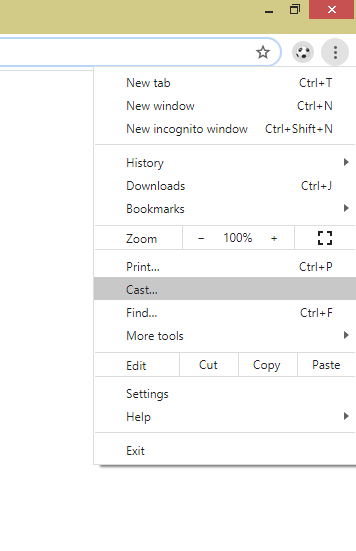
(4). Tap Source drop-down and choose Cast Tab to mirror the current tab alone.
(5). Click Cast Desktop to cast the entire PC screen to the Google TV.
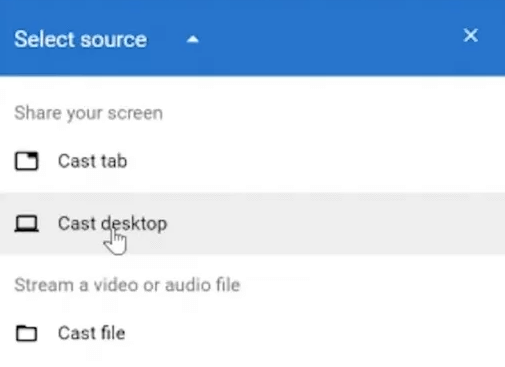
(6). Choose your Google TV and then play the content that you want.
Thus, we have seen the various ways to screen mirror the smart device screen to the Google TV. You can also view photos, videos, documents on the TV from the phone or PC local storage. It will be useful in watching the recent tour photos, videos with family.
Kindly share the suggestions and queries for the above guide in the comments section below. Follow the TechOwns Facebook and Twitter pages to get more tech-related articles.