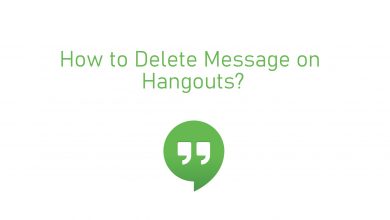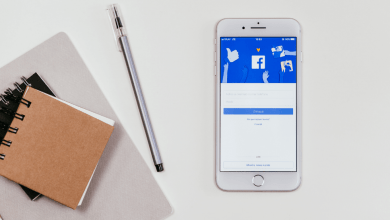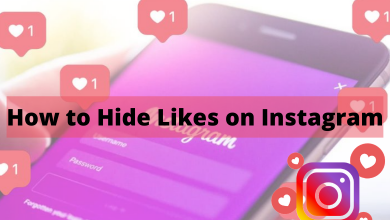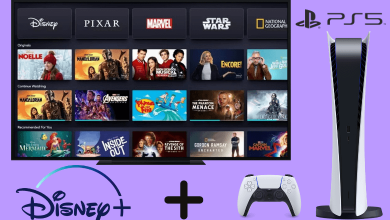The AirPlay feature on iPhone is valuable for accessing apps and content from the device on your TV. It is possible to use the AirPlay feature to screen mirror content from an iPhone on your Samsung TV. For the same deal, you must have a Samsung TV model from 2018 or later. It is because these Samsung Smart TV models are compatible with AirPlay 2. If you have an older model of Samsung TV, you can use a lightning-to-HDMI adapter to mirror your iPhone screen on your TV.
Contents
- AirPlay Settings on Samsung TV
- How to Screen Mirror iPhone to Samsung TV
- AirPlay Supported App to Samsung TV
- Screen Mirror iPhone Screen on Samsung TV
- Screen Mirror iPhone Screen on Samsung TV using an HDMI cable
- How to Screen Mirror iPhone to Samsung TV Using Apps
- SmartView
- Screen Mirroring Samsung TV app
- Frequently Asked Questions
AirPlay Settings on Samsung TV
1. Open the Samsung TV Settings menu and select General.
2. Select the Apple AirPlay Settings option from the menu.
3. You can see the following options
- AirPlay: Turn on and turn off the AirPlay option.
- Subtitles and Captioning: Turn on, turn off, and change the size, font, and color of the subtitles.
- About AirPlay: Check the information about your current AirPlay software.
- Require Code: Set passcode for screen mirroring.
How to Screen Mirror iPhone to Samsung TV
To screen mirror the iPhone app on your Samsung TV, you need to enable AirPlay on your Samsung Smart TV as follows.
1. Turn on your Samsung TV and open the Settings menu.
2. From the menu, select the General option.
3. Choose the Apple AirPlay Settings option on the menu.
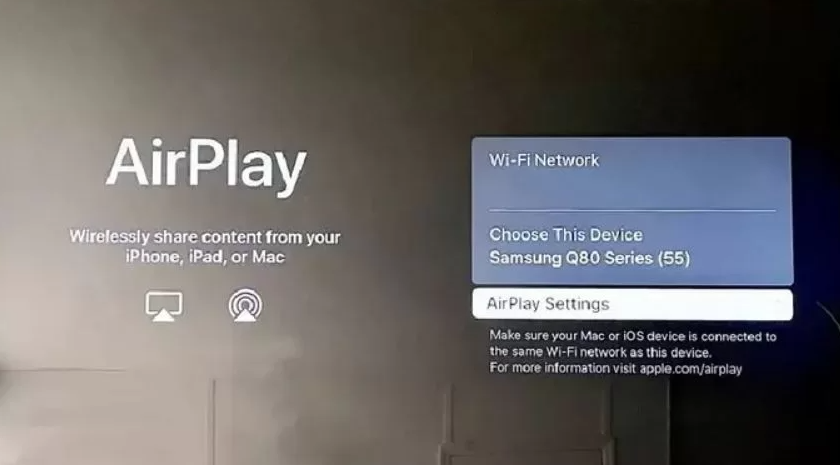
4. Finally, select AirPlay and turn it On.
AirPlay Supported App to Samsung TV
If you have an AirPlay-supported app, you can easily mirror it on your Samsung TV.
1. Make sure your iPhone and your Samsung TV are on the same Wi-Fi network.
2. On your iPhone, open the AirPlay-compatible app on your iPhone.
3. Play any content from the app on your iPhone and tap the AirPlay icon on your screen.
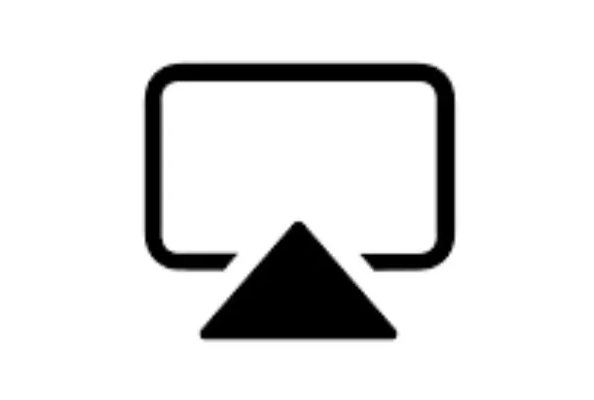
4. Next, you can see a list of devices on your screen, including the Samsung TV. Select the name of your Samsung TV from the same list.
5. With that, you can see that the content starts to stream on your Samsung TV.
Screen Mirror iPhone Screen on Samsung TV
1. Make sure your iPhone is on the same Wi-Fi network as your Samsung TV.
2. Launch the iPhone Control Center and tap Screen Mirroring.
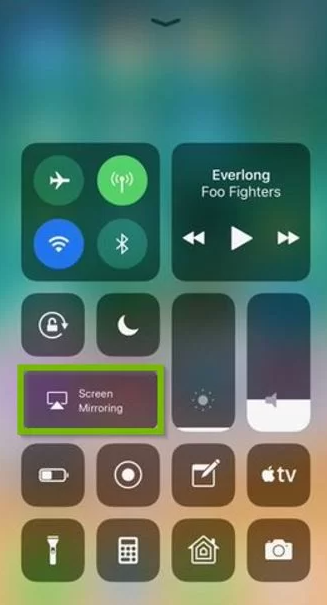
4. Now, you can see a code on your TV screen. You need to enter it on the pop-up on your iPhone.
5. It will mirror the whole iPhone screen on your TV screen.
6. Finally, open the required app on iPhone and play the content to watch it on the TV.
Screen Mirror iPhone Screen on Samsung TV using an HDMI cable
If you have an older version of a Samsung TV with no AirPlay support, use an HDMI cable and a Lightning-to-HDMI adapter for screen mirroring.

1. Start by connecting the Lightning end of the cable to your iPhone and the other end to the HDMI cable.
2. The other end of the HDMI cable to your Samsung TV and change the TV’s input to that HDMI channel.
3. Now, your iPhone screen is screen mirrored to your TV.
4. Finally, play any title that you like from any app and start streaming it on your TV.
Note – Keep your Samsung TV updated to access all the latest apps and features.
How to Screen Mirror iPhone to Samsung TV Using Apps
You can use screen mirroring apps to screen mirror the iPhone on your Samsung Smart TV. Let’s make ourselves familiar with two such apps.
SmartView
Samsung SmartView is a free app you can download on your iPhone to mirror its screen to the TV.
1. Make sure your iPhone and the Samsung TV are connected to the same Wi-Fi network.
2. Open the Samsung SmartView application.
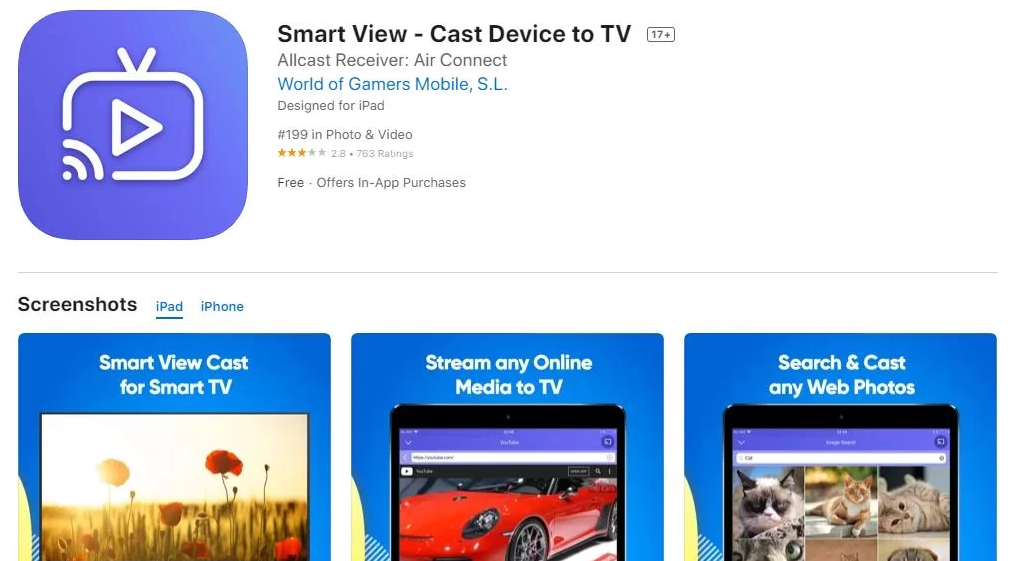
3. You can see a code on your Samsung Smart TV that you need to enter on your iPhone.
4. Finally, open any app and access it on your Samsung TV.
Screen Mirroring Samsung TV app
1. Make sure to connect your iPhone and Samsung TV to the same Wi-Fi network.
2. Also, ensure that you aren’t using multiple VLANs or subnets.
3. Open the Screen Mirroring Samsung TV app, and it will look for your Samsung TV on its own.
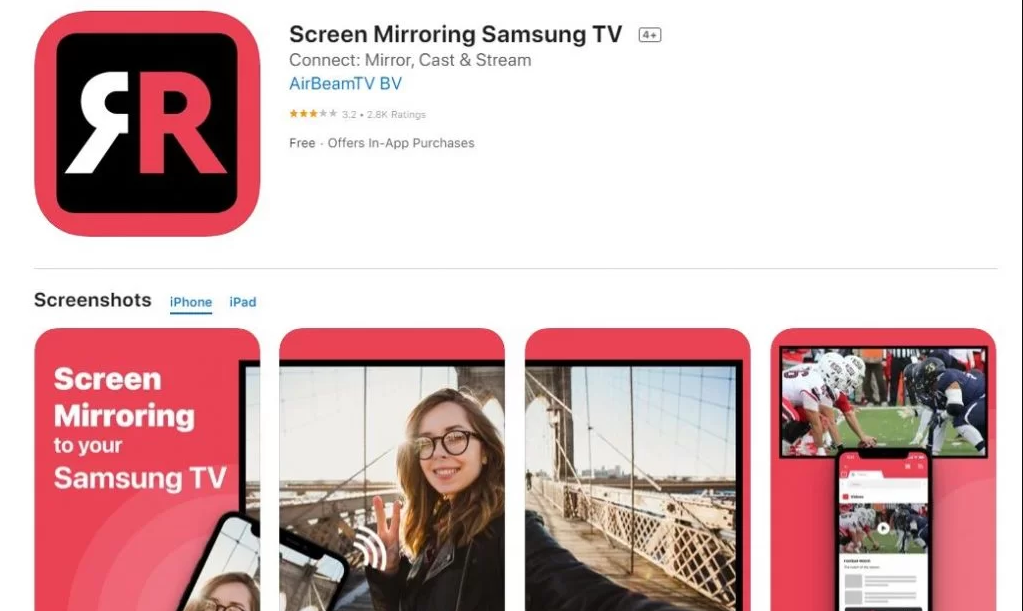
3. You can see a list of available devices on your screen. From the list, select your Samsung Smart TV.
3. You can see a code on your Samsung Smart TV that you need to enter on your iPhone.
4. Finally, open any app and access it on your Samsung TV.
4. Select your Samsung TV and press OK if you see the Allow the connection prompt.
5. Also, turn on notifications for the app so you can know whether your TV is working correctly.
5. Click on Start Mirroring, open any app you like, and play the content you want.
READ NEXT
- How to pair Universal remote to Samsung TV
- How to add apps to Samsung TV
- How to update apps on Samsung TV
Frequently Asked Questions
Yes. You can screen mirror your iPhone on your Samsung Smart TV if you have a 2018 model or later.
You can’t screen mirror your iPhone on your Samsung TV for the following reasons.
1. Your Smart TV is not on the same Wi-Fi network as your iPhone.
2. Your Samsung TV isn’t AirPlay compatible.
You can connect to your iPhone wirelessly in the following ways.
1. Using the built-in AirPlay button.
2. Using the Screen Mirroring icon in the Control Center.
3. Using the SmartView app.
4. Using the Screen Mirroring Samsung TV app.