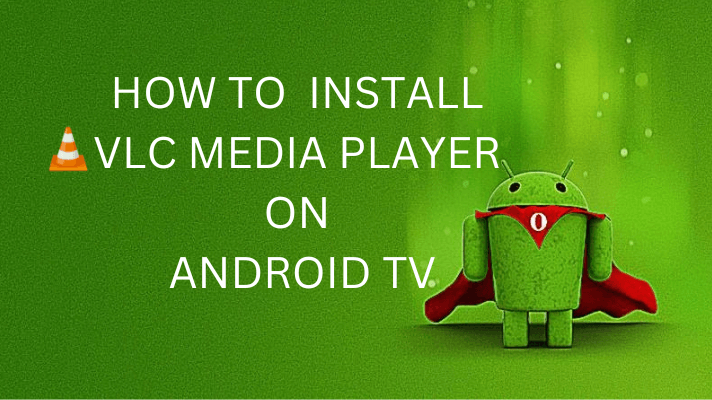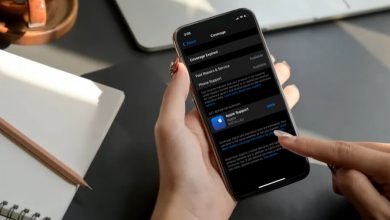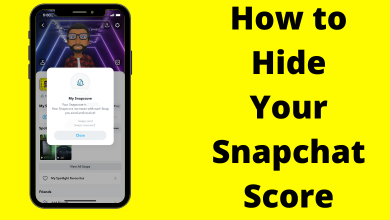Chromebook by Google is not only known for lightweight, affordable but is also feature-rich. With the Linux kernel, the user can customize Chromebook as per their need. While Chrome OS has received innumerable updates, it is still beyond Windows. There are a large number of apps available as an extension on Chrome web store while some of you would miss your favourite Windows apps. To everyone’s expectation, Chromebook supports installing the Windows programs. However, installing Windows apps on Chromebook isn’t a simple task. There are more than one way available and you can successfully run any Windows OS apps. The article covers workarounds regarding it and at the end, you find running Windows apps on Chromebook is no more a difficult thing.
Contents
- How to Run Windows Apps on Chromebook?
- How to Run Windows Apps on Chromebook using Microsoft Office?
- How to Run Windows Apps on Chromebook using Emulators – CrossOver?
- 1. To Enable Play Store on Chromebook,
- 2. To Install CrossOver on Chromebook,
- 3. To Run Windows Program on Chromebook using CrossOver,
- 4. To Run Unlisted Windows Program on Chromebook,
- How to Run Windows Apps on Chromebook using WINE
- Our Opinion
How to Run Windows Apps on Chromebook?
It isn’t straightforward to run a Windows app on Chromebook. Also, there are multiple ways exists in which you can run Windows apps on Chromebook using,
- Microsoft Office
- Emulators – CrossOver
- WINE
How to Run Windows Apps on Chromebook using Microsoft Office?
The easiest way to run a Windows app on Chromebook is by using the Microsoft Office suite.
(1) Open the Chrome web browser on your Chromebook.
(2) Visit the official web page of Microsoft Office. (https://products.office.com/en-us/free-office-online-for-the-web#office-online-products)
(3) Hover to click on Use Free at Office.com button.
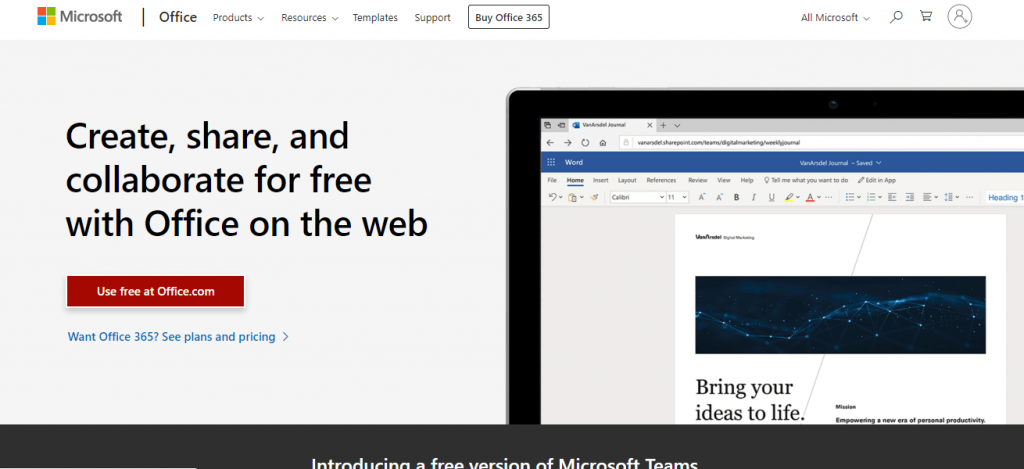
(4) Tap on Sign In option.
(5) Enter your Microsoft Account ID and Password.
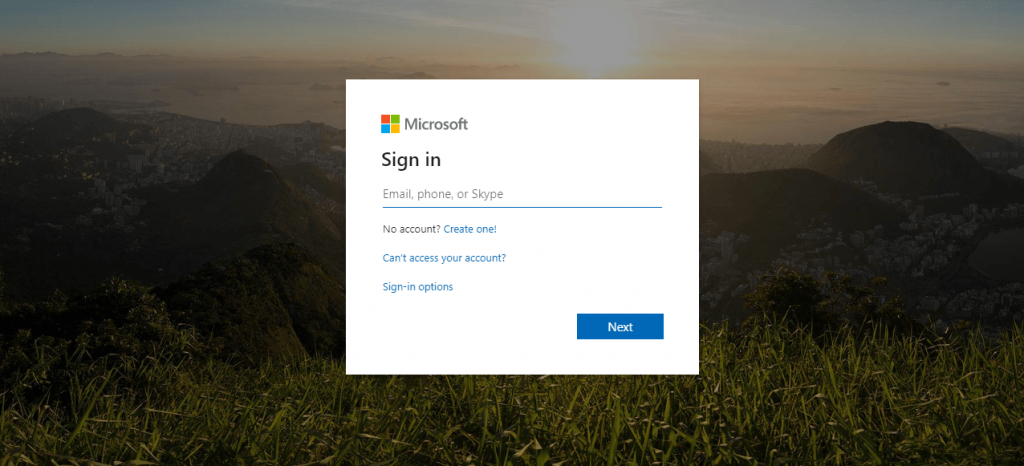
Note: If you don’t have, then click on Create One link to get a new Microsoft account.
(6) After the login, you will land upon its home page. You can choose to run any Windows app on Chromebook.
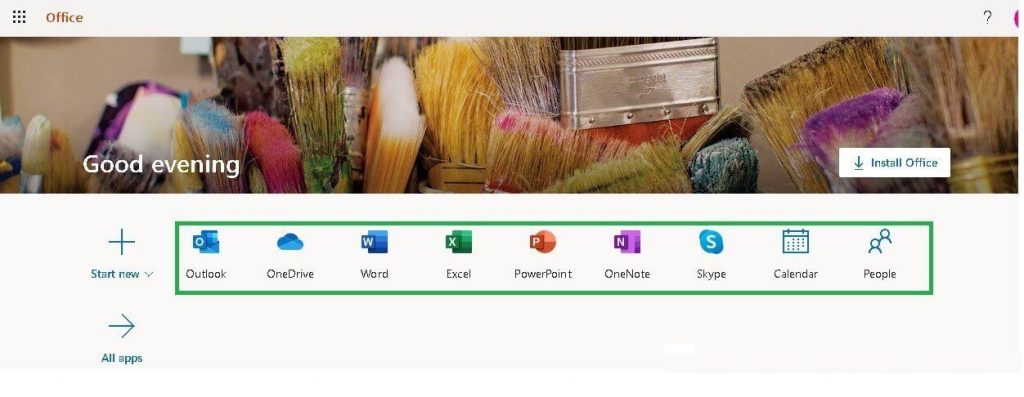
How to Run Windows Apps on Chromebook using Emulators – CrossOver?
CrossOver is capable of running the Windows program on Chromebook. It is a host that works like another computer as a guest.
Pre-Requisite:
- Intel-based Chromebook
- 2GB of RAM
- 200MB of space
1. To Enable Play Store on Chromebook,
(1) Power on Chromebook and click on Timer to select the Settings icon.

(2) Navigate to the left corner to hit the Settings option with three horizontal lines.
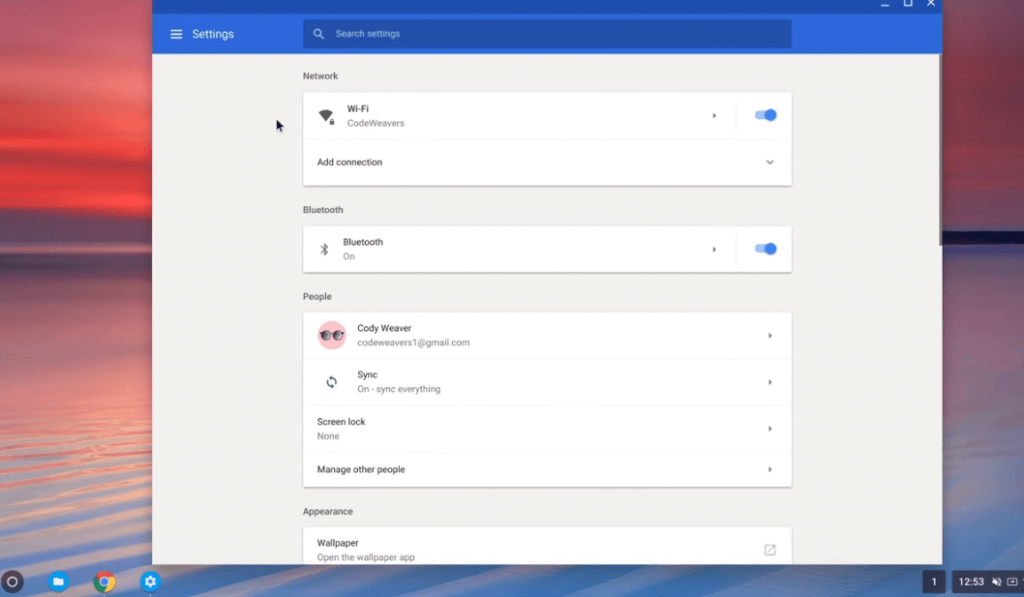
(3) On the extension pane, choose Google Play Store.
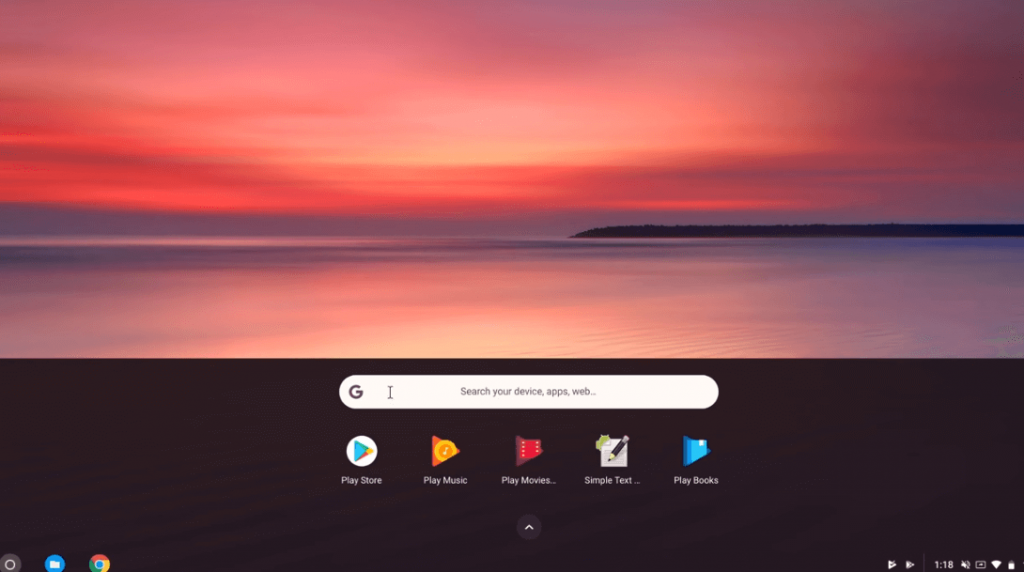
(4) Make a click on Turn On option in the Google Play Store section.
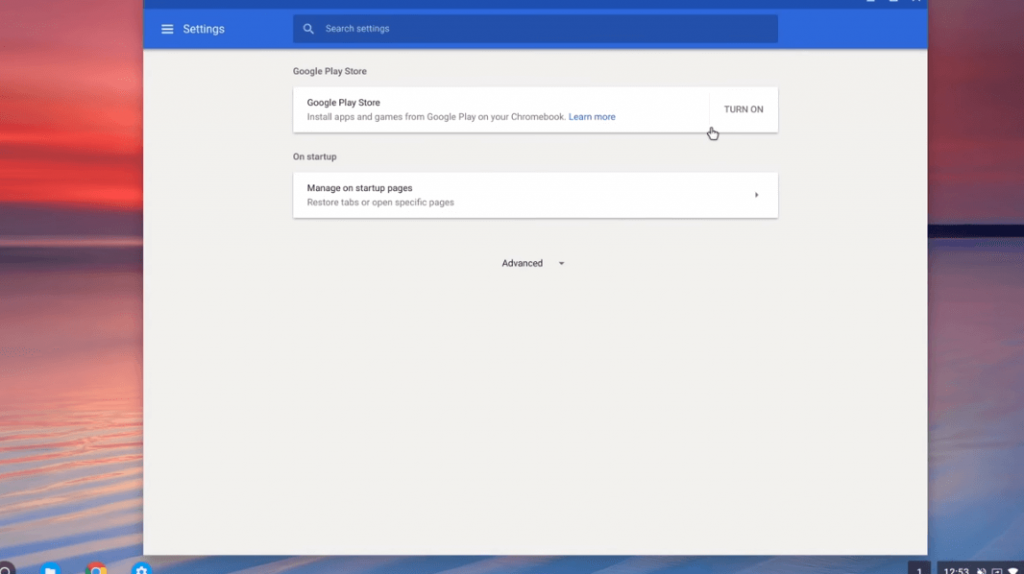
(5) Hit Agree to accept Play Store terms and carry out its installation.
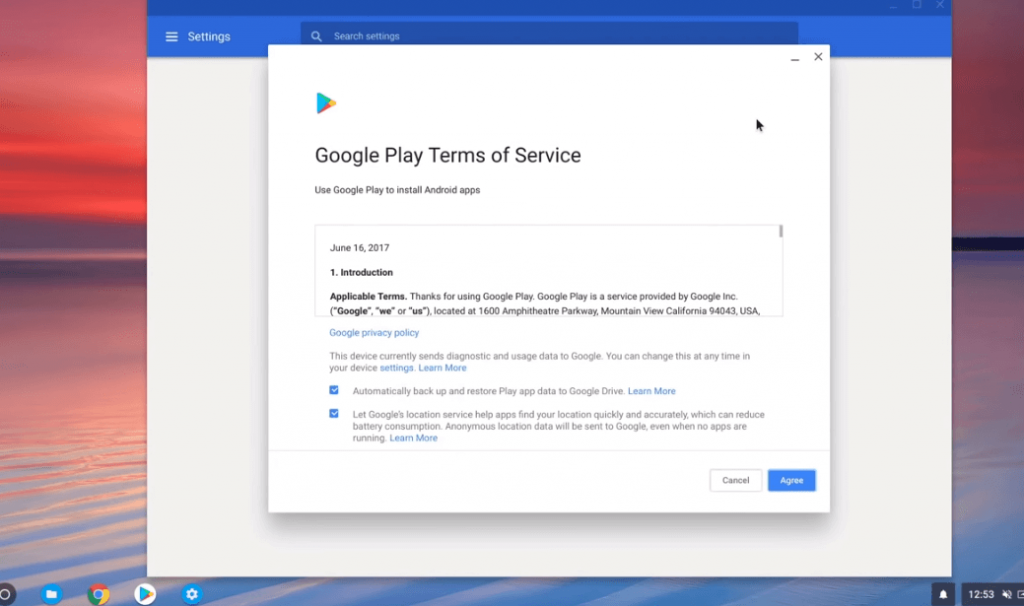
2. To Install CrossOver on Chromebook,
(1) On Chromebook, use the cursor and click on Search icon from the bottom left.

(2) Use the search bar and search for Play Store or simply click on the Play Store icon shown beneath it.
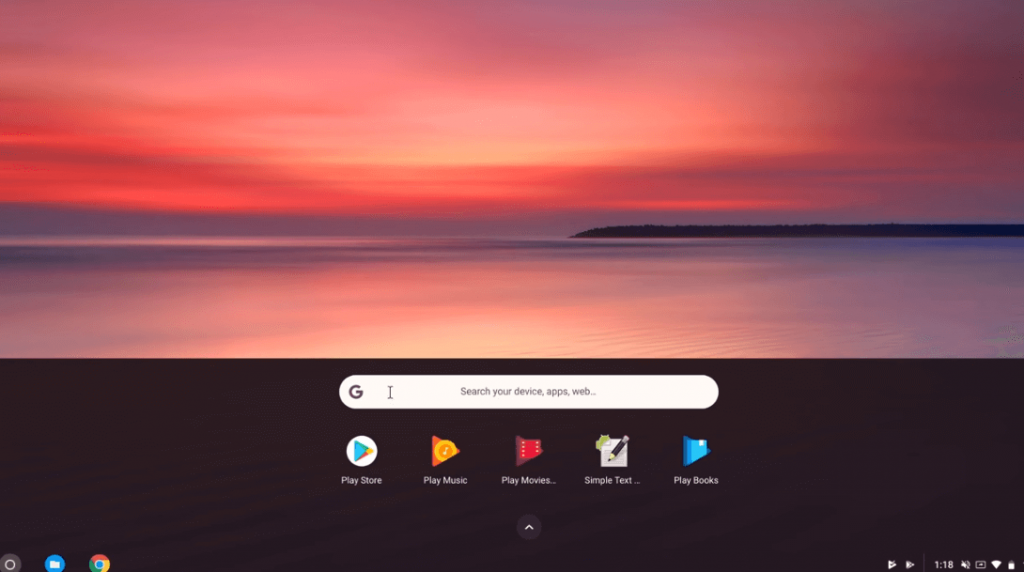
(3) When Play Store opens up, use the search bar to type as CrossOver.
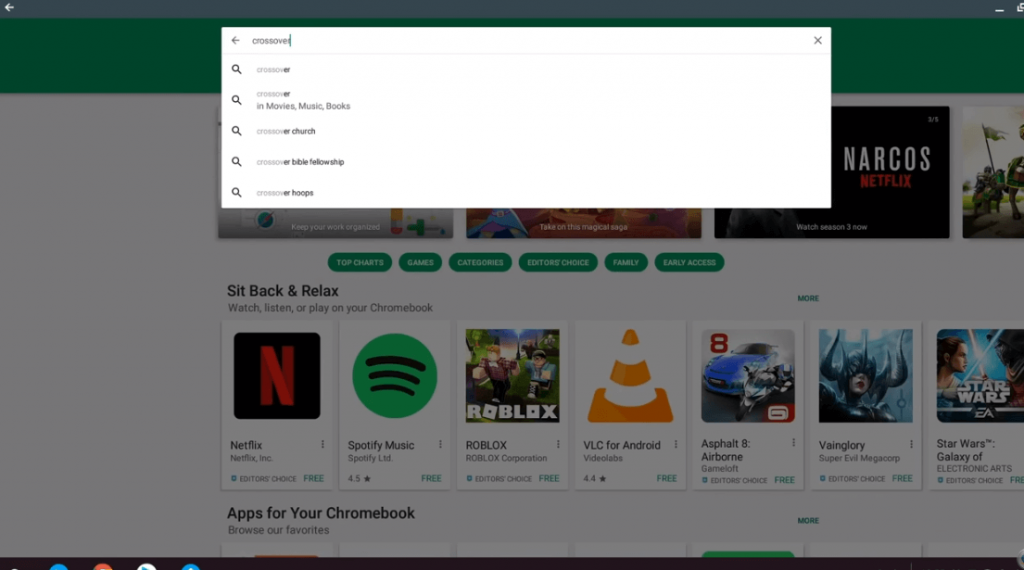
(4) Select CrossOver from the list of apps available on the search result.
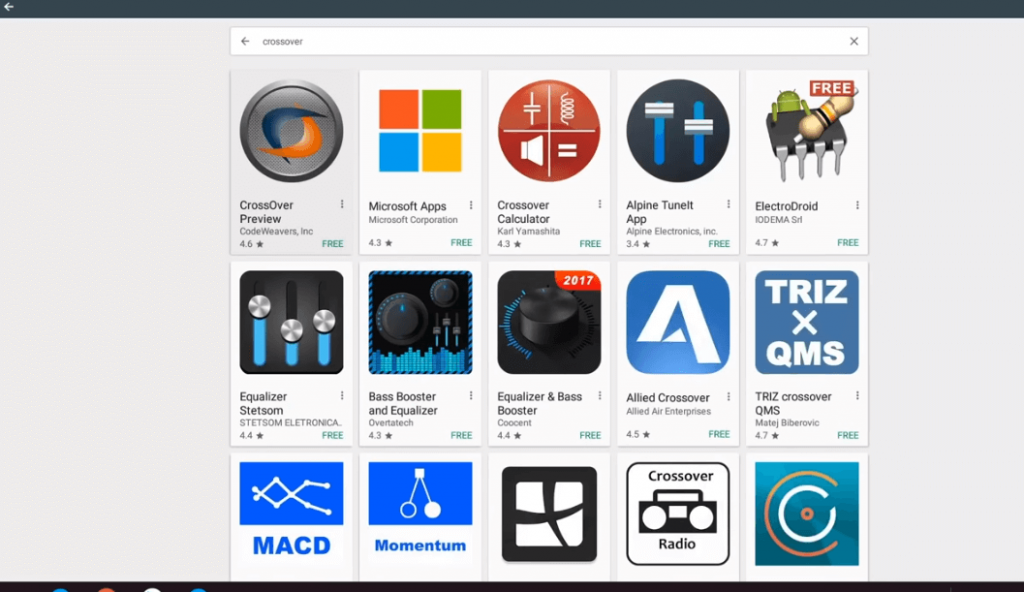
(5) Click on the Install button to get CrossOver on Chromebook.
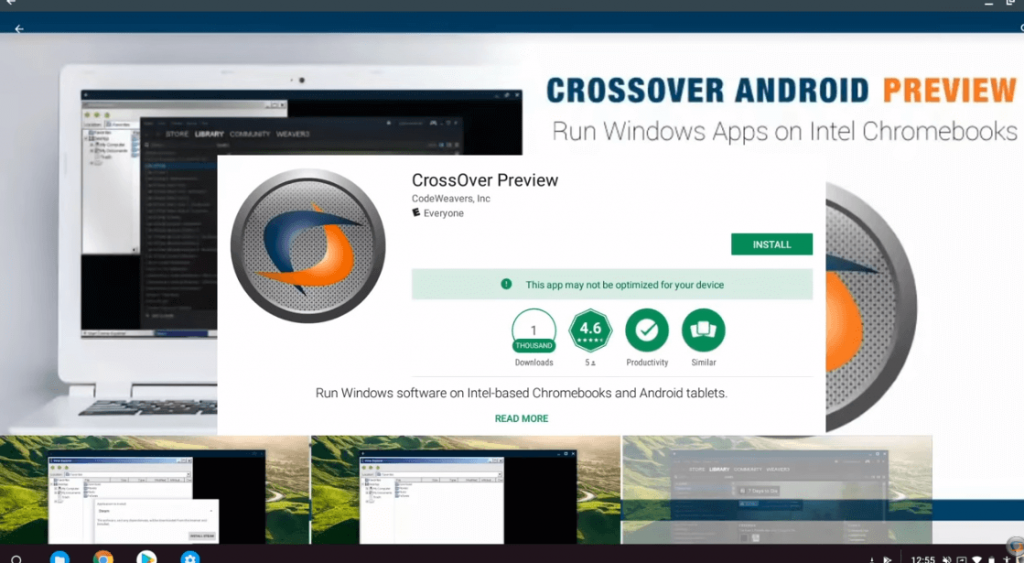
(6) Grant CrossOver with permissions to access photos, media, files and record audio by pressing Accept button.
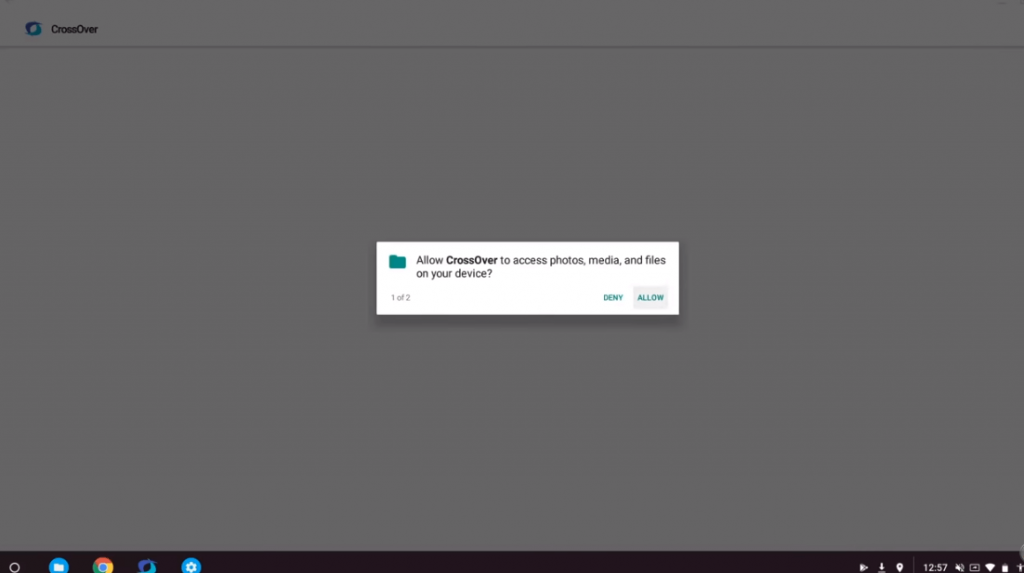
3. To Run Windows Program on Chromebook using CrossOver,
(1) Open and launch CrossOver on Chromebook.
(2) On the Search Apps box, type in the name of the app.
(3) From the suggestions, choose the desired program and click on the Install button.
Note: If you don’t find the app you are looking for, then skip to the next heading.
(4) The CrossOver will fetch the program files available online to install it on Chromebook.
Note: You need not change the destination folder unlike Windows PC to save the downloaded file. For instance, it will show as “C:\Program Files\Paint.NET”
(5) When you get Installation Finished option, restart CrossOver and launch the Windows app to access it on ChromeOS.
4. To Run Unlisted Windows Program on Chromebook,
(1) Open CrossOver app on your Chromebook.
(2) Search for the app using the search bar. When the app isn’t listed, then click on Install Unlisted Application option.
(3) Provide the app name and click the Select Installer option.
(4) Go to the download location in which the offline installers are saved in the hard drive.
(5) You will find the Windows installer over there. Just click on Install button.
(6) After you get Installation Finished notification, you can launch the Windows program on Chromebook.
How to Run Windows Apps on Chromebook using WINE
WINE, an open-source app will let any Windows apps to run on Linux OS. As Chromebook is Linux based, it can be used to install a Windows program. It is like a VirtualBox and you can install only Windows app and not the entire OS.
(1) Refresh Chromebook and run the update command to get new repositories and update existing packages using
sudo apt-get update
(2) Press Ctrl+Alt+T to open Terminal and type the following command
ap-get Install Wine (or) apt-get install Wine
(3) To add 32-bit support of legacy and modern Windows apps, type the command as
sudp dpkg --add-architecture i386
sudo apt-get install wine32
(4) Download any of the Windows programs as a .exe file on Chromebook.
(5) Go to the download location, right-click on the exe file and select Open with WINE option.
(6) After the installation, you can launch the Window program to run on Chromebook.
Our Opinion
No matter if your Chromebook is powerful or not, you may try to install a Windows app on Chromebook effortlessly. Running any Windows program is possible if you follow any methods as we discussed here.
Do you find this section useful and successfully installed Window program to run on Chromebook? Share us your views as comments. Stay connected with us on Facebook and Twitter page.