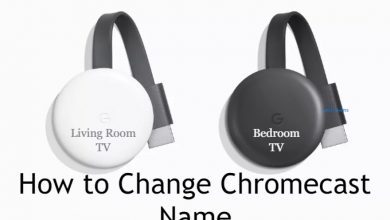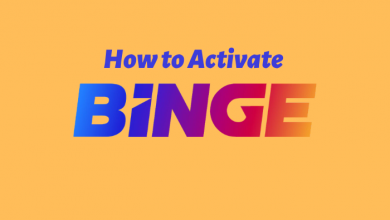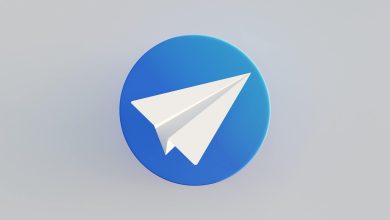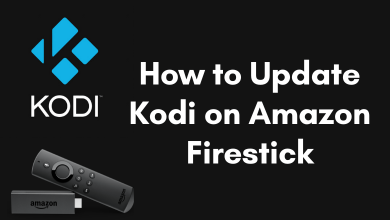Microsoft has recently launched the Windows 11 OS as the successor of Windows 10. Since it is only part of the insider’s program, it is incomplete, and they are probably not fit for everyone’s daily usage. However, if you don’t like Windows 11 or have any issues with it, you can easily roll back or return to Windows 10 from Windows 11. Microsoft has made it easy to roll back to Windows 10 if you’re still under 10 days grace period.
Contents
How to Return or Roll Back from Windows 11 to Windows 10
[1] Open the Settings menu.
[2] Click on System from the vertical menu on the left.
[3] Click the Recovery option on the right side.
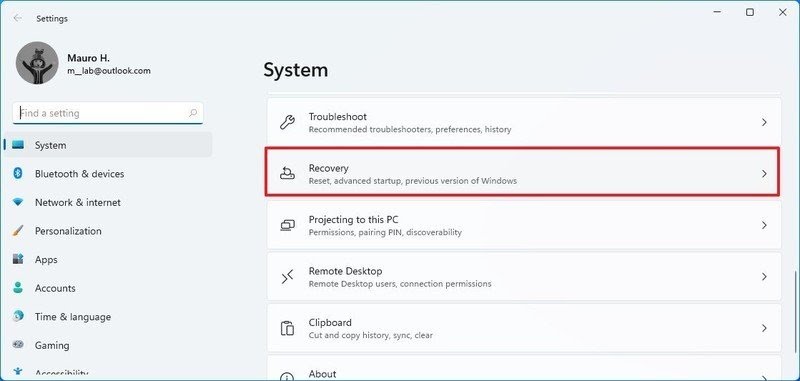
[4] Under the Recovery options, click on the Go back button to start the roll-back process.
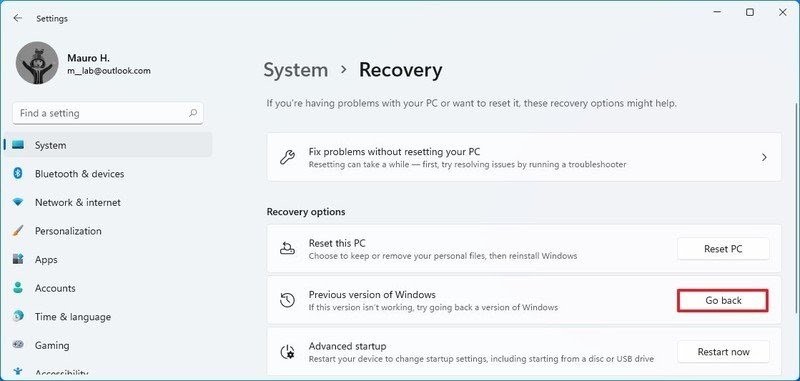
[5] Select the reason why you want to return back and click on Next.
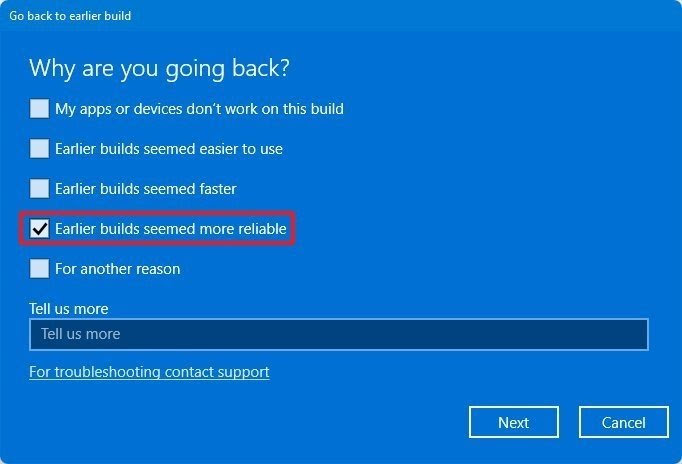
[6] Now, Microsoft will offer you to check for updates. Select No, thanks.
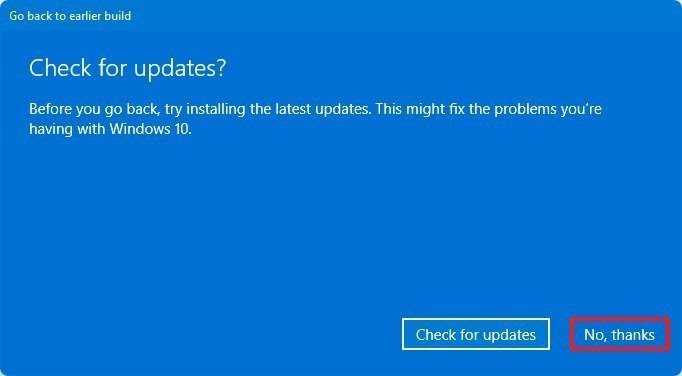
[7] Click the Next button.
[8] It will alert you about the password. Once again, click the Next button.
[9] Hit the Go back to earlier build button.
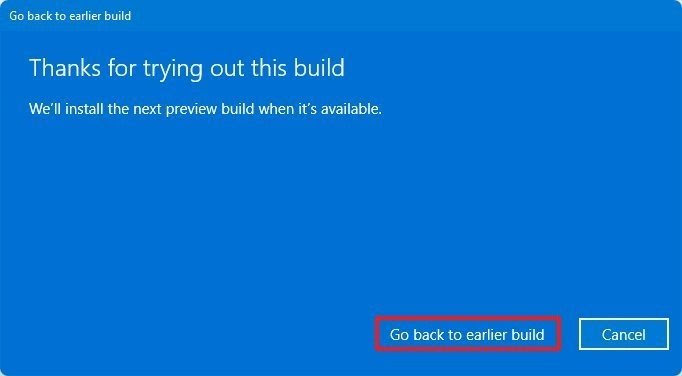
[10] Wait until your system restarts and complete the restoration.
Once it was completed, your system will boot directly into Windows 10 interface. In some cases, Windows will try to install Windows 11 again. To prevent Microsoft from installing Windows 11, you need to follow these steps:
[1] Navigate to Settings and click Update & Security.
[2] Select Windows Insider program
[3] Disable the toggle associated with ‘stop getting preview builds.’
[4] The menu will refresh automatically to display the Restart now menu. If not, click another submenu and return to the Windows Insider program submenu.
[5] Click Restart now.
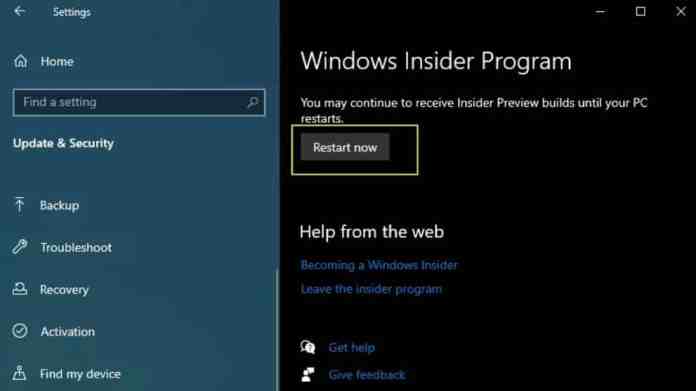
How to Roll Back Through Re-installation
If you have crossed 10 days, you can make the transition back to Windows 10 only by re-installing Windows 10 OS. Unfortunately, it involves a full re-installation of Windows 10. So you need to do Windows backup first.
[1] Open the Windows10 download page.
[2] Click the Download tool now button under the Create Window 10 installation media section.
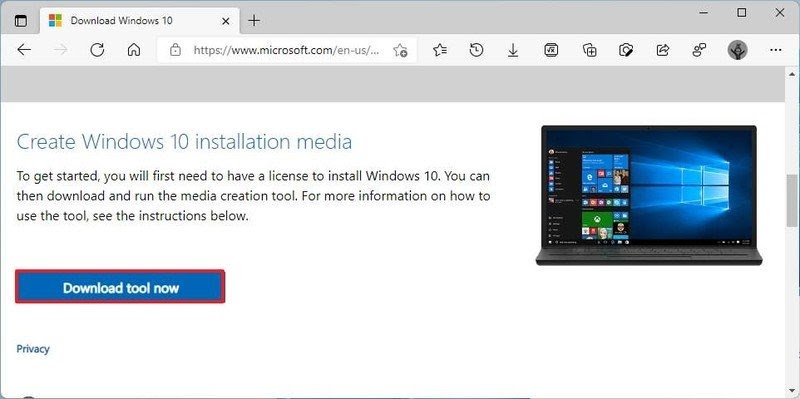
[3] Once completed, click the Download file option to open it.
[4] The pop-up stating ‘Do you want to allow this app to make changes to your device‘ will appear on the screen. Click Yes.
[5] Click the Accept button.
[6] On the next screen, choose the Upgrade this PC now menu and click the Next button.
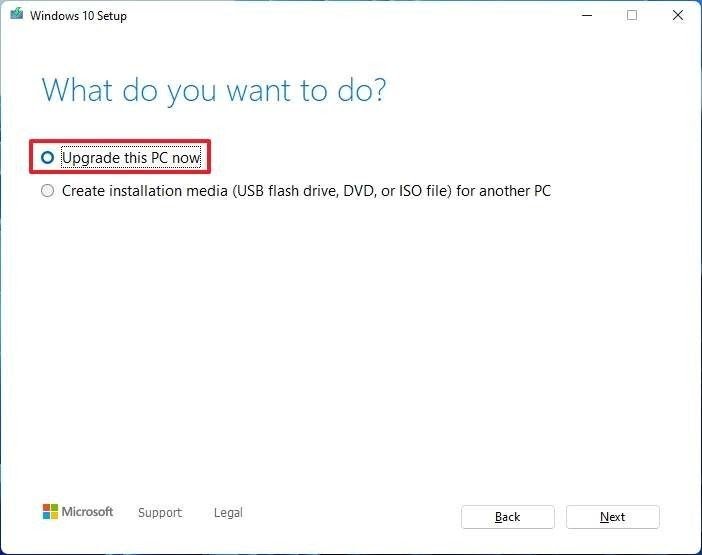
[7] Wait for latest version of Windows 10 to download. Once downloaded, click Next and then tap on Accept.
[8] Select whether you want to keep the personal files & apps. Click the Next button.
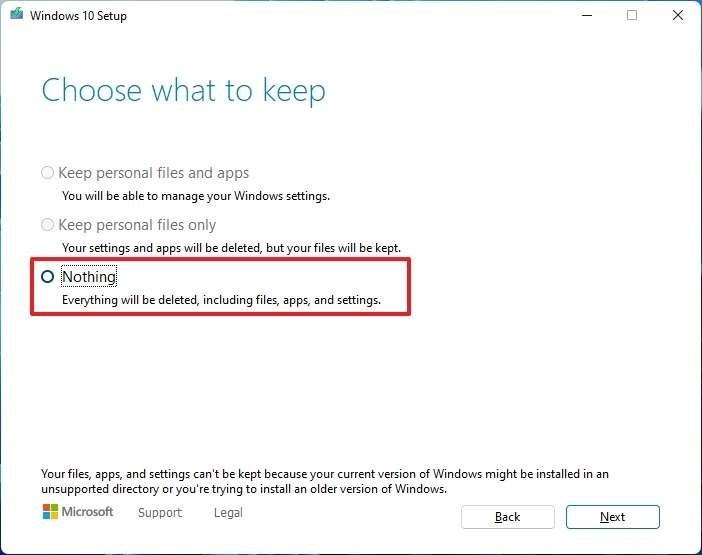
[9] On the ready to install page, click the Install button to begin the process.
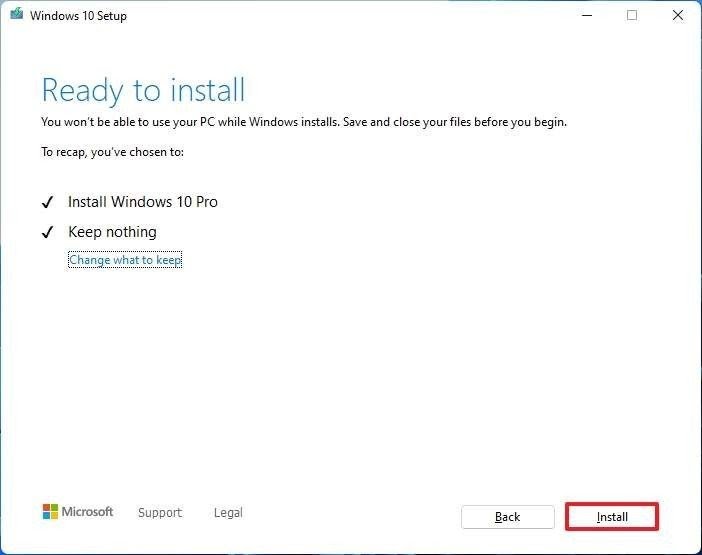
[10] Finally, Windows 10 will be restored on the device as a fresh operating system.
Apart from this, you can also use USB media to start the computer and move with a clean installation. It is a better choice if you want to reinstall Windows 10 on multiple devices, as it only needs to be downloaded once. Do you want to share related to this tutorial? Use the comments section provided below.
Hit the follow button on our Twitter and Facebook profiles to stay connected with our tutorials.