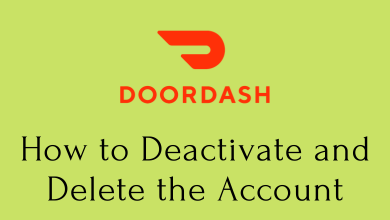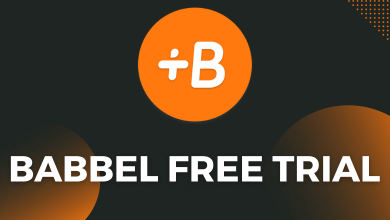Every smart device will have issues caused by miscellaneous reasons. There is no definite solution to these kinds of issues. Xbox gaming console is not an exception to this. If you face such issues, resetting your Xbox consoles will vanquish those minor issues. Xbox offers two methods to reset the console. Resetting your Xbox is not a big task, it is one of the easiest things to do and let us see how.
Contents
Methods to Reset Xbox
There are two methods that can be used to reset your Xbox consoles. These three methods can be used to reset both Xbox One and Xbox 360.
- Factory Reset Xbox
- Reset using USB flash drive
- Hard Reset Xbox
Method 1: How to Factory Reset Xbox using the Console
Factory Resetting your Xbox Console will remove all the unwanted files and your profile data. In Xbox, you will have the option to choose between delete all the data or reset the OS without deleting the data.
Step 1: Tap the Xbox button to open the System panel.
Step 2: Click the Settings option on the bottom of the screen.
Step 3: On the Settings screen, click All Settings option.
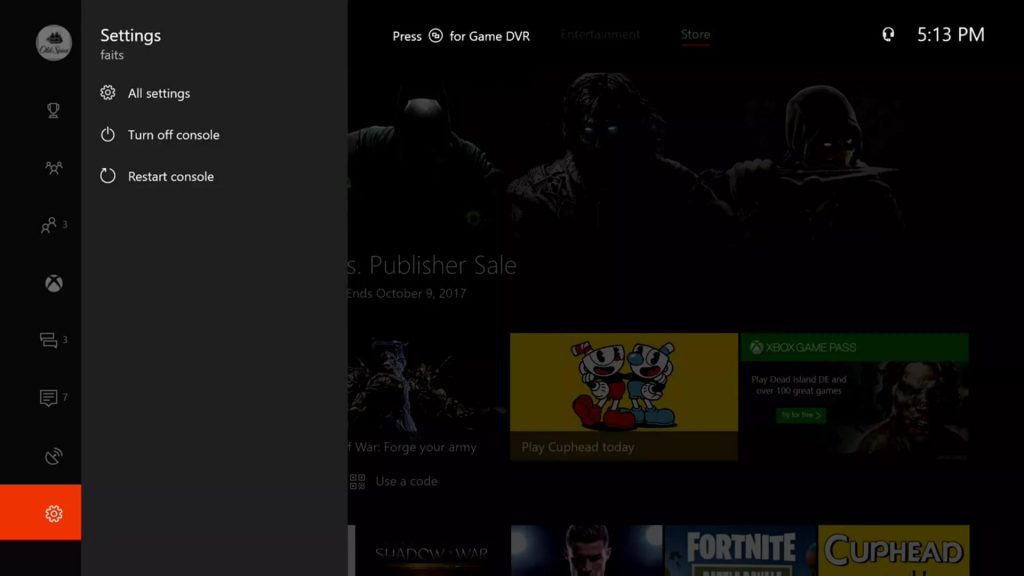
Step 4: On the next screen, click the System option.
Step 5: Click on Console info on the right side of the screen.
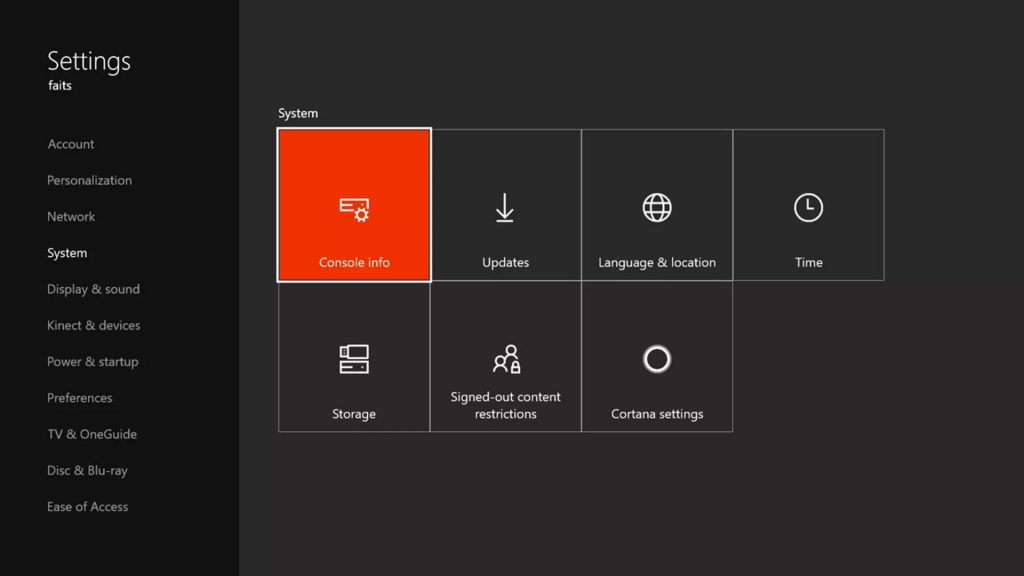
Step 6: On the Console info screen, click the Reset console (2nd option).
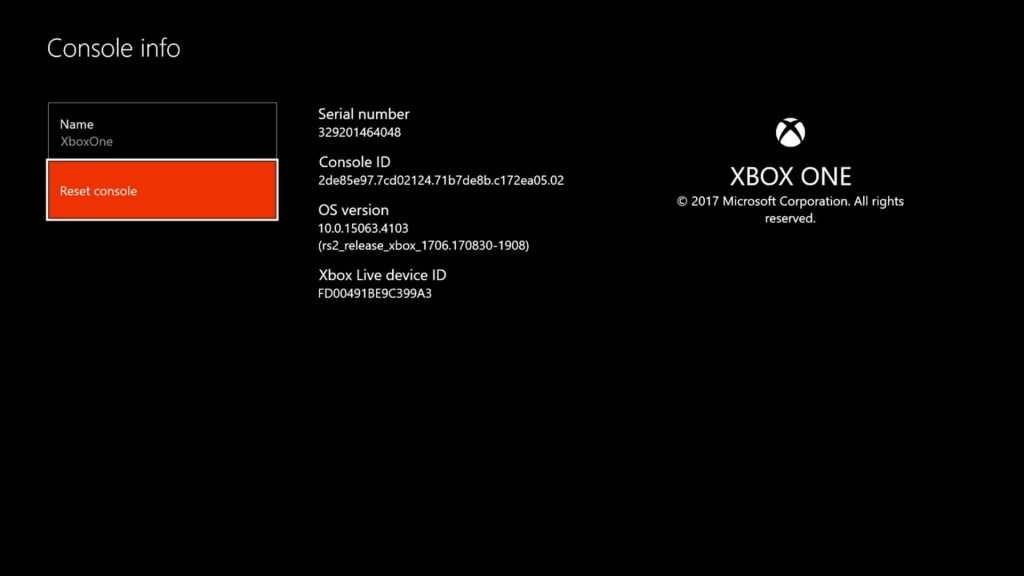
Step 7: Three options will be displayed. Reset and remove everything, Reset and keep my games & apps, and Cancel.
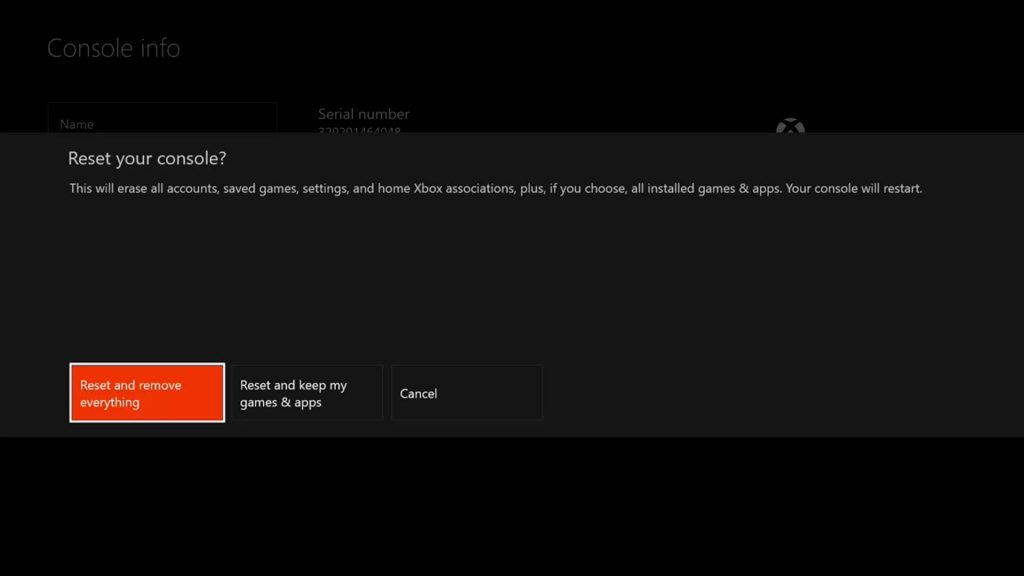
Reset and remove everything: Choosing this will delete all your data and does a factory reset of your console. Data including saved games, account details, installed games & apps, and any user data will be deleted. This will turn back your Xbox console to the factory settings.
Reset and keep my games & apps: Using this option will reset the OS and wipe out all the corrupted data without deleting the games and apps. This is the only way to reset your Xbox console without deleting the games and apps.
Cancel: Choosing this option will exit you from the Reset console menu.
Step 8: If you reset your console due to performance issues, do the Reset and keep my games & apps option. Still, your console is having the same issue? then go for Reset and remove everything. Choose Reset and remove everything if you are going to give your console to another person.
Step 9: After choosing the reset option, wait for the reset to complete.
In this method, you can factory reset Xbox One and Xbox 360. Now, use the console as usual. If you still face the same issue, go for the second method.
Method 2: How to Reset Xbox using USB flash drive
In this method, you are going to reset your Xbox console with a USB flash drive. For this, you need a PC and USB flash drive with a minimum space of 4GB.
Step 1: On your PC, insert the USB flash drive and format the drive in FAT32 and NTFS.
Step 2: Now, go to this link http://bit.ly/2F6J5a8 and download the FactoryReset.zip file.
Step 3: Extract the zip file. Copy the folder named $SystemUpdate folder and paste it on the USB flash drive.
Step 4: Unplug the USB flash drive from your PC.
Step 5: Now, get your Xbox console and unplug the network cable if you are using a wired internet connection.
Step 6: Power off your console and unplug the power cord for 30 seconds.
Step 7: After that, plug the USB flash drive on your console and power it on.
Step 8: Press and hold the BIND button and the EJECT button until you hear the power-up tone two times.
Note: The BIND button will be located on the left side of the console and the EJECT button will be located on the front of the console.
Step 9: When the console restarts, unplug the USB flash drive.
Step 10: After the restart is completed, your console is restored to factory settings.
Method 3: How to Hard Reset Xbox One
Hard resetting your Xbox One and Xbox 360 will clear all your cache files. This method is recommended only if your console freezes and not responding to your commands.
Step 1: Press and hold the Xbox Button for 10 seconds, placed in the front of the console.
Step 2: This will shut down your console. Unplug the device from the power source for about a minute.
Step 3: Then turn on the console, your device will run properly.
Reset Xbox One Controller
Xbox One Controller can be reset separately. Xbox Controller can be reset to factory settings by using the Xbox Accessories app. The app is pre-installed on Xbox One, Xbox One X, and Xbox One S.
Step 1: Open the Xbox Accessories app and click the Configure option.
Step 2: Click on the Profile and select Edit. Under the Edit menu, tap on Restore to default.
Doing this will reset your Xbox Controller to factory settings. To use the controller again, you need to set up a new profile.
These are the ways that you can use to factory reset your Xbox console and Xbox Controllers. By using this method, you can reset Xbox One, Xbox One S, and Xbox 360. Don’t do the reset very frequently, do it only when it is necessary. If you keep getting the same issue after resetting to factory settings, get your device to the Xbox service centre.
Comment below your queries and feedback. Follow us on Twitter and Facebook for more updates.