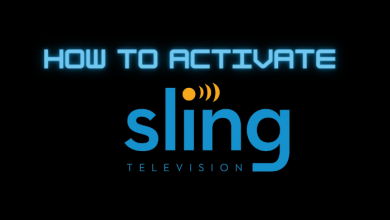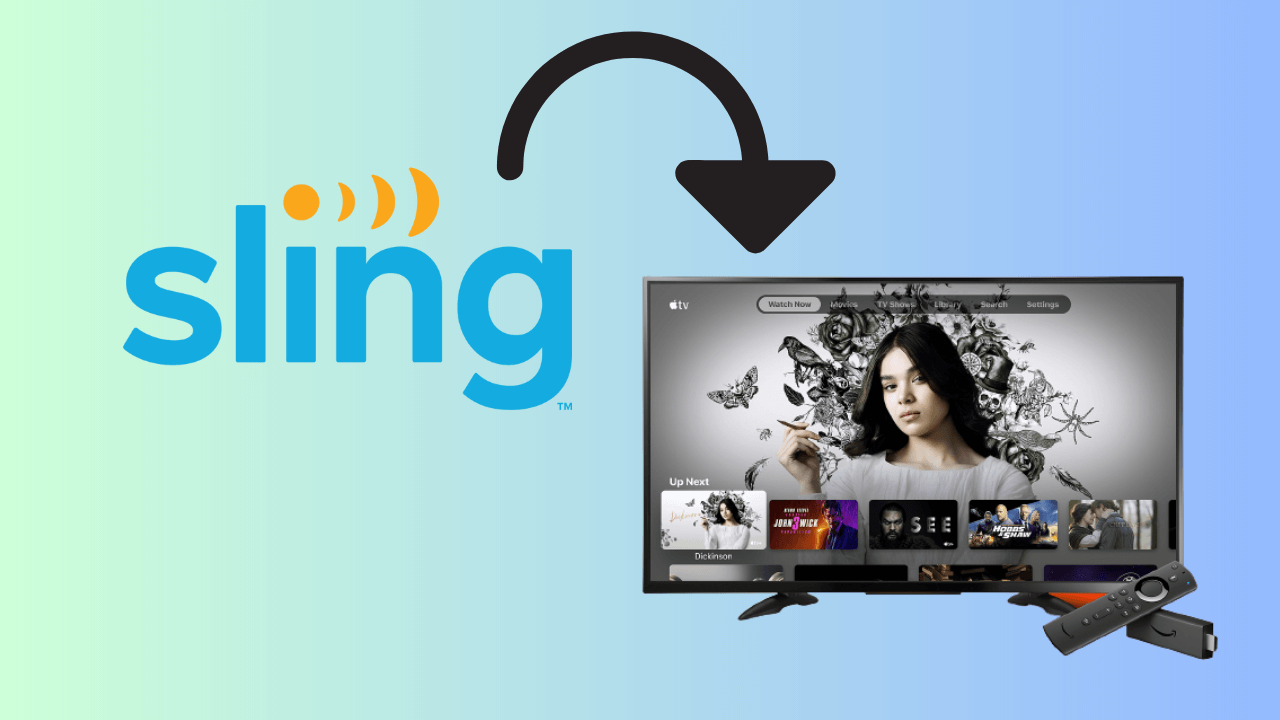Chromebook is targeted towards those looking for an affordable PC laptop. It is simple-to-use and has lots of advantages when compared to traditional laptops. For some, Chromebook may bring in some problems like taking too much of loading time, frequent hangings, etc. The other case would be the Chromebook user might have decided to resell it. The third category of Chromebook users might want a fresh start for any specific reason. Let it be anything, it is good to go for resetting the Chromebook. With this, it will get back its original form just like how it was when you have brought it. A factory reset is recommended for multiple reasons as Chromebook sync some of the data locally. Whether the locally stored data is the cause of lagging or you don’t want to sell Chromebook to others with your personal details, you can opt for factory reset. Upon reset, all your locally stored data will be wiped off. If you aren’t aware of how to reset Chromebook, then get to know the procedure from below.
Contents
Things you can Try Before Factory Resetting Chromebook
Try out the following and check if the issues with your Chromebook has been fixed. Else you can proceed with how to hard reset the Chromebook section.
- Power off your Chromebook, remove the power cord, and reconnect it to the power adapter. Then turn on your Chromebook to check if the issue has been resolved.
- On your Chromebook, try turning off your Chrome extensions and find if the device is working fine.
- If the above procedure doesn’t help you out, then try powering off your hardware. Press Refresh > choose Power. Wait for Chromebook to start up and then release the Refresh button. This will reset the keyboard and trackpad. Further, this will delete the files that are causing the problems in the Downloads section.
This works for normal issues. Otherwise you want to opt to proceed with Chromebook reset.
How to Reset Chromebook?
There are two methods in which you can perform a factory reset on Chromebook. Take a look at them in the following section.
Note: As a factory reset will erase all the hard drive information like settings, apps, files, etc, on Chrome OS. So, make sure you back up your files on Google Drive or external storage. Otherwise, you can sync your information and settings to the Google Account.
How to Reset a School Chromebook using Keyboard Shortcuts?
Using keyboard shortcuts is the simplest option to reset a Chromebook.
(1) Start with signing out of Chromebook.
(2) Press and hold Ctrl + Alt + Shift + r keys altogether.
(3) Hover to click on Restart.
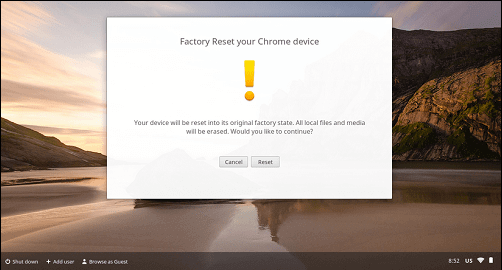
(4) On the following box, click on Powerwash and then press Continue.
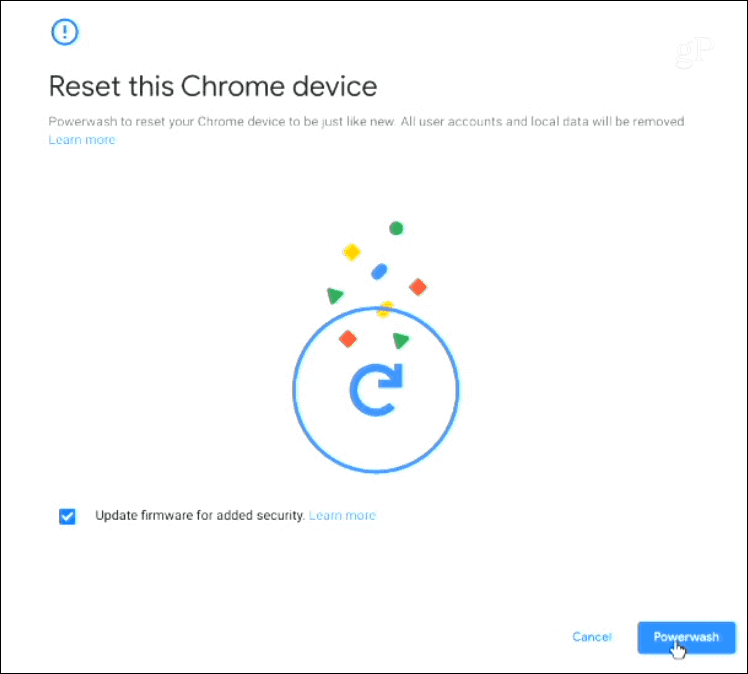
(5) You should now proceed with the steps to set up a new Chromebook.
Note: With this, the account you sign in after you reset your Chromebook will become the owner’s account.
(6) After you have reset your Chromebook, follow the on-screen instructions to set up your Chromebook.
(7) Finally, check if the problem has been fixed.
How to Factory Reset a Chromebook using Settings?
Do the steps given below after backing up your Chromebook to hard reset it.
(1) Place the cursor on the bottom-right corner to click on it.
(2) Tap on the Cog to go to Settings.
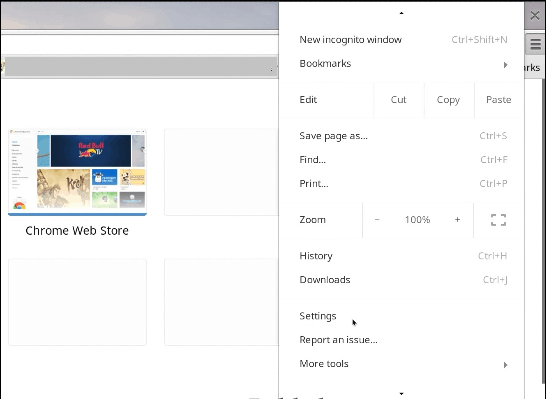
(3) Click on the Hamburger menu from the top-left.
(4) Select Advanced option.
(5) Then, choose Reset settings.
(6) Click on Powerwash option.
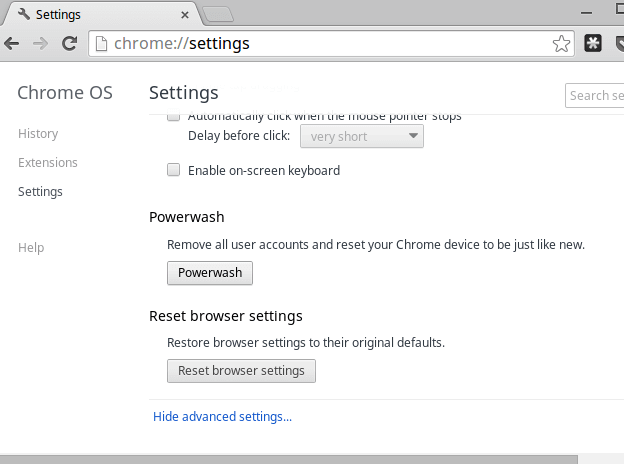
(7) On the dialog box, select Restart.
(8) When prompted, use your Google Account credentials to sign in.
(9) You have to follow the steps to set up new Chromebook.
(10) Now, check if your Chromebook is working fine.
Our Opinion
The best way to fix up some Chromebook problems is to reset it. With the hard reset, you will be able to resolve any hardware issues. It is the better option when you are about to resell your Chromebook. We remind you that backing up your Chromebook is the foremost thing as it will help you restore your settings and apps after the factory reset.
How informative is this article to you? Let’s find it out from the comment section below. For more such articles, you can follow us on Facebook and Twitter pages.